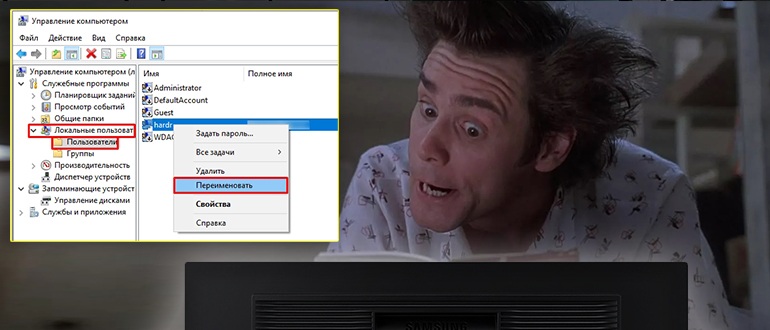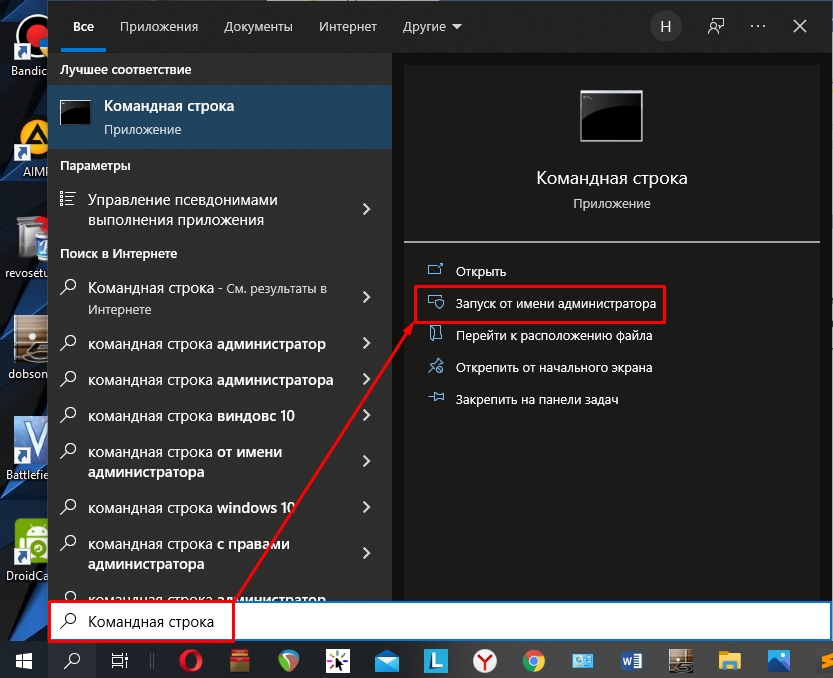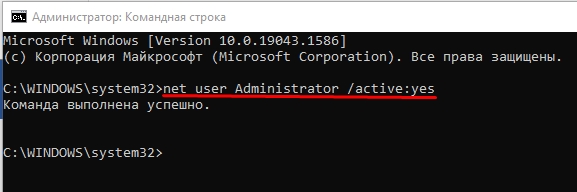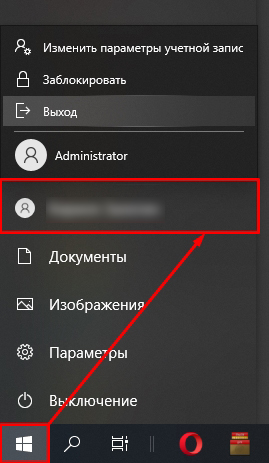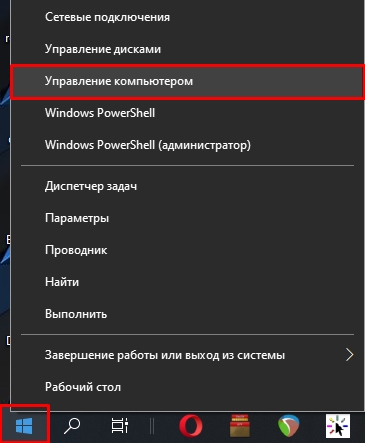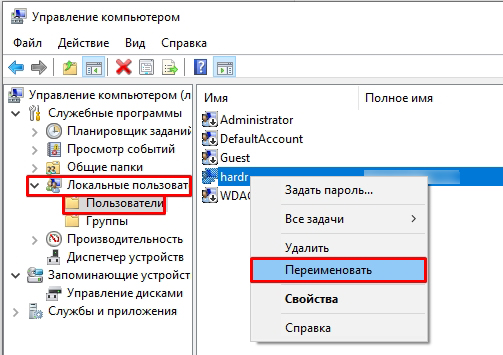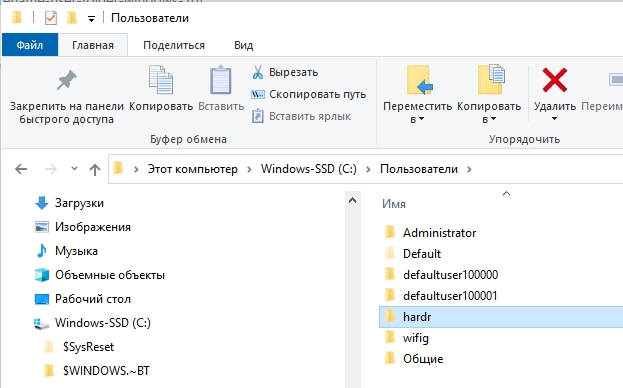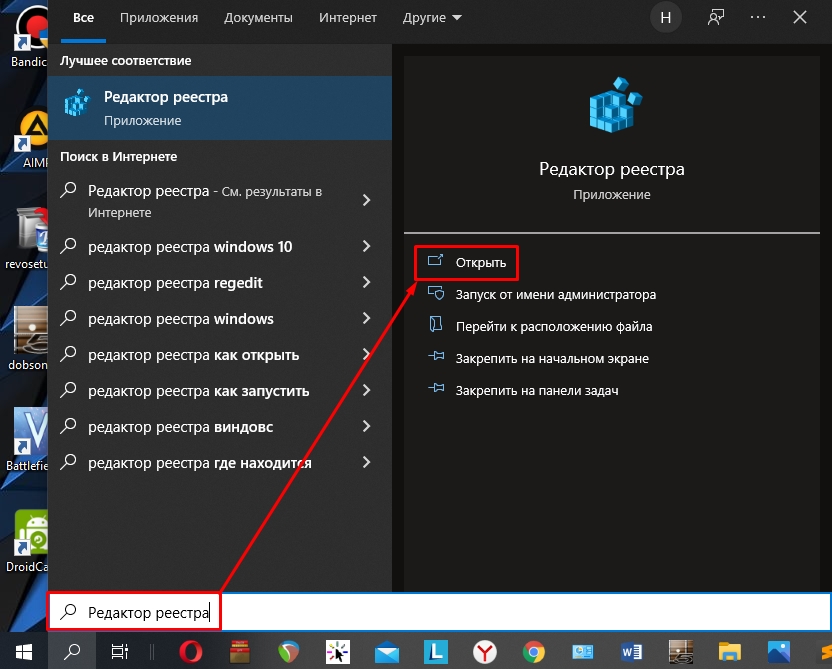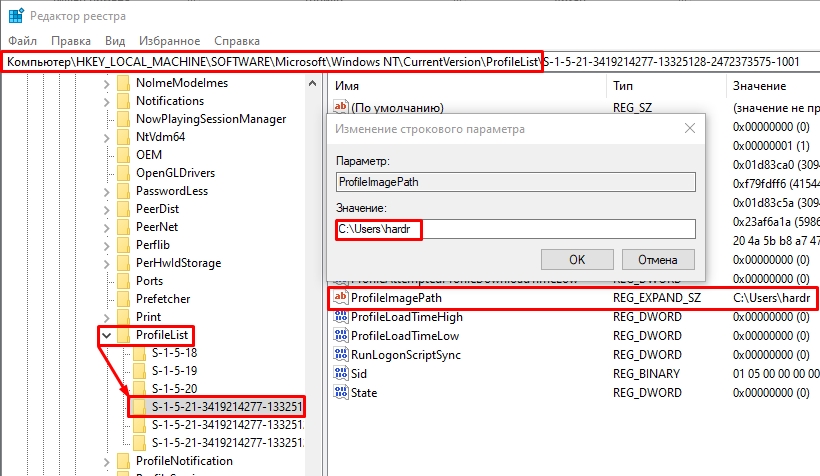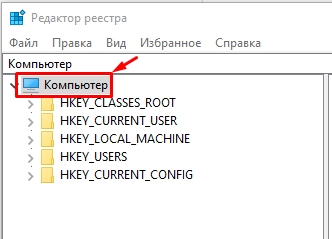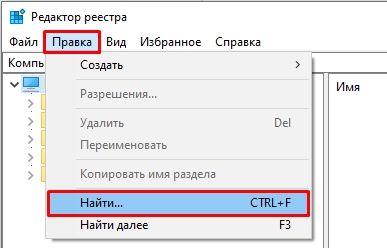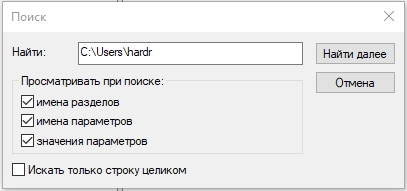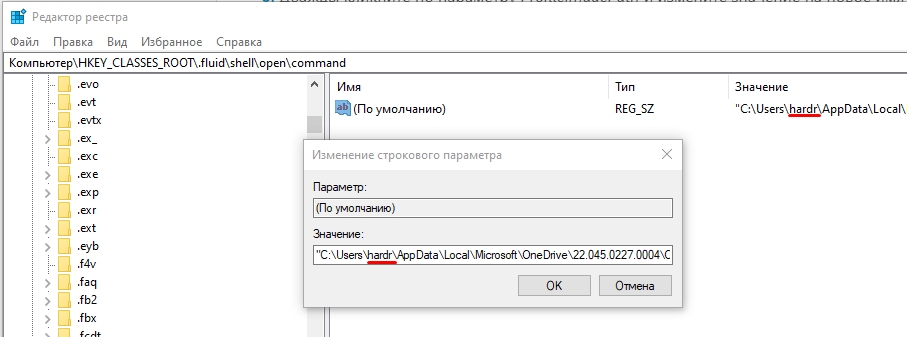Всем привет! Сегодня я расскажу вам, как правильно переименовать папку Пользователя (User) в Windows 10, так, чтобы у вас потом нормально работала система. Тут имеется ввиду та папка, которая отвечает за все настройки и локальные файлы, находящиеся по пути:
C:\Пользователи (C:\Users)
Ниже в статье я описал способ, как это можно сделать. Чаще всего это нужно для того, чтобы избежать проблем, когда папка имеет русские буквы (или другие не латинские символы). Например, некоторые программы отказываются работать с папкой на русском языке. В таком случае её стоит переименовать.
ВНИМАНИЕ! Я все же настоятельно не рекомендую вообще переименовывать эту папку. В таком случае могут возникнуть проблемы с уже установленными программами и системными утилитами. Проще всего создать новую учетную запись и просто дать ей права администратора. Если же вы все же хотите рискнуть, то перед всем действием ОБЯЗЕТЛЬНО сделайте точку восстановления – об этом подробно написано тут. Все ниже приведенные инструкции читаем очень внимательно и делаем все шаг за шагом, как написано у меня. Способ, описанные ниже, я проверил, и он работает, но опасность все равно есть. Если у вас что-то пойдет не так – подробно опишите свою проблему в комментариях в самом низу статьи.
Инструкция
Данный способ подойдет для того, чтобы изменить имя папки пользователя в Windows 10, как для локальной учетной записи, так и для официального аккаунта Виндовс. Суть способа в том, что нам нужно использовать вторую учетную запись, которая обладает правами администратора. Как вариант, можно её создать, но проще всего активировать скрытную учетку, которая уже вшита в систему.
Способ работает для всех версий Windows 10 (Home, Pro и Enterprise). Еще раз рекомендую создать точку восстановления, если вы еще этого не сделали (на всякий случай). Нижеприведенные шаги были протестированы на чистой системе, и все работало нормально. Но нужно держать в голове, что в будущем могут возникнуть какие-то проблемы с уже установленными программами.
- Открываем командную строку любым возможным способом. Проще всего это сделать через поиск – вводим название, нажав по значку лупы рядом с кнопкой «Пуск». ОЧЕНЬ ВАЖНО запустить консоль с правами администратора, в противном случае команда, которую мы будем запускать просто не сработает.
- Теперь вводим:
net user Administrator /active:yes
ПРИМЕЧАНИЕ: Для русскоязычной версии «Окон» допускается другое написание: net user Администратор /active:yes
- Мы, можно сказать, включили скрытую запись основного администратора. Теперь нам нужно выйти из этой учетной записи и зайти под новой – для этого жмем по кнопке «Пуск» и далее один раз кликаем по нашему имени. Сверху вылезет вот такое всплывающее окошко. Как видите, у меня уже отображается учетка «Administrator» – просто выбираем её. Если вы её не видите, жмем «Выход». Далее находим её на начальном экране и заходим. Если её там нет, перезагрузите комп – она должна появится.
- Теперь нам нужно попасть в «Управление компьютером» – проще всего это сделать, нажав ПКМ по кнопке «Windows» в левом нижнем углу экрана. Второй способ – это зажать клавиши + R и вписать команду: compmgmt.msc
- В основном разделе открываем «Локальные пользователи» и находим папку «Пользователи». Теперь смотрим в правый блок – там вы увидите всех юзеров, которые есть у вас на компьютере. Нам нужно найти своего, нажать ПКМ и выбрать из выпадающего меню команду «Переименовать». Задаем новое имя. Я не рекомендую использовать кириллицу, только латинские буквы. Закрываем это окно.
- Теперь переходим в:
C:\Пользователи
- Переименовываем папку – все делается аналогично, жмем правой кнопкой и выбираем «Переименовать». Аналогично старайтесь не использовать русские буквы.
- Через поиск заходим в «Редактор реестра». Если вам проще пользоваться окном «Выполнить», то через + R и команду regedit заходим туда.
- Теперь открываем раздел «HKEY_LOCAL_MACHINE» и находим в нем «SOFTWARE». Далее ищем подраздел «Microsoft» – «Windows NT». Там нас будет интересовать папка с настройками для текущей версии ОС – «CurrentVersion». В конце раскрываем «ProfileList». Теперь смотрите, у нас будет там несколько папок вам нужно найти ту, в которой есть параметр «ProfileImagePath» – в этом параметре хранится путь к вашей локальной папке. Два раза жмем левой кнопкой мыши, чтобы открыть параметр. Теперь нужно изменить это значение и нажать «ОК».
- Теперь возвращаемся в самое начало и жмем на «Компьютер.
- Используем клавиши Ctrl + F, чтобы открыть поиск. Или выбираем «Правка» – «Найти».
- Введите старый путь к вашей локальной папке и нажмите «Найти далее».
- Вам нужно изменить все записи с локальной папкой в реестре и заменить старое название на новое. ЭТО ОЧЕНЬ ВАЖНО! Если вы пропустите хоть какую-то запись, то система может начать выдавать фатальные ошибки. Не забываем нажать на «ОК», чтобы изменение применилось.
- Как только вы закончите с реестром, закрываем все окна, выходим из этой учетной записи и заходим под своей. Далее, чтобы скрыть стандартную запись Администратора открываем консоль с админ правами и вводим команду:
net user Administrator /active:no
Напомню, что вместо «Administrator» можно использовать русское название: «Администратор». Папка, а также сама система должна работать без каких-либо сбоев. На этом, дорогие читатели портала WiFiGiD, у меня все. Нам удалось поменять имя папки пользователя в Windows 10. Напомню, что вы всегда можете задать свои дополнительные вопросы в комментариях под статьей.