Всех приветствую на портале WiFiGiD.RU! Напомню, что OneDrive – это специальное облачное хранилище, используемое современными операционными системами Windows и другими продуктами Microsoft. Минус этого облака в небольшом пространстве бесплатного хранилища. Плюс – эта штука постоянно висит в системе, связывается с сервером (в общем занимает ресурсы компьютера). Именно поэтому многие хотят отключить или удалить One Driver в Windows 10.
Статью я разбил на две части. В первой мы рассмотрим обычное отключение программы. Во второй – я расскажу уже про удаление её с компьютера. Выберите тот вариант, который вам нужен. Для удобства можете воспользоваться оглавлением.
Простое отключение
Windows 10 – Домашняя
Давайте посмотрим, как можно просто отключить OneDrive в Windows 10. На самом деле нам потребуется выполнить всего пару совершенно простых шагов. В трее в правом нижнем углу экрана, там, где у вас находятся часы – раскройте весь список запущенных программ, нажав по стрелочке вверх. Далее найдите OneDrive и нажмите по нему правой кнопкой мыши. Теперь переходим в «Параметры».
В первой вкладке просто выключите самую верхнюю галочку. После этого программа не будет запускаться вместе с операционной системой. Дополнительно я рекомендую нажать по кнопке «Удалить связь с OneDrive» – после этого синхронизация с серверами облака будет прекращена, и ваша операционная система перестанет связываться с облачным хранилищем. Если кнопка подсвечена серым и не нажимается – значит система не синхронизирована с One Drive.
После этого перезагрузите операционную систему. Вы увидите, что значок облака исчез из трея, и система больше не работает с утилитой. Но тут мы только выключили само облако, если вам нужно его полностью удалить – смотрим рекомендации ниже.
Windows 10 – Профессиональная
В Pro-версии Виндовс 10 делается все куда проще. Мы воспользуемся редактором локальной групповой политики.
- Одновременно зажимаем клавиши на клавиатуре:
+ R
- Применяем команду, чтобы открыть редактор:
gpedit.msc
Если после нажатия по кнопке «ОК» вы видите ошибку «Не удается найти gpedit.msc» – читаем эту инструкцию.
- В левой части в основном разделе «Конфигурация компьютера» находим папку «Административные шаблоны». Далее заходим в «Компоненты Windows» и находим раздел облака. Теперь нам нужно открыть настройку под названием:
Запретить использование OneDrive для хранения файлов
- Два раза жмем левой кнопкой мыши, чтобы открыть настройку и включаем её. Не забудьте нажать «Применить».
- То же самое делаем и с другими настройками, где есть слово «Запретить…».
- Перезагружаем систему.
Полное удаление
Способ 1: Через параметры
С новыми обновлениями Windows теперь не нужно лезть в редактор локальной групповой политики и полностью удалить OneDrive из Windows 10 можно куда более простым способом. Мы просто удалим само приложение.
- Зайдите в параметры системы, через меню «Пуск».
- Откройте «Приложения».
- В первой вкладке в списке ищем «Microsoft OneDrive», выбираем его с помощью курсора и жмем «Удалить». Далее действуем согласно инструкциям по удалению программы.
Способ 2: Через панель управления
Точно также можно удалить программу и через «Панель управления» в разделе «Программы и компоненты». Для быстрого поиска отсортируйте приложения по имени, нажав по названию первого столбца. Чтобы быстро попасть в панель управления, используем поиск системы или горячие клавиши + R и команду:
control
Способ 3: Командная строка
Запускаем командную строку с правами администратора. После этого вписываем команду:
taskkill /f /im OneDrive.exe
Теперь проводить деинсталляцию. Если у вас система 64-х битная, вводим команду:
C:\Windows\SysWOW64\OneDriveSetup.exe /uninstall
Если она 32-х разрядная:
C:\Windows\System32\OneDriveSetup.exe /uninstall
Ждем, когда процедура закончится. После этого программа будет полностью удалена с вашего компьютера.

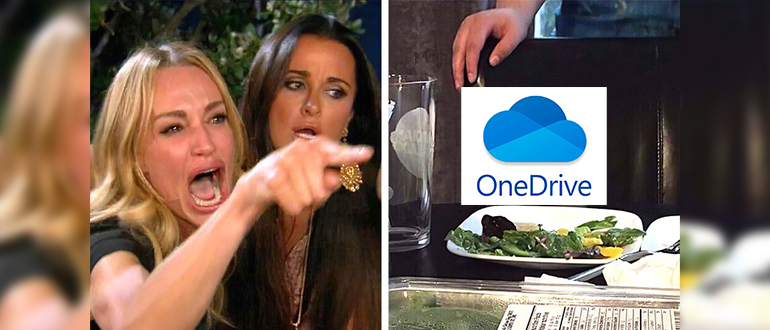
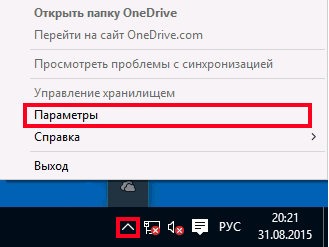
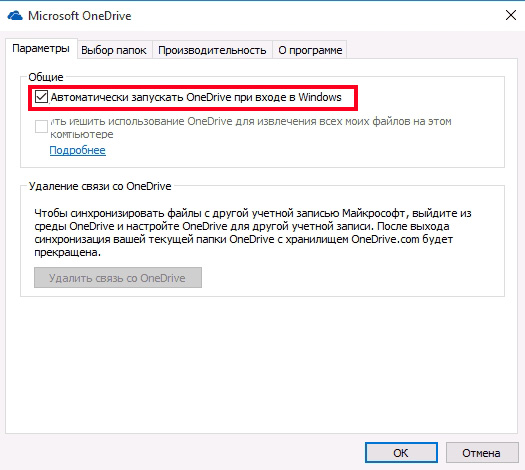
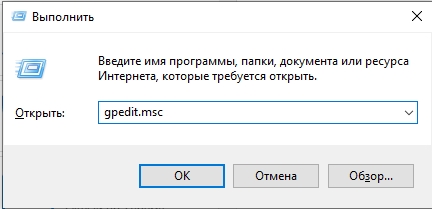
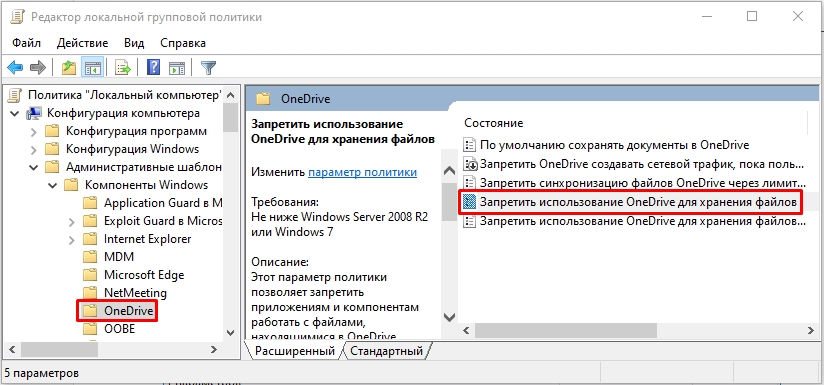
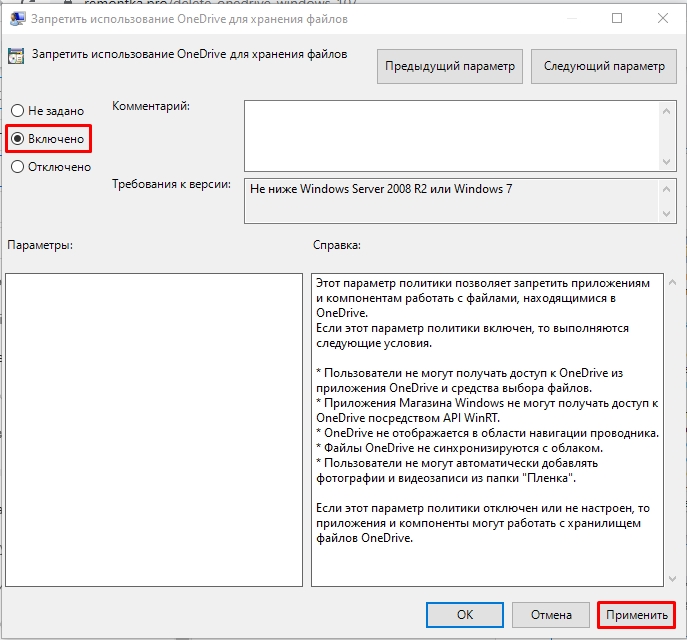
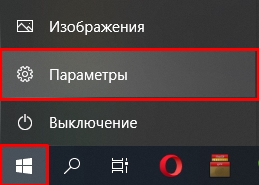
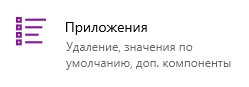
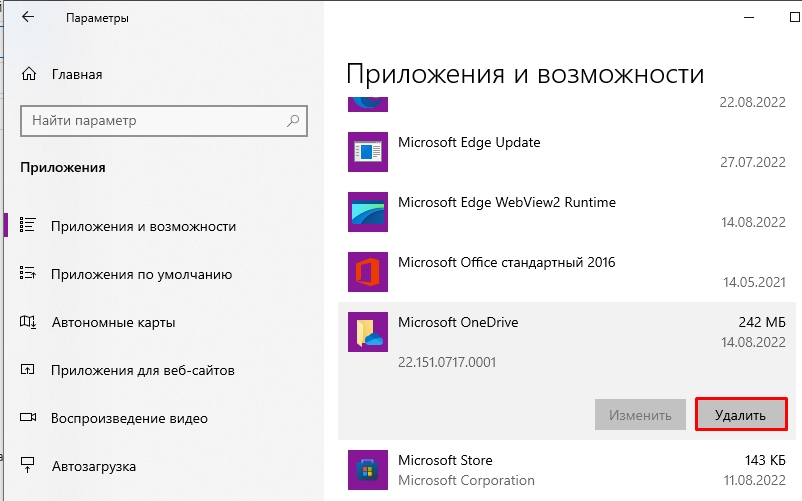
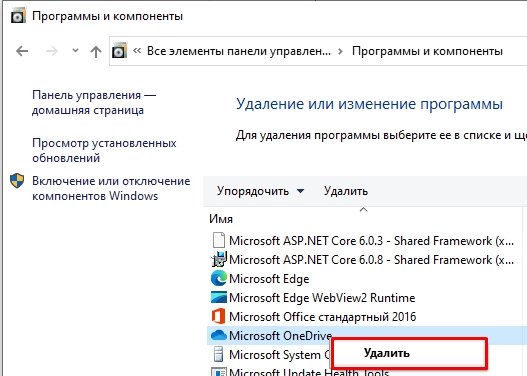



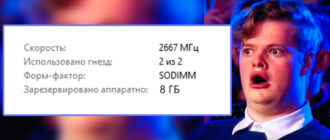
Лучше конечно не удалять, а просто отключить. ИМХО
Ну понятно дело. Но не знал другие способы. Теперь буду знать
Я согласен с предыдущими комментаторами. Лучше просто отключить. Мало ли где он используется.