Всем доброго времени суток. Сегодня я коротко, но понятно, расскажу вам, как поменять пароль на ПК с Windows 10 и Windows 11. Чаще всего в качестве пароля используется обычный PIN-код, состоящий только из цифр. Но вы можете аналогичным образом установить и сложный пароль с символами и буквами. Я подробно описал инструкции для обеих операционных систем, поэтому вам просто нужно выбрать вашу ОС в оглавлении. Если в процессе возникнут какие-то вопросы – пишите в комментариях.
Windows 10
Давайте теперь подробнее рассмотрим, как изменить пароль на компьютере с Windows 10. Для этого действуем согласно инструкции ниже.
- Нажмите по самой главной кнопке Виндовс.
- Зайдите в «Параметры» системы.
- В списке найдите основной раздел «Учетные записи».
- Слева выбираем вкладку «Варианты входа».
- У нас тут есть несколько вариантов, но нас интересует именно «ПИН-код для Windows Hello». Для остальных разделов нужно специальное дополнительное оборудование, которое можно приобрести отдельно. Некоторые ноутбуки или планшеты, например, сразу имеют сенсор для отпечатков пальцев.
- Если у вас уже есть ПИН, нажмите «Изменить». Если его нет, то вам предложат его создать.
ВНИМАНИЕ! При первичном создании ПИН-кода вас могут попросить ввести пароль от учетной записи, которая привязана к этой операционной системе. Нужно будет ввести логин в виде почты и пароль.
- При изменении нужно будет один раз ввести старый PIN и два раза новый. Вы можете дополнительно «Включить буквы и символы» в ваш ПИН, чтобы он стал полноценным паролем.
- После нажатия по кнопке «ОК» изменения вступят в силу.
Windows 11
Давайте посмотрим, как поменять пароль на компе с новой Виндовс 11. Внимательно читаем инструкцию ниже:
- Нажмите по эмблеме «Окон», чтобы открыть меню «Пуск».
- Перейдите в «Параметры».
- В левом блоке нас интересует раздел «Учетные записи».
- Нам нужен пункт «Варианты входа».
- Кликаем по подразделу «PIN-код (Windows Hello)».
- Жмем по кнопке изменения.
- Далее все по аналогии и с десяткой – нужно сначала ввести старый пароль, а потом два раза новый. Обратите внимание, что по умолчанию стоит ввод только цифр. Если вы хотите, вы можете включить в пароль дополнительные символы или даже буквы.
На этом наша полезная статья подошла к концу. Если я что-то упустил или забыл – напишите об этом в комментариях, и я или кто-то из нашей ламповой команды портала WiFiGiD постарается вам помочь. Всем добра и берегите себя.

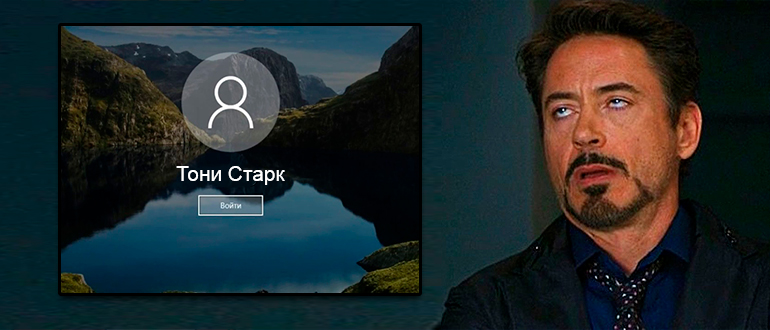
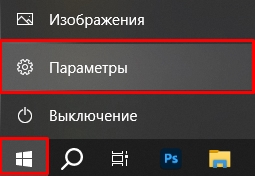
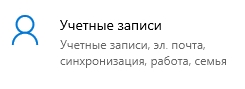
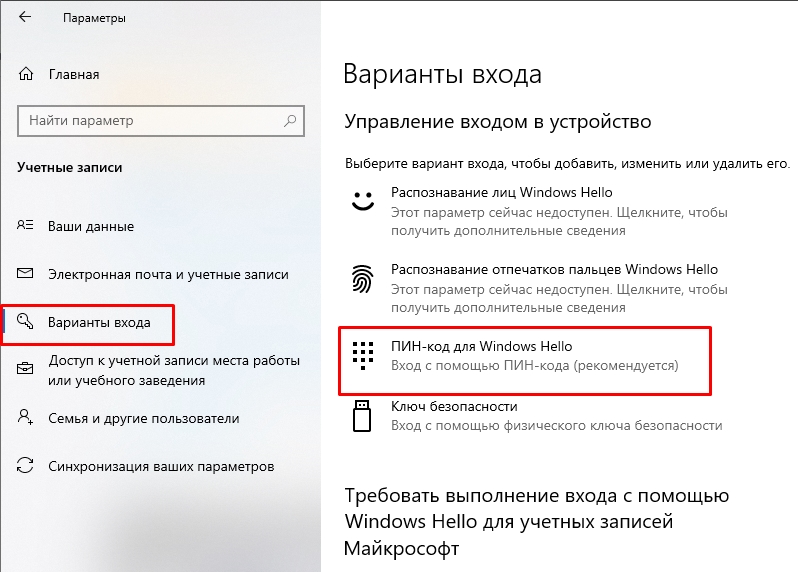
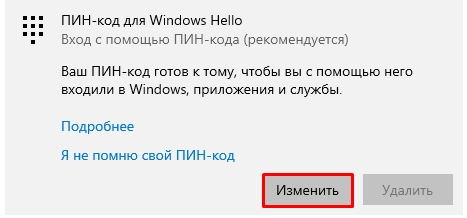
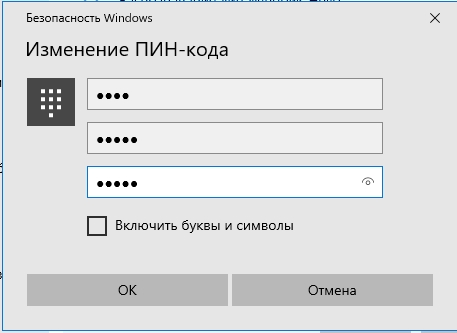
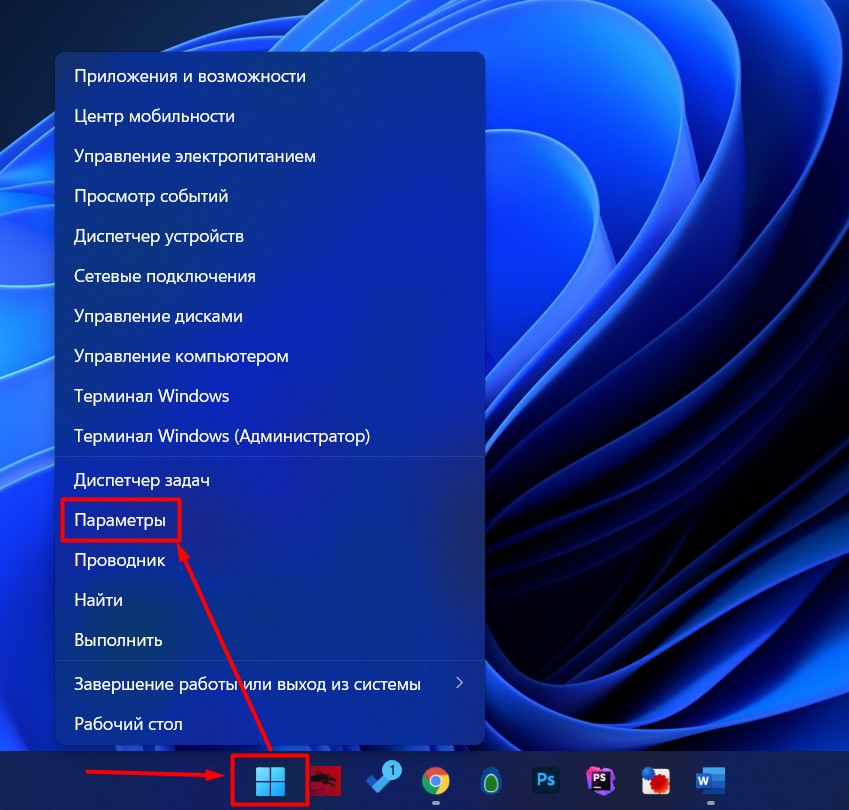
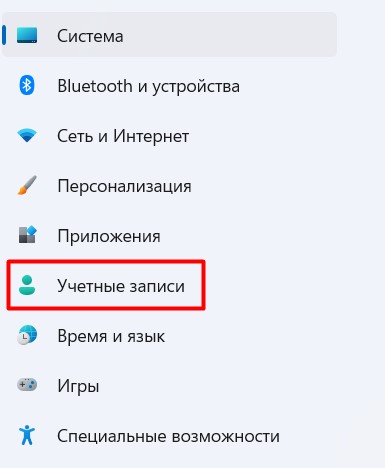
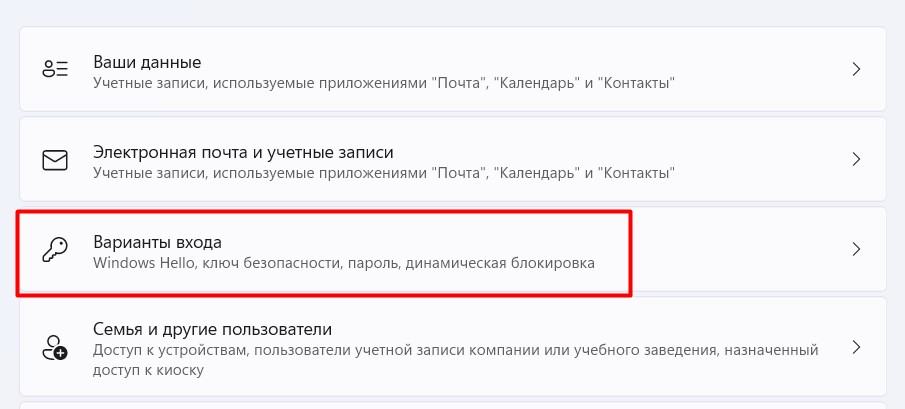
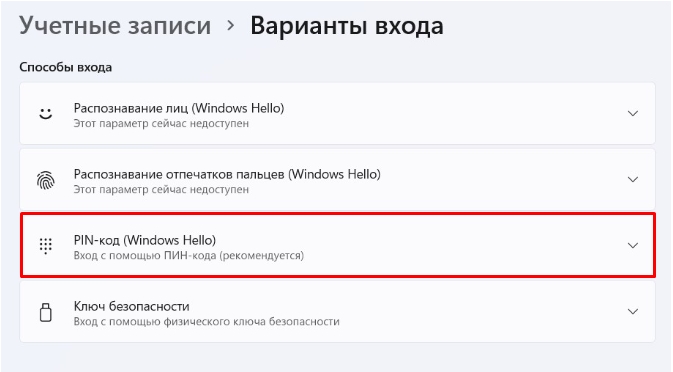
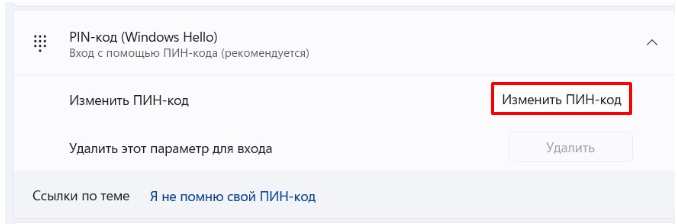




Спасибо! Все получилось
странно, что есть пароль и для входа и от аккаунта, и они оба разные и оба вроде как для входа можно использовать
а я свой старый пароль не помню вообще