Лично я у себя на рабочих компьютерах никогда не меняю курсор. Конечно, бывают случаи, когда он начинает сливаться с фоном, но гораздо проще просто поменять фон и не переучиваться на новый вид курсора. Но на заре своего постижения компьютерного дела я делал это с завидной регулярностью. И что самое интересное, так люди до сих пор задают нам вопросы, как это сделать. Ничего не меняется 
Ну и помним, что всегда можно оставить свой вопрос или совет в комментариях. Это точно пригодится другим читателям!
Способ 1 – Параметры
Начнем со стандартных вариантов от самой Windows 10 или Windows 11. Конечно, возможностей здесь не так много, но начать с чего-то нужно. А так как я против установки лишних программ на компьютер, считают этот вариант более чем подходящим для большинства наших читателей.
- Открываем «Параметры». Можно через меню «Пуск», можно щелкнуть правой кнопкой мыши по меню «Пуск» и из выпадающего меню выбрать нужный пункт, а можно просто воспользоваться горячими клавишами + I.
- Переходим в «Специальные возможности».
- Переходим на вкладку «Указатель мыши» и справа выбираем цвет указателя (если выбрать последний вариант, то цвет можно настроить вручную). Да, не густо. Но зачастую большего и не надо.
А еще здесь можно поменять размер. Ну вдруг, кому-то это тоже нужно
Способ 2 – Свои курсоры (пак курсоров)
Едем дальше, а что если нам попробовать установить что-то свое? Сначала предлагаю это попробовать на подборке курсоров от сторонних разработчиков, а уже потом по аналогии сделать и что-то свое.
- Скачиваем пак курсоров.
- Просто разархивируем этот пак в следующую папку:
C:\Windows\Cursors
- Снова открываем «Параметры» – «Устройства» – «Мышь» – «Дополнительные параметры мыши». Здесь переходим на вкладку «Указатели».
- Выбираем курсор, который мы будем заменять, нажимаем кнопку «Обзор» и заменяем его любым только что загруженным курсором. В конце действия не забываем нажать на кнопку «Применить». И так повторяем абсолютно для любого состояния.
Надеюсь, у вас все получилось. То же самое можно провернуть и со своим курсором. Самое главное и сложное – создать его. Итоговой формат курсора – .CUR. В интернете полно сервисов и программ по отрисовке своих курсоров. Хотите – рисуйте их как в Paint, хотите – просто конвертируйте картинку в курсор. Тут уже возможностей становится очень много, и они выбиваются за рамки этой статьи. Отправляю вас в свободный поиск, а быть может когда-нибудь дойду до статьи и по этой теме.
Лично я просто рисовал PNG картинку с курсором и прозрачным фоном, а потом конвертировал ее через сервис (запрос «конвертировать png в cur»), и это все прекрасно работает.
Способ 3 – Сторонние программы
Ну и если кому не хочется заморачиваться с созданием собственных курсоров, очень много сторонних разработчиков уже позаботились о нас, и сделали свои программы с подборками курсоров и другими красивыми эффектами. Конечно, можно вообще найти какой-то общий персонализатор, и сделать вообще всю свою систему красивой.
- CursorFX. Есть бесплатная версия, неплохая подборка курсоров, доступны дополнительные эффекты.
- RealWorld Cursor Editor. Фишка программы – можно не только ставить курсоры, но и создавать новые – как отрисовкой, так и из картинки.
- Daanav Mouse Cursor Changer. Простая утилита только для замены курсора из вашего файла.


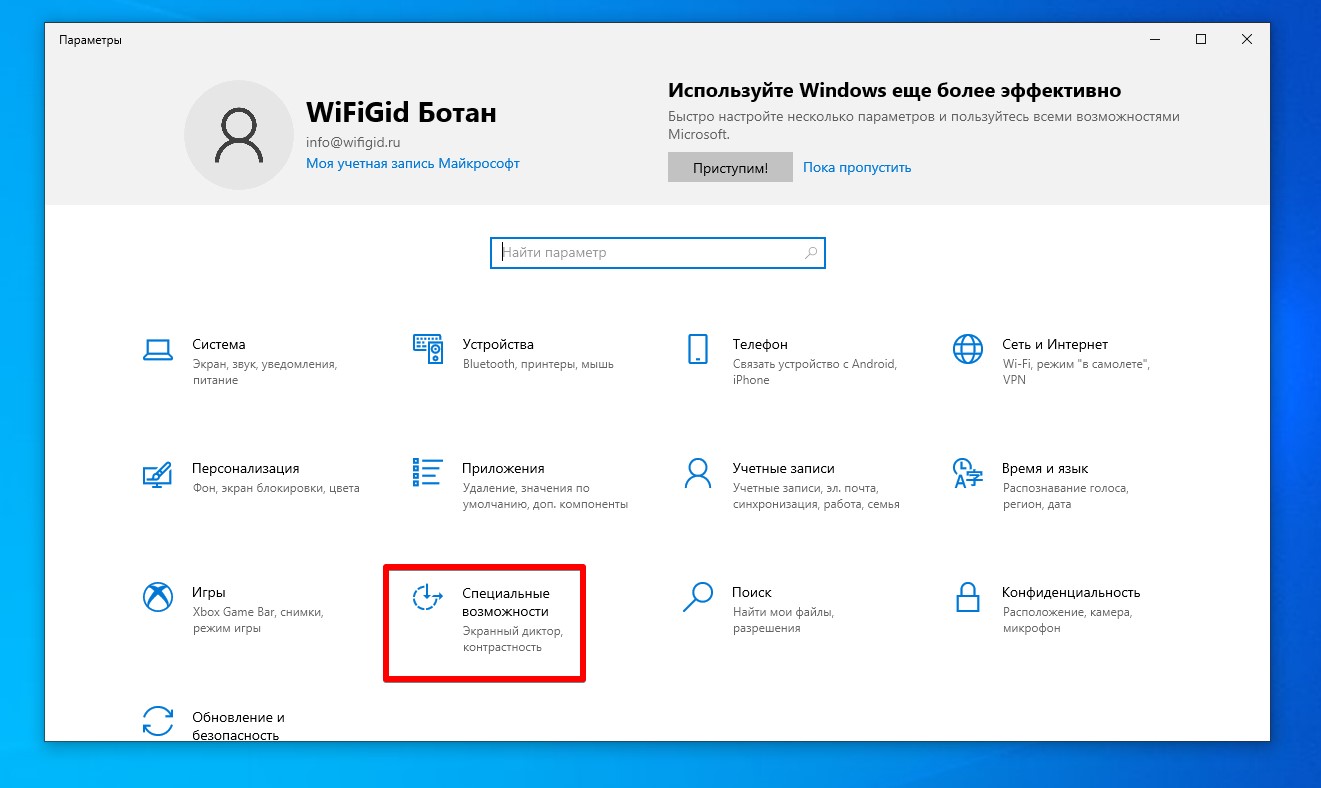
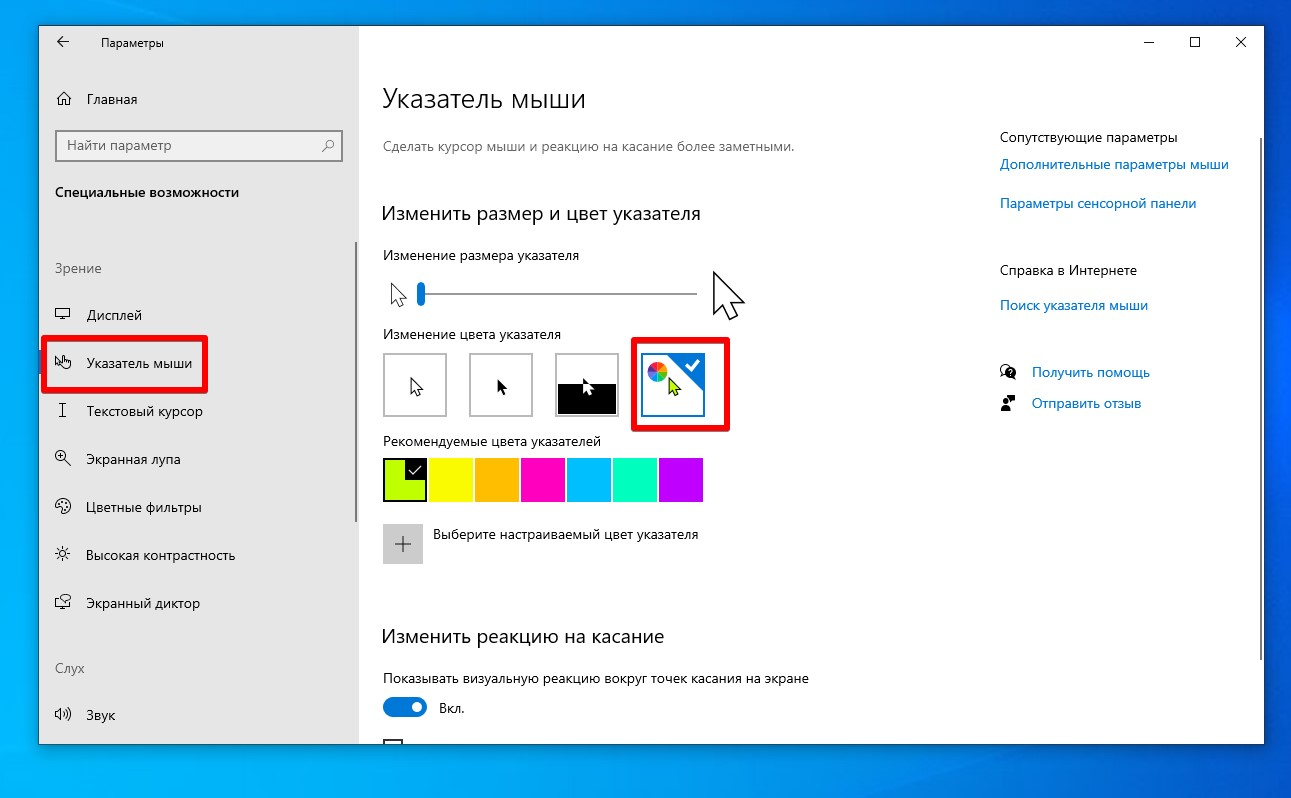

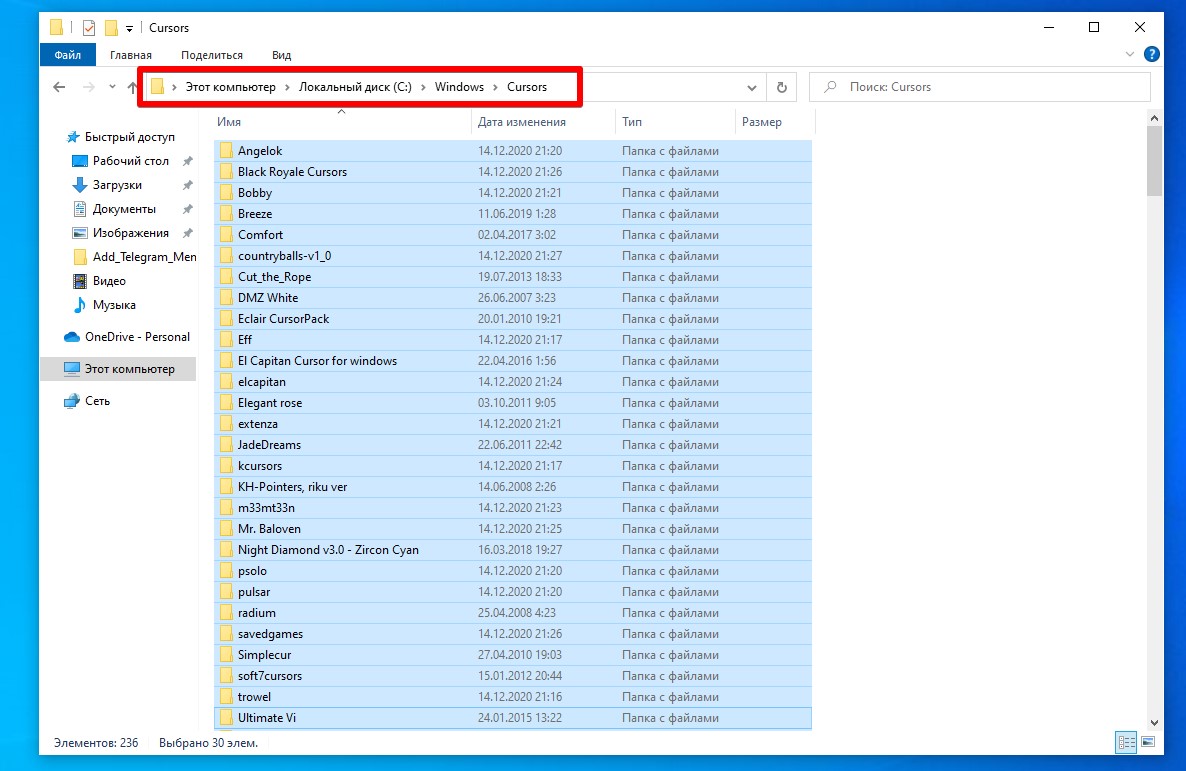
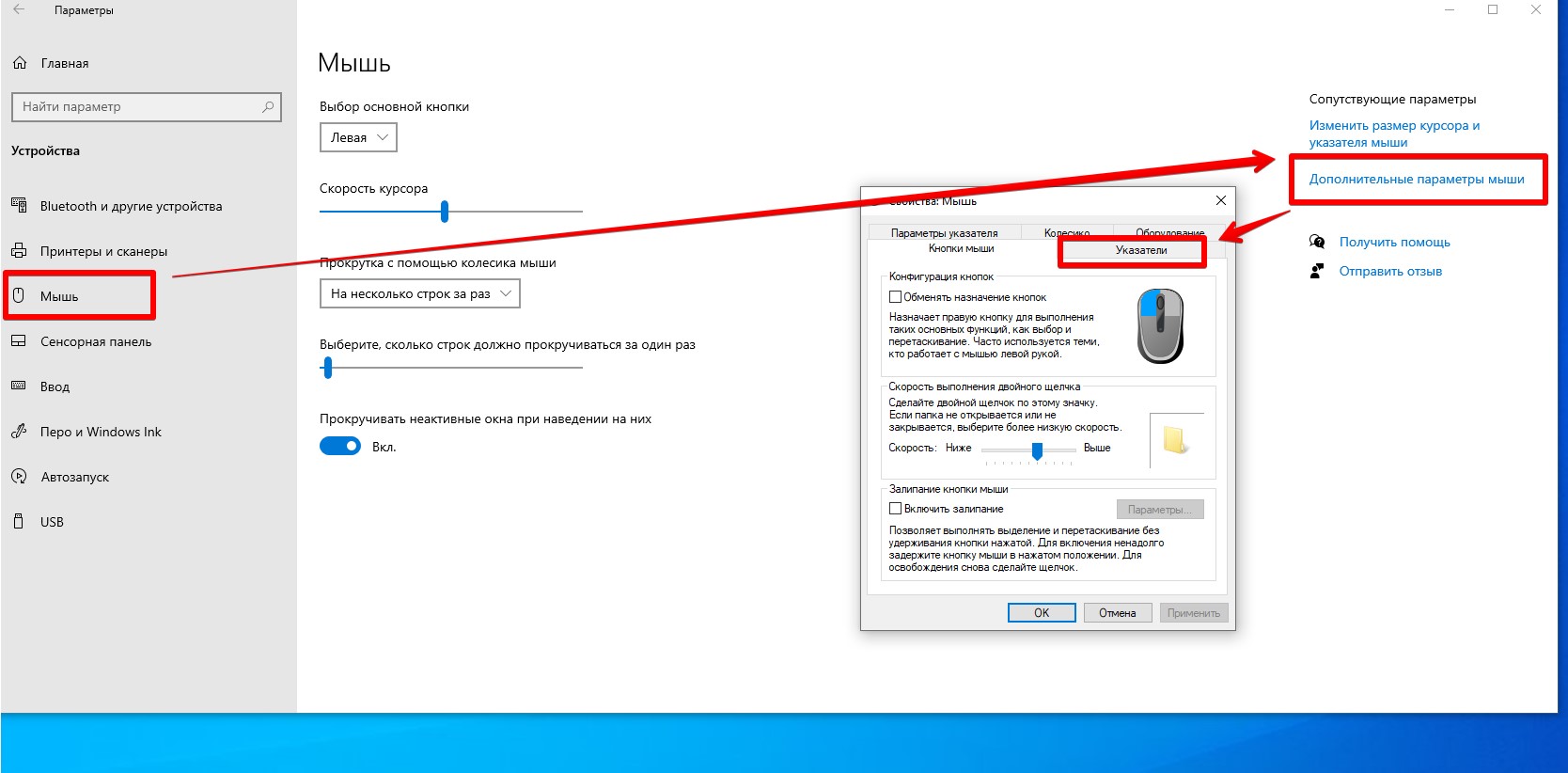
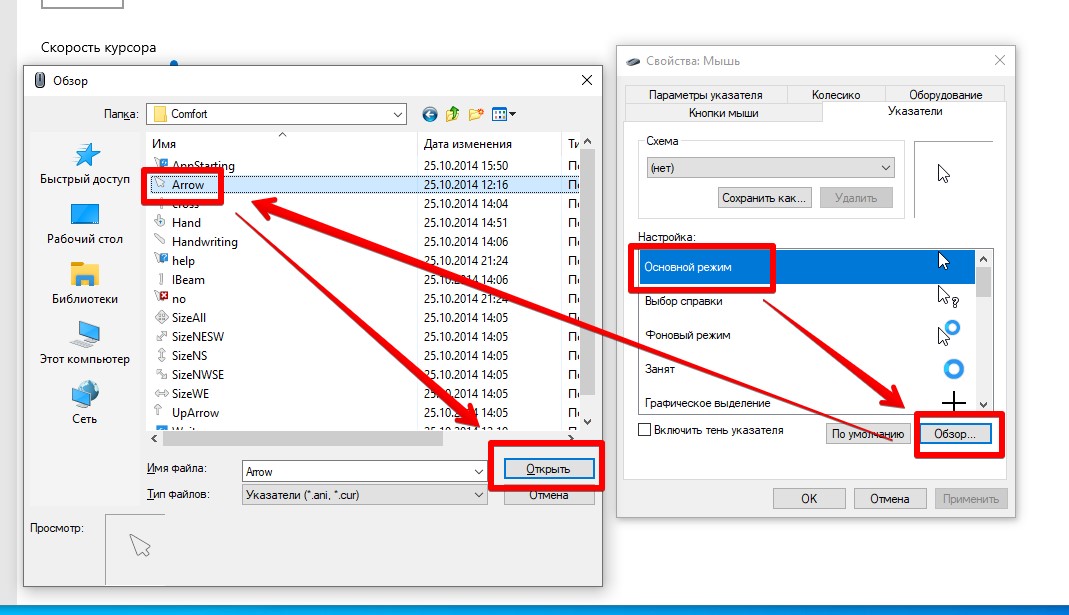





Спасибо! получилось поменять на свой
в настройках вообще почти нет курсоров, почему они так это сделали, можно было бы создать много тем
Зачем вообще кому-то нужно менять курсор на винде?