Друзья, приветствую вас на WiFIGid! Предлагаю вам актуальную подборку способов поменять имя компьютера в Windows 11. Специально для тех, кто обновился и немного не понял изменений в дизайне.
Напоминание. Имя может содержать только латинские символы (русскими буквами не пойдет). Никакие пробелы и другие символы (кроме дефиса) тоже нельзя использовать.
Способ 1 – Параметры
- Переходим в Параметры ( + I или правой кнопкой мыши по кнопке Пуск и выбираем Параметры).
- В разделе «Система» сразу же находим кнопку «Переименовать».
- Задаем новое имя и перезагружаем компьютер.
Способ 2 – О системе
Еще один вариант сделать переименование, так как периодически в Windows интерфейсы меняются, и ссылку в первом способе могут узнать. Этот способ же должен просуществовать дольше – он очень похож на вариант из предыдущих версий Windows.
- Параметры – Система (смотрим способ 1, чтобы сюда попасть).
- Листаем в самый низ и находим пункт «О системе».
- Жмем по кнопке «Переименовать этот ПК».
- Задаем новое имя и перезагружаем ПК.
Способ 3 – Свойства системы
А этот способ изменить имя компьютера уже для любителей прошлых версий Windows, где мы получали классическое окно «Свойства системы». В новых версиях, конечно, появились новые интерфейсы (смотрим способы 1-2), но и старые никто убирать не стал, просто немного запрятали.
- Открываем «Выполнить» (зажимаем клавиши + R).
- Выполняем команду sysdm.cpl
- Находим кнопку «Изменить» (аж всплакнул от родных окон).
- Вписываем новое имя, нажимаем ОК, перезагружаемся.
В окно «Свойства системы» можно попасть и через Панель управления (да, ее тоже пока не вырезали), но лично мне так удобнее.
Способ 4 – Командная строка
На Windows 11 командную строку теперь обозвали терминалом, но суть не ушла – на еще более низком уровне все эти интерфейсы превращаются в команды командной строки. И зачастую это один из самых быстрых способов (а для многих еще и удобный). Ясно дело, есть возможность и поменять имя компьютера.
- Запускаем терминал. Например, через «Выполнить» ( + R и вписываем команду cmd). А вообще у нас есть классная статья по способам открытия командной строки на Windows 11. Рекомендую посмотреть, если возникнут сложности.
- Вписываем команду. Разумеется, вместо WiFiGid можете использовать что-то свое для названия компьютера (мы не против).
Rename-Computer -NewName "WiFiGid"
- Не забываем перезагрузить компьютер.

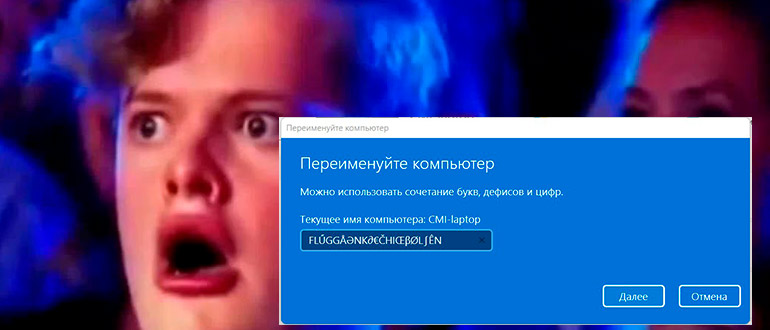
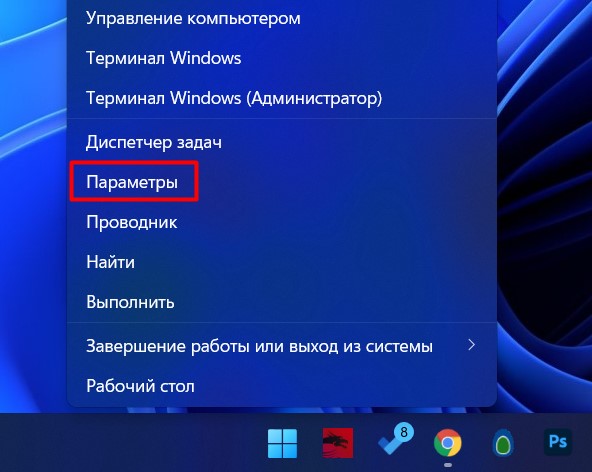
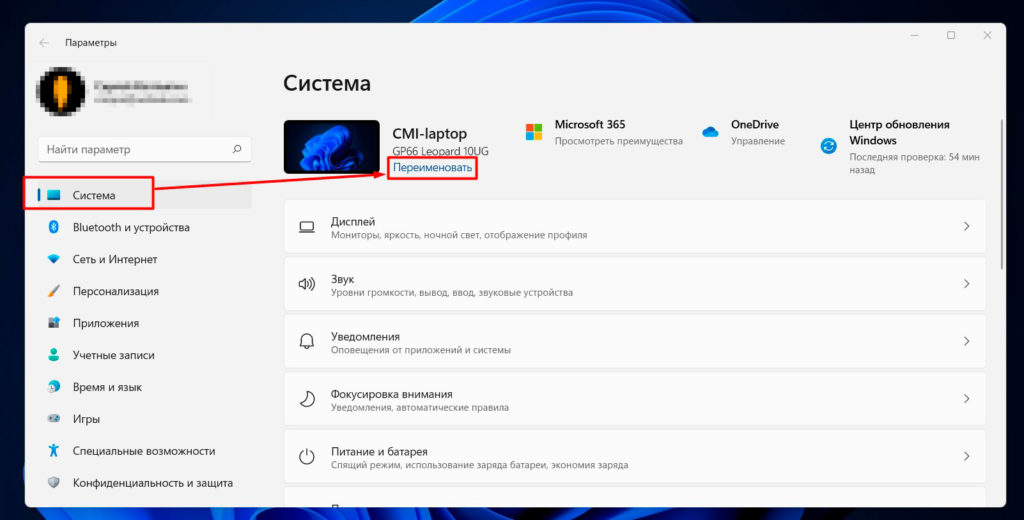
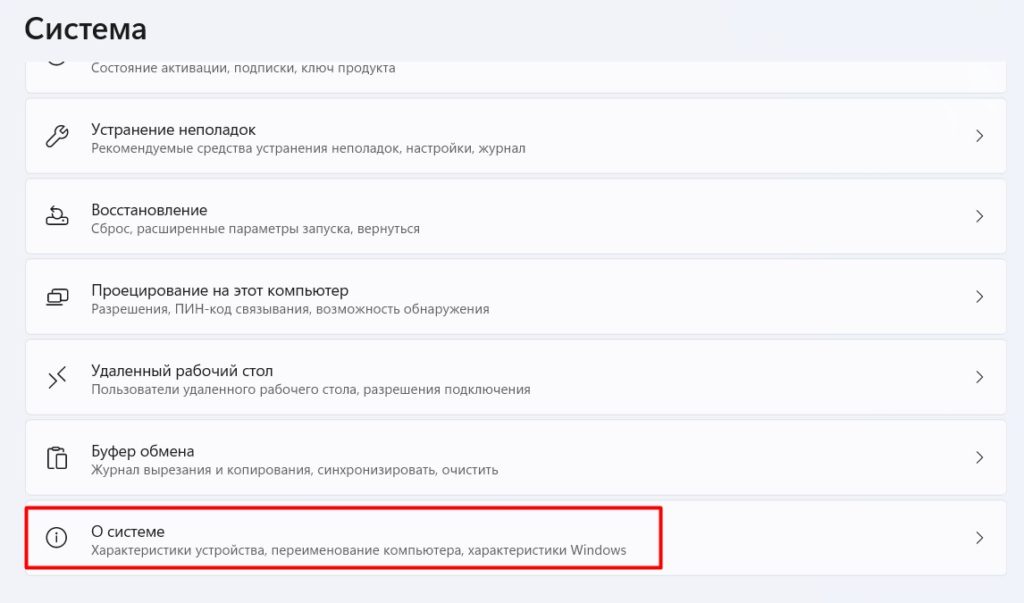
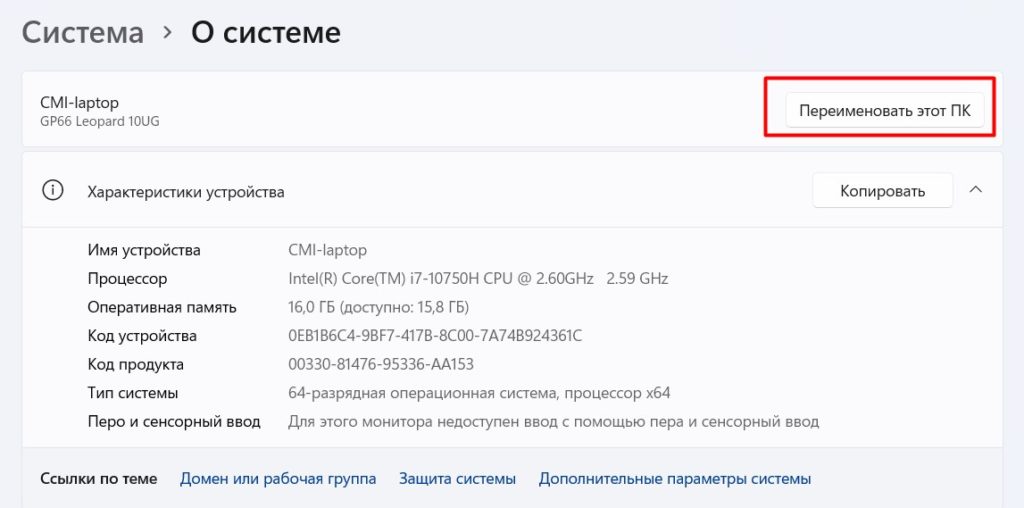
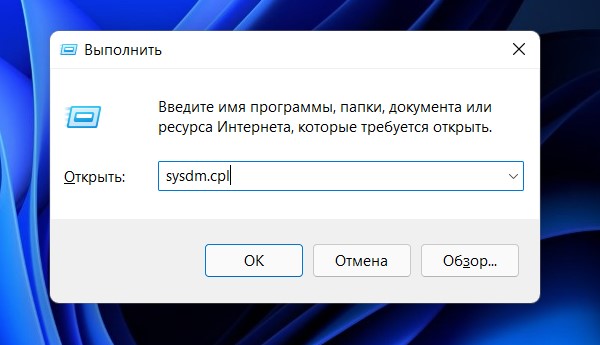
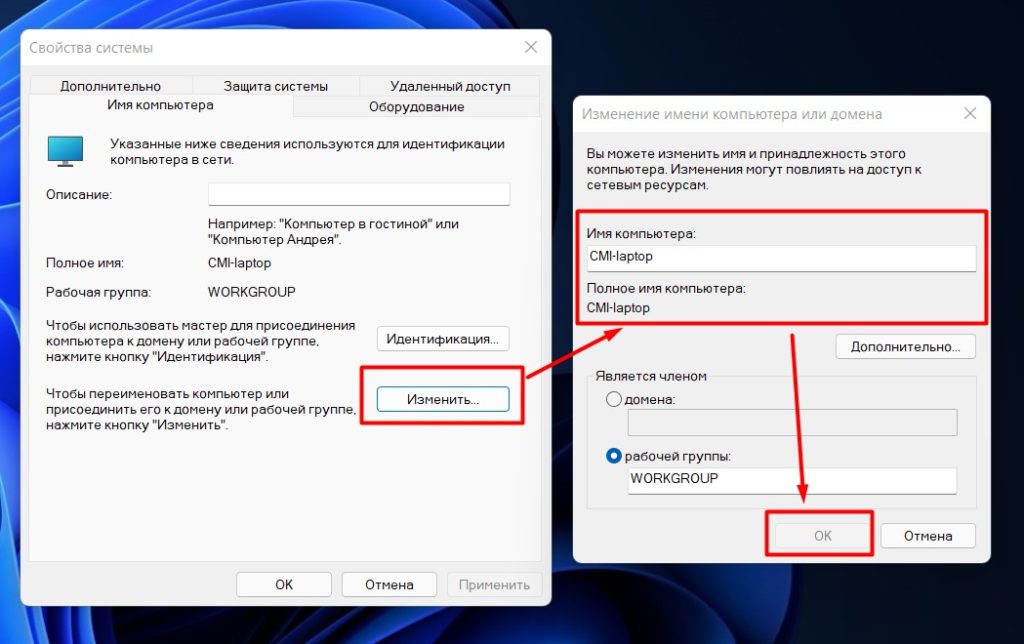




Кто-то ставит 11 винду в компаниях? Ребята, напишите, у кого в офисе на ребята одиннадцатая винда стоит?
В десятке и семерке было все проще. Зачем они постоянно меняют все – для чего? Чтобы пользователям было не удобно. Автору спасибо, за разъяснение.
Благодарю Ботан, что помог
