Приветствую вас на портале WiFiGid! Тоже обзавелись классным монитором с поддержкой большой частоты обновления и зачем-то хотите поменять герцовку на Windows 11? Это есть у меня. Обновленная инструкция для самой актуальной версии Windows.
Способ 1 – Параметры
Куда же без основного способа? Теперь уже значительная часть настроек Windows переехала в «Параметры». Частоту обновления экрана можно найти здесь же.
- Открываем «Параметры». Варианты открытия – или используем поиск Windows 11, или щелкаем правой кнопкой мыши по кнопке «Пуск» и выбираем там «Параметры», или используем сочетание горящих клавиш + I.
- Переходим в раздел «Система – Дисплей».
- Отлистываем чуть ниже и находим раздел «Расширенные настройки дисплея».
- Здесь можно поменять герцовку вашего монитора (увеличить или уменьшить на ваш вкус):
Способ 2 – Режимы
Если вдруг почему-то первый вариант вам не помог поменять частоту, предлагаю ознакомиться вот с этим.
- Открываем «Параметры – Система – Дисплей – Расширенные настройки дисплея» (смотрим предыдущий раздел, как сюда попасть).
- Для нужного монитора выбираем «Свойства видеоадаптера».
- В открывшемся окне можно перейти на вкладку «Монитор» и там установить частоту:
- Но лучше сразу же на вкладке «Адаптер» нажать по кнопке «Список всех режимов»:
- В этом большом списке выбираем нужный режим с нужными герцами и радуемся. Иногда здесь есть те режимы, которые не видны в стандартных «Параметрах».
Способ 3 – Видеокарты
К любой современной видеокарте идет встроенный софт – будь то NVIDIA, AMD или Intel. Так вот там тоже есть возможность изменить частоту работы монитора.
Примечание. Если у вас ноутбук (как у меня) с дискретной видеокартой, но настройки частоты все равно задаются в программе интегрированной видеокарты (обычно Intel). Просто чтобы знали.
Как попасть в эти программы, показывать не буду. Обычно достаточно щелкнуть правой кнопкой по рабочему столу и выбрать нужный вариант («Настройки графики Intel», «Панель управления NVIDIA» или «Настройка AMD Radeon»). А можно воспользоваться все тем же поиском. Выбирайте как удобнее.
Далее просто показываю скриншоты уже нужных нам вариантов в программах:
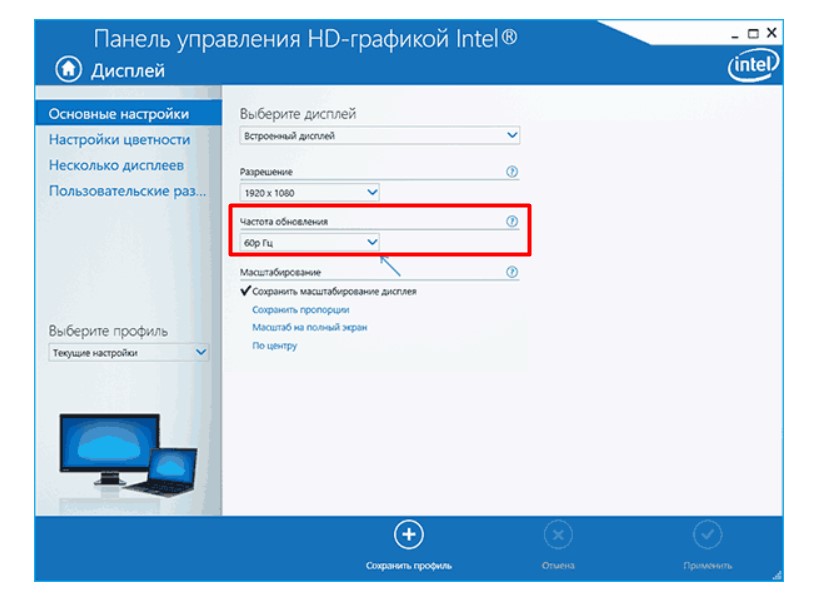
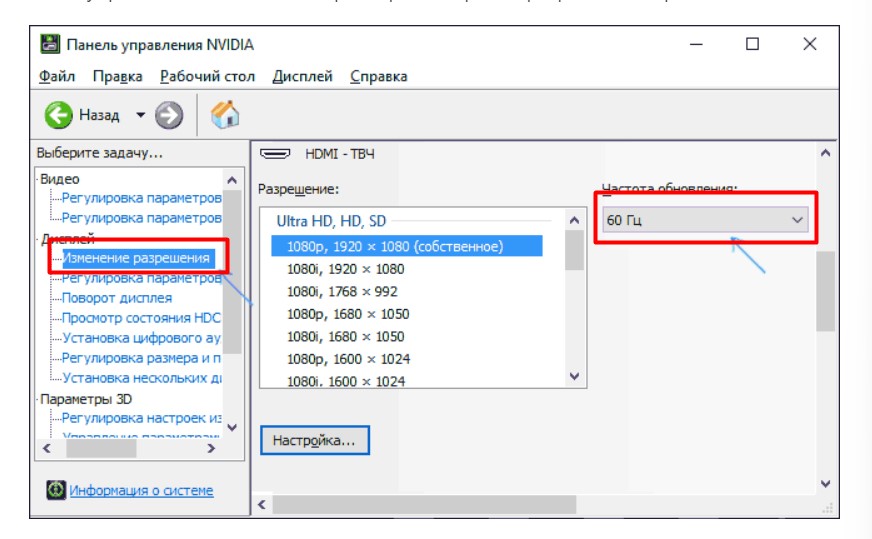
У меня нет видеокарты AMD под рукой, но верю, что там все примерно так же.
Возможные проблемы
Обычно монитор не требует каких-то дополнительных манипуляций с ним, но иногда все же встречаются случаи, когда поддерживаемая герцовка почему-то не присутствует в списках изменения. Здесь я оставлю некоторые свои мысли:
- Убедитесь, что монитор точно поддерживает эту частоту работы. Мало ли. Просто так повысить герцовку старенького квадратного монитора до 360 Гц не получится. И даже не пробуйте.
- Драйверы видеокарты должны быть актуальными!!!
- Очень редко супер-пупер мониторы требуют свои драйвера. Уточняем на сайте производителя.
- Частота порой зависит еще и от разрешения. Например, в 1080p вам дадут выжать 240 Гц, а вот в 4К уже только 60. Тут есть зависимости как от монитора, так и от видеокарт.
- Старайтесь выбирать самый продвинутый кабель из возможных для подключения в мониторе. Например, Display Port работает гораздо шустрее даже чем HDMI. Про VGA и DVI я вообще старательно пытаюсь умолчать.
- Выходные порты отдельной видеокарты тоже имеют разную частоту работы. Так у меня на ноутбуке HDMI выдает максимум 60 Гц, в то время как Display Port 240 Гц (но тоже понижается в зависимости от разрешения).

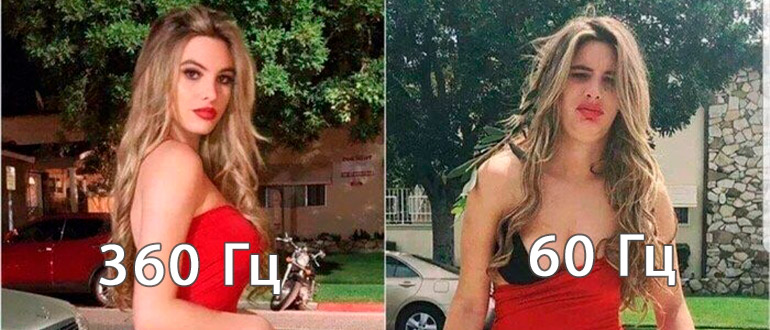
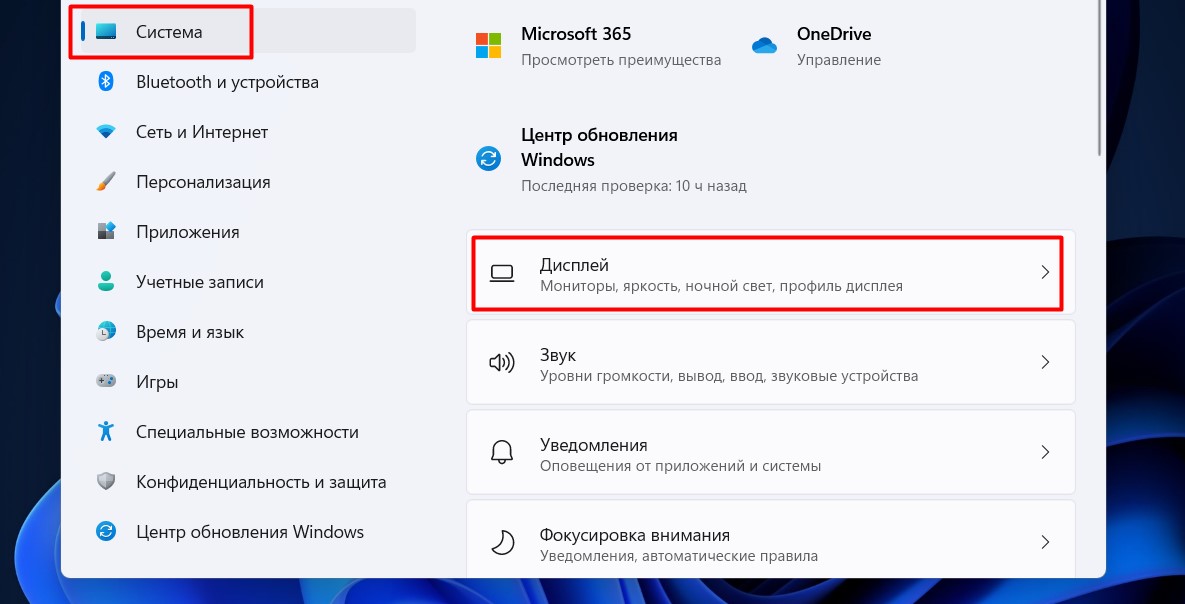
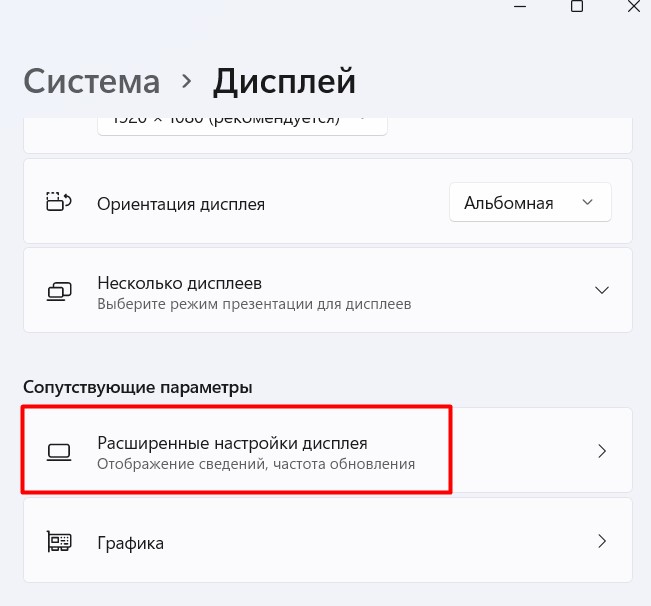
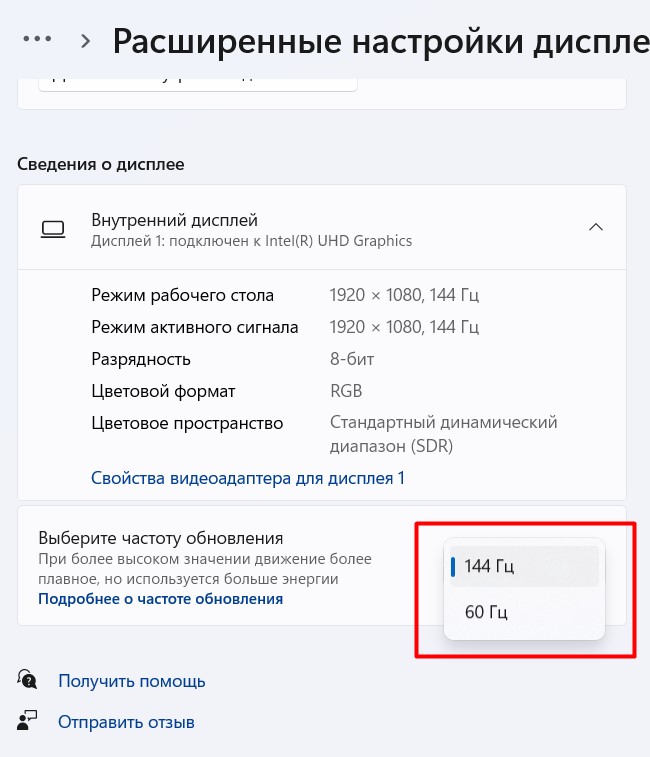
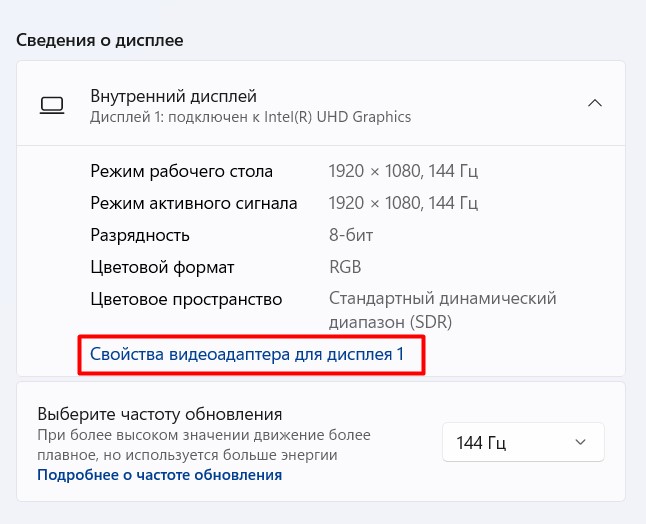
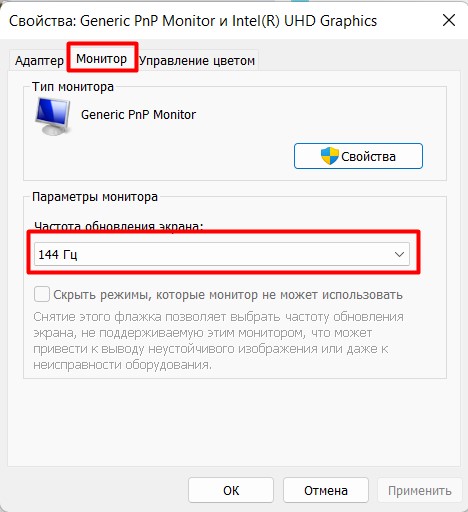
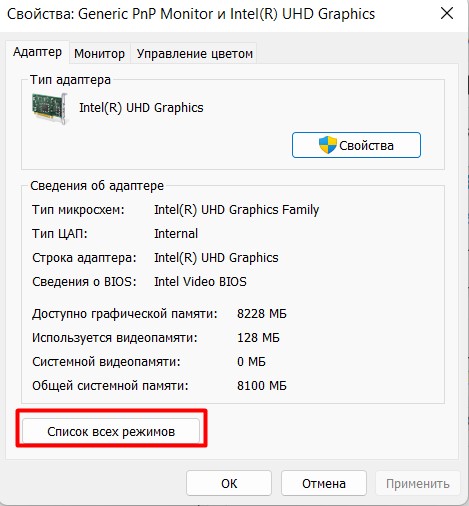
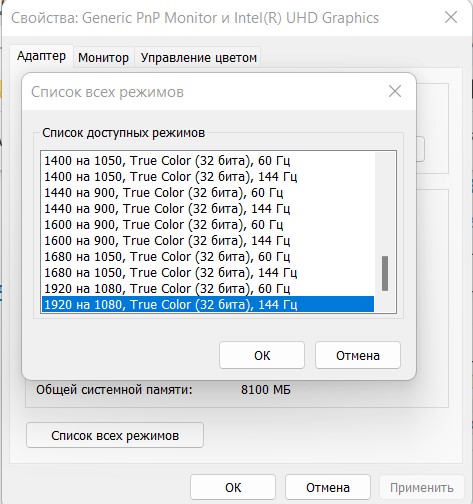




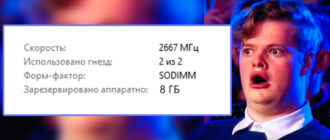
Если с герцовкой проблемы, сначала переставляем драйвер на видеокарту. Самое главное, скачивать вручную с оф. сайта.
У меня были проблемы не с дровами для видюхи, а с дровами на сам моник – я просто про них вообще не знал.
Спасибо вам большое, у меня даже получилось
