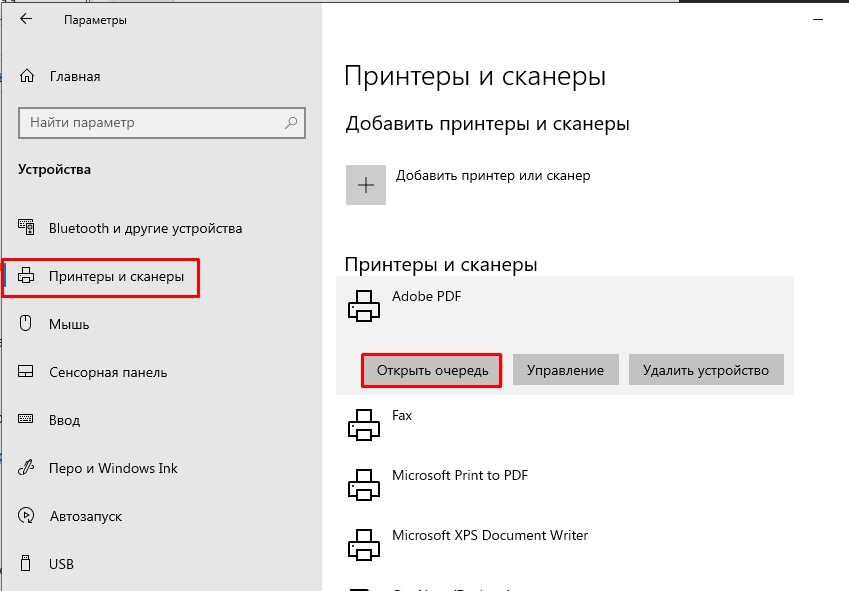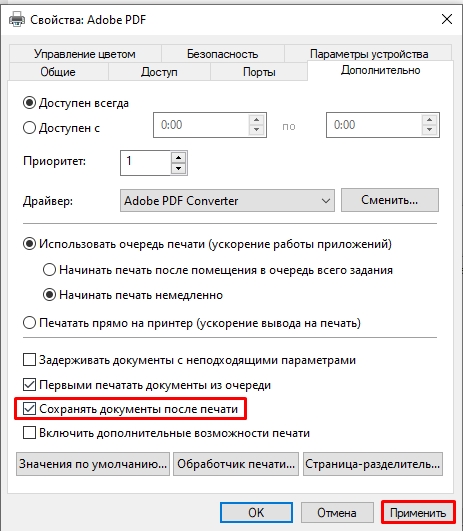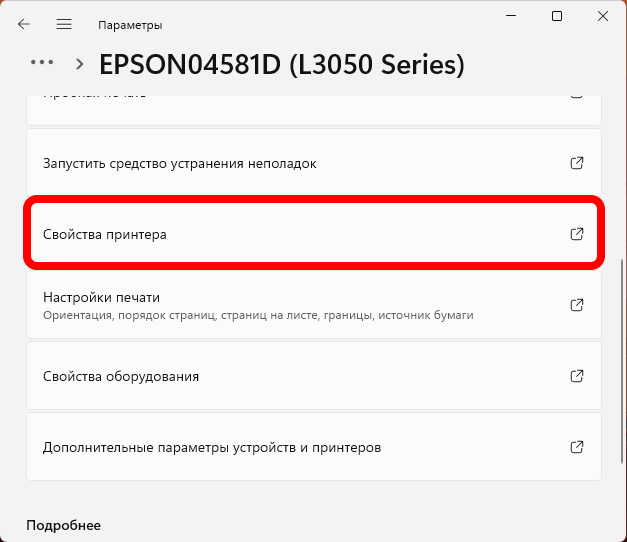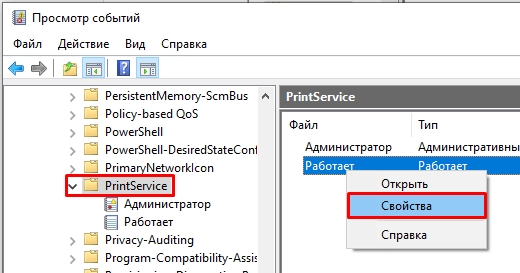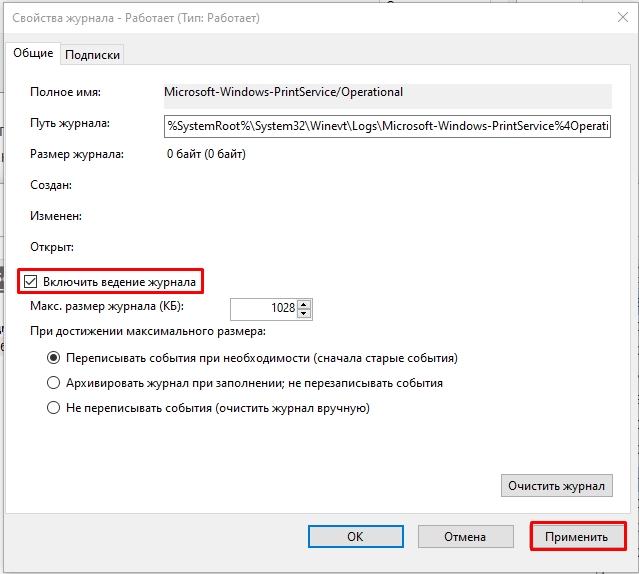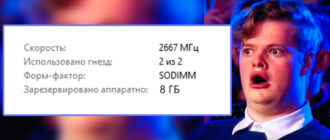Всем привет на портале WiFiGiD.RU! Сегодня я кратко расскажу, как посмотреть историю печати на вашем принтере. Сразу хочу предупредить, что в Windows данная штука выключена по умолчанию. То есть вам нужно её активировать, а уже потом можно будет смотреть данную информацию.
Включение сохранения истории
Как я и сказал в самом начале, история печати на принтере очищается сразу же после печати. Но переживать не стоит, данную настройку можно отключить, чтобы история всегда сохранялась.
Читаем – как ускорить работу системы на 20-30%.
Windows 10
- Откройте «Пуск».
- Зайдите в «Параметры».
- Найдите раздел «Устройства».
- «Принтеры и сканеры» – кликаем по вашему принтеру. Нажмите по кнопке «Открыть очередь».
- В левом верхнем углу окна кликаем «Принтер» и заходим в «Свойства».
- На вкладке «Дополнительно» включаем галочку в настройке «Сохранить документы после печати».
Windows 11
- Переходим в «Параметры», зажав кнопки:
+ I
- Находим раздел «Bluetooth и устройства».
- Справа кликаем левой кнопкой мыши по пункту «Принтеры и сканеры».
- Выбираем наш принтер и жмем по свойствам.
- Включаем на вкладке «Дополнительно» аналогичную настройку, как на скриншоте ниже. Не забудьте применить конфигурацию.
Как теперь посмотреть историю печати принтера на компьютере?
Проделываем шаги, из прошлых глав, находим ваш принтер, выделяем его и «Открываем очередь печати». В итоге очередь не будет удаляться, даже после печати и вы сможете её увидеть. Но помните, что данная информация в любом случае не хранится вечно. Поэтому если вам нужно более долгое хранение этих данных – используем способ из главы ниже.
Журнал для истории напечатанных документов
Эта штука позволяет в течение долгого времени хранить информацию о всех напечатанных файлах. Давайте я покажу, как её включить:
- Зажмите клавиши:
+ R
- Впишите команду:
eventvwr.msc
- В левом блоке открываем разделы начиная с «Журнала приложений и служб».
- Далее переходим в папку «Microsoft», находим в ней «Windows» и один раз кликаем по «PrintService».
- В блоке посередине кликаем ПКМ по файлу «Работает» (Operational) и заходим в «Свойства».
- Включаем ведение журнала и применяем настройки.
- После этого все распечатанные документы будут храниться здесь под кодом 307.
Сторонняя программа
Если вам не нравятся прошлые способы, вы можете воспользоваться сторонним приложением PaperCut Print Logger. Программа простая в использовании, и что самое главное – она полностью бесплатная. Она хранит историю локальных принтеров на вашем ПК и всю историю печати. Для доступа к истории достаточно запустить файл «ViewLogs» в папке с ПО.
Скачать PaperCut Print Logger