Приветствую вас на портале WiFiGid! Продолжаем наш цикл обновленных статей по Windows 11. Здесь мне бы хотелось показать вам, как можно включить экранную клавиатуру на новейшей версии Windows 11. А вы уже успели ей попользоваться?
Пользоваться экранной клавиатурой я еще стал как бы не на Windows 7 (а может все-таки уже и ближе к Windows 10). Все дело в том, что у меня ноутбук с урезанной клавиатурой, где нет клавиш NumPad. А в некоторых приложениях (и, каюсь, играх) все-таки нужен полноценный блок цифр для нескольких операций (любители авиасимуляторов поймут). Так вот для этих разовых задач я и приспособился к экранной клавиатуре. И если на тех версиях Windows ее можно было найти через Пуск, то в обновленных интерфейсах «одиннадцатой» все немного переместилось. Разберем все варианты, а самый удобный вы уже выберете для себя.
При наличии сенсорного экрана эта клавиатура у меня запускается автоматически при активации любого поля ввода. Если нет – советы ниже в помощь.
Да и вообще далее в статье будем называть экранную клавиатуру синонимами «виртуальная», «электронная» или «сенсорная» – некоторым людям так будет привычно, большой разницы здесь не вижу.
Официальный способ – Через Параметры
- Переходим в Параметры (проще всего кликнуть правой кнопкой мыши по кнопке Пуск и выбрать Параметры).
- В меню параметров выбираем «Специальные возможности»:
- Справа вы увидите очень много разных настроек. Ищем раздел «Клавиатура»:
- Находим здесь «Экранную клавиатуру» и активируем ее:
Готово! Клавиатура должна открыться (у меня чего-то система отказывается делать ее скриншот, но в остальном все должно быть понятно).
Способ 2 – Горячие клавиши
Выше вы могли обратить внимание на возможное применение горячих клавиш:
+ Ctrl + O
Зажимаем последовательно, очень простой способ открыть экранную клавиатуру.
Способ 3 – С помощью командной строки или «Выполнить»
Эту виртуальную клавиатуру можно спокойно вызвать и «по старинке» методом командной строки. Для упрощения здесь я буду вводить команду через приложение «Выполнить» (суть от этого не поменяется, можете спокойно ее вводить в стандартные CMD или PowerShell).
- Открываем «Выполнить» (зажимаем кнопки + R).
- В появившемся окне вводим команду запуска экранной клавиатуры:
osk
Другие способы
На самом деле в Windows все сильно задублированно – т.е. есть и другие способы запуска этой клавиатуры, но основные и удобные для себя я уже перечислил выше. Здесь же кратко упомяну про другие варианты:
- Запуск через классическую «Панель управления».
- Через «Поиск». На Windows 11 поиск встроили прямиком в меню Пуск. Просто вводим туда «Экранная клавиатура» и радуемся.
Есть другие действительно удобные способы? Можете написать об этом в комментариях к этой статье.
Если вдруг не запускается
Основной «враг» незапуска экранной клавиатуры – служба «Служба сенсорной клавиатуры и панели рукописного ввода». Основная рекомендация на случай проблем – перейти в «Службы» и перезапустить ее. За редкостью сюжета описание пропускаю, при необходимости расшифровки пишем в комментариях.
Другие проблемы
Если у вас возникли какие-то другие проблемы с экранной клавиатурой, напишите об этом в комментариях. На моей практике все всегда идеально запускалось и работало. Ни с чем особенным не сталкивался. Но бывает всякое.
Как отключить?
Чтобы отключить экранную клавиатуру нужно просто щелкнуть на крестик, т.к. это самое простое окно. Автоматического включения клавиатуры на Windows 11, как это было в прошлых версиях, замечено не было.


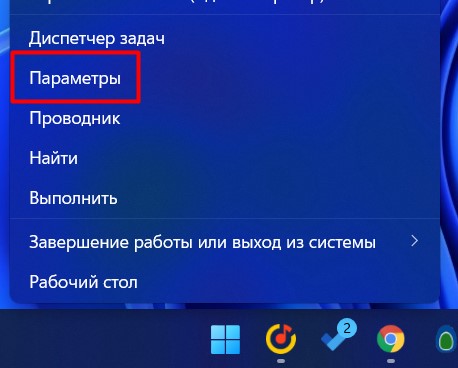
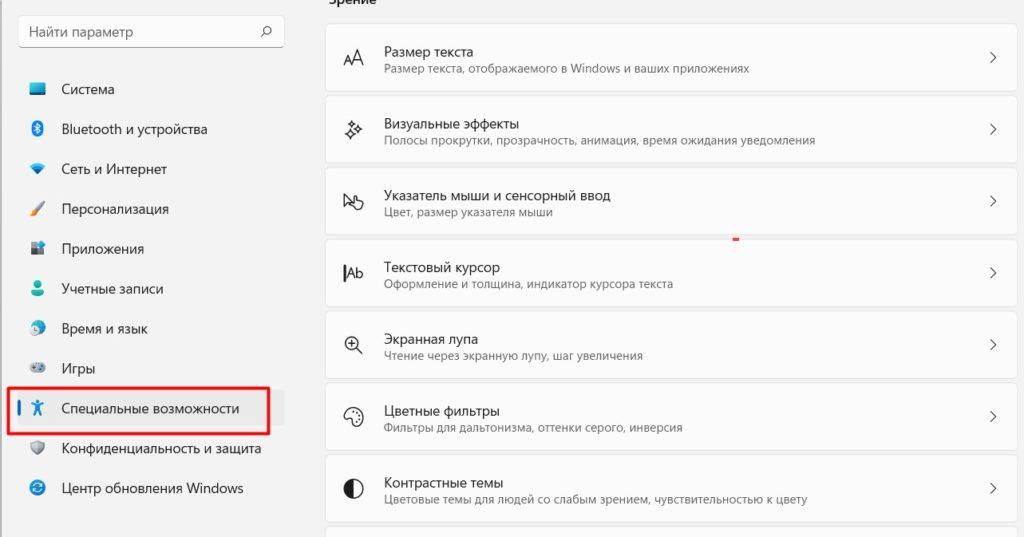
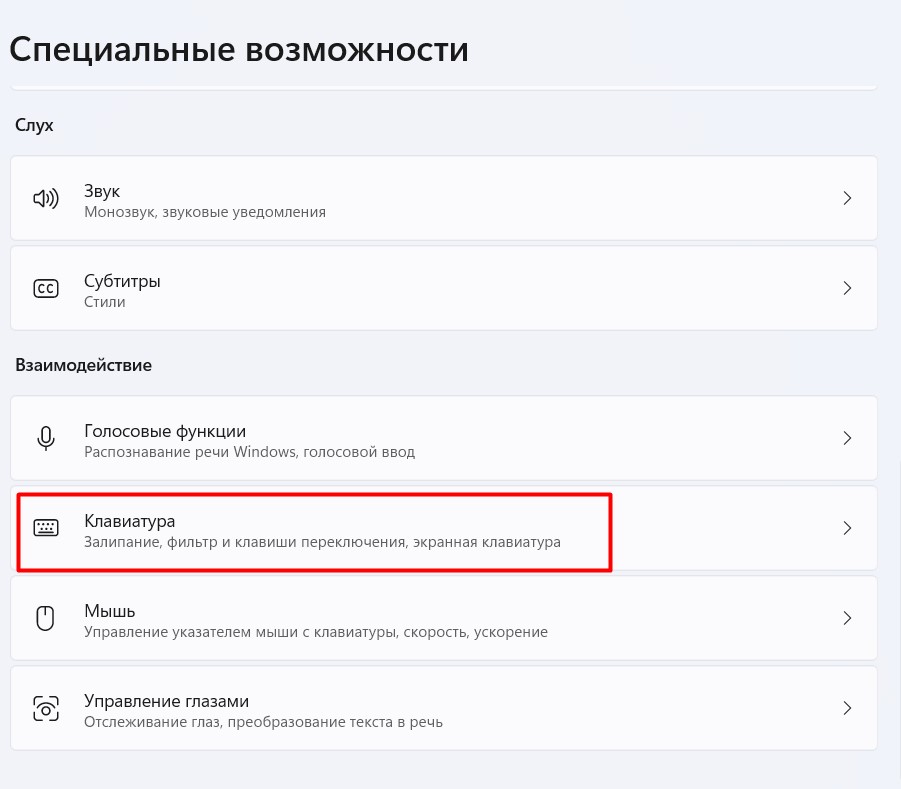
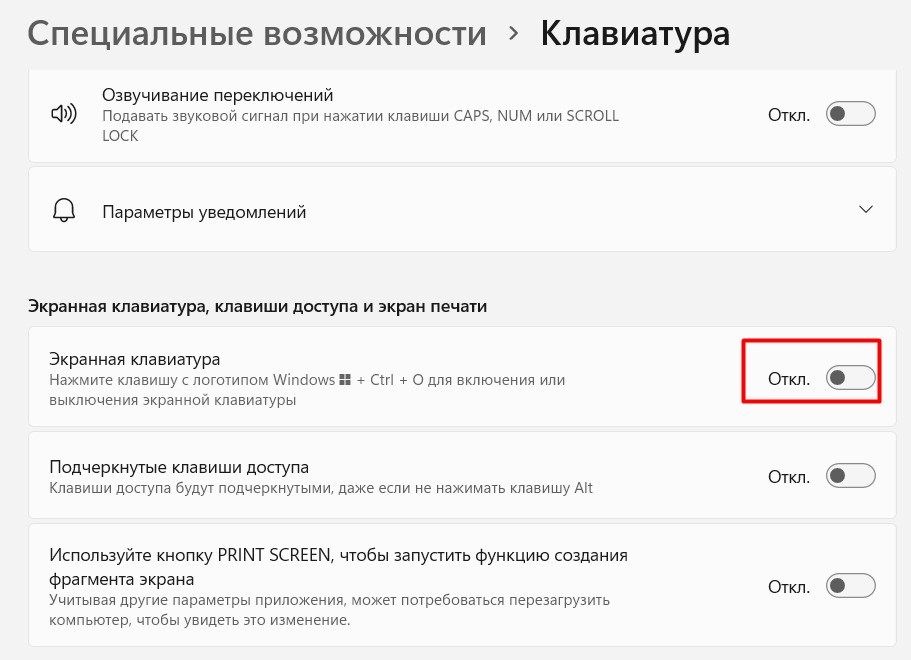
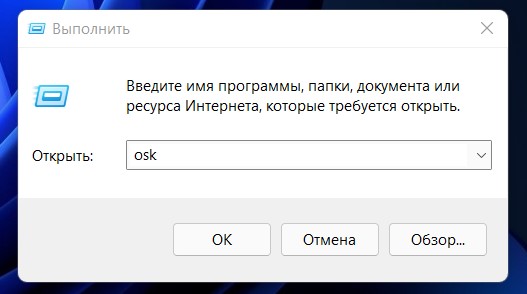





Большое спасибо! Годная статья
первый же совет с горячими клавишами помог
Чтобы не читать статью:
Win + Ctrl + O