ВОПРОС! Здравствуйте. При запуске некоторых программ на компьютере с Windows 10 вылезает ошибка: «Это приложение заблокировано в целях защиты. Администратор заблокировал выполнение этого приложения за дополнительными сведениями обратитесь к администратору.» Что можно сделать? Заранее спасибо.
БЫСТРЫЙ ОТВЕТ! Смотрите, у каждой запущенной программы должна быть определенная цифровая подпись или сертификат. Именно по нему операционная система понимает, что данное программное обеспечение безопасное и его можно запускать. Это как некий пропуск. Если такой сертификат поломан, имеет истекший срок действия или занесен в черный список, то данная программа не запустится. Проблема в том, что очень часто подобная ошибка возникает при запуске обычных программ, приложений, или драйверов, которые были скачены из проверенных источников. Ниже я описал 5 способов, которые должны вам помочь.
ВНИМАНИЕ! Если ошибка возникает при вызове команд «…msc», через окно «Выполнить», и в ошибке есть упоминание утилиты «mmc.exe», то сначала смотрим способ под номером 5. И, если он не поможет, уже смотрим остальные варианты, описанные ниже. Надеюсь статья вам поможет.
Способ 1: Запустить с правами администратора
Если вы уверены, что программ на 100% безопасна, то проще всего запустить её с правами администратора. Есть два простых способа. Первый чуть проще – просто кликаем правой кнопкой мыши по exe-файлу (который запускает программу) и выбираем нужный нам пункт.
Проблема этого способа в том, что не всегда получается нормально запустить ПО, поэтому если ошибка вылезла вновь, то пробуем второй вариант. Нам понадобится обычная командная строка. Проще всего её запустить через поиск системы. Находим значок лупы в левом нижнем углу экрана, кликаем по ней и вводим название.
ПРИМЕЧАНИЕ! Нужно обязательно запустить программу с правами админа, в противном случае программу или драйвер мы запустить не сможем.
Откройте папку, в которой находится запускающий exe-файл. Нажмите левой кнопкой мыши по адресной строке, чтобы выделился адрес в нормальном виде, выделите его и скопируйте. Для этого можно использовать сочетание клавиш:
Ctrl + C
Нам теперь нужно в консоли перейти в эту папку. Очень странно, что нигде не описаны некоторые мелкие нюансы при работе с консолью, поэтому я опишу сам процесс как можно подробнее. У нас есть две ситуации. Первая – программа находится на системном диске «C». Когда вы запускаете командную строку, то по умолчанию вы сразу находитесь в этом томе. Поэтому вводим команду:
cd
И через «Пробел» вставляем скопированный наш адрес (Ctrl + V). Далее жмем Enter.
Вторая ситуация, когда программа находится на другом диске (D, E и т.д.). В таком случае нужно немного изменить команду перехода:
cd /d
Следующая проблема, с которой вы можете столкнуться – это пробелы в названии exe-файла. По идее, после того как мы перешли в папку с программой, наша задача ввести полное наименование запускаемого файла с расширением exe. Например:
program.exe
Но если в названии будут пробелы, то консоль откажется запускать подобную программу. Можете посмотреть на скриншот ниже.
В таком случае просто переименовываем такой файлик через правую кнопку мыши. Вы можете, или просто удалить пробелы, или заменить их на тире или нижнее подчеркивание. После этого запуск произойдет нормально.
ВАЖНО! После того как программа запустится, ни в коем случае не закрывайте консоль, пока выполняется или устанавливается ПО.
Способ 2: Активация скрытой учетной записи администратора
Есть еще один проверенный способ. Сначала мы включим скрытую учетную запись админа. После этого переключимся на неё и просто установим программу. Давайте сначала я покажу, как это можно сделать:
- Открываем нашу любимую командную строку с правами администратора.
- Далее вводим команду:
net user Администратор /active:yes
- Если у вас английская версия, или вы видите, что команда не выполнена, то попробуйте заменить слово «Администратор», на английскую версию «Administrator».
- После этого жмем по кнопке «Пуск» и выбираем нового нашего пользователя.
- Как только вы войдете под учеткой, просто выполняем обычную установку или запуск программы. Если вы все же делаете установку, то обязательно установите галочку – «Установить для всех пользователей».
- После инсталляции выходим из этой учетной записи и заходим под своей.
- Выключить локального админа можно с помощью той же самой команды, только в конце вместо «yes» используем противоположное «no».
Способ 3: Изменение политики запуска программ
Суть метода в том, что мы вручную изменим настройки Windows таким образом, чтобы выключить функцию проверки цифрового сертификата приложения. Как вы уже могли догадаться, это может сказаться на безопасности ОС, так как в таком случае она будет запускать абсолютно все программы, независимо от поломанных, истекших по сроку или подозрительных сертификатов. Но если вы уверены в том, что запускаете, то можно пойти и этим путем.
Инструкции будут отличаться для разных версий Windows. Если у вас «Домашняя» (Home) версия «десятки», то смотрим способ через редактор реестра. Если же у вас «Профессиональная» (Professional) или корпоративная, то смотрим метод через локальную групповую политику.
Редактор локальной групповой политики (Pro)
- Для запуска редактора, зажмите кнопку , и не отпуская её кликаем по английской букве R. Откройте окно «Выполнить». Вводим команду:
gpedit.msc
- Жмем «ОК». Теперь открываем основной раздел «Конфигурация компьютера». Жмем по стрелочке слева. Далее открываем подраздел «Конфигурация Windows». Заходим в «Параметры безопасности» и жмем по папке «Локальной политики». Здесь нас интересует третий пункт «Параметры безопасности».
- После этого справа ищем настройку «Контроль учетных записей: все администраторы…» – открываем её.
- Отключаем! Жмем «Применить».
- После этого обязательно перезагружаем систему.
ВНИМАНИЕ! Если же вы будете запускать это приложение всего один раз, то я настоятельно рекомендую после этого вернуть настройки в исходное положение.
Редактор реестра (Home)
Проблема в том, что редактора локальной групповой политики в домашней версии нет, поэтому мы пойдем немного другим путем.
- Откройте поиск Windows и введите запрос «regedit». Или можете ввести обычное название по-русски.
- На всякий случай запустите утилиту с правами администратора.
- Открываем основную папку «HKEY_LOCAL_MACHINE». В ней находим раздел, связанный с работой всех программ – «SOFTWARE». Переходим в «Microsoft» – «Windows». Открываем папку текущей версии «CurrentVersion». Смотрим подраздел безопасности «Policies» и там находим папку «System».
- Справа открываем настройку «EnableLUA» с помощью двойного щелчка мыши. Устанавливаем значение 0.
- Кликаем по кнопке «ОК»
- Перезагружаем комп.
Способ 4: Удаление сертификата
Как я и писал в самом начале, почти в большинстве случаев проблема возникает из-за цифровой подписи сертификата. Либо он неправильный, либо он имеет истекший срок – причина может быть разная. Поэтому мы можем просто его удалить из программы.
ВНИМАНИЕ! Если данная ошибка возникает при запуске системных файлов, утилит или программ, то удалять цифровую подпись нельзя. В таком случае я вам советую воспользоваться методом восстановления системных файлов – об этом подробно написано в этой инструкции.
- Для работы нам понадобится сторонняя утилита «File Unsigner» – её можно скачать отсюда.
- Откройте архив и перетащите файл в место с проблемной программой.
- Зажимаем левой кнопкой мыши по программе, которую мы не можем запустить, и перетаскиваем её на «FileUnsigner». Отпускаем мышь.
- После этого цифровая подпись будет полностью удалена.
Способ 5: Проблема с mmc.exe
Смотрите, в компьютере, когда запускаете службы (services.msc), системный монитор (perfmon.msc) или службы компонентов (службы компонентов) через окошко «Выполнить» – система запускает встроенные утилиты с расширением «.msc». Эти все программы открываются с помощью «mmc.exe». Именно поэтому в 99% случаев в сообщении ошибки мы видим именно эту системную утилиту.
В первую очередь можно просто попытаться запустить саму прогу вручную, а не через «Выполнить». Например, мы хотим зайти в службы. Можно запустить их через консоль – запускаем её с правами администратора и прописываем ту же самую команду, только в начале ставим три буквы «mmc».
Если ошибка возникает вновь, то можно запустить её напрямую. Все MSC-утилиты находятся в папке «System32» в «Windows» на системном диске «C». Для простоты можете воспользоваться поисковой строкой, которая находится справа от адресной строки.
Конечно, это не решает проблему, но если нужно срочно запустить системный файл, то способ рабочий. Также проблема могла появиться из-за системных сбоев. Так что я советую выполнить откат системы до точки восстановления.
Мы также можем проверить, что файл не поврежден. При проверке система восстановит файл из резервной копии стоковой системы, если будет обнаружено, что с файлом что-то не так. Открываем консоль с админ-правами и вводим команду:
sfc /scanfile=C:\Windows\System32\mmc.exe

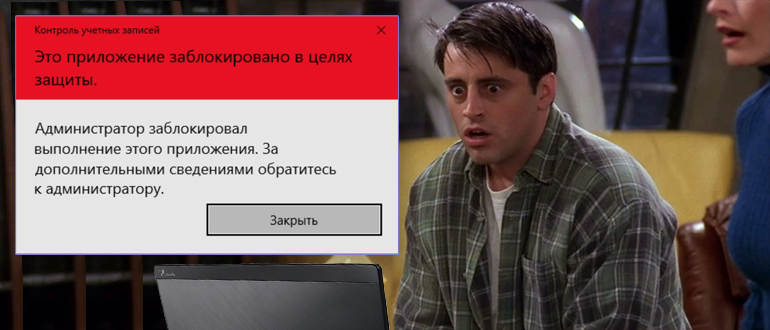
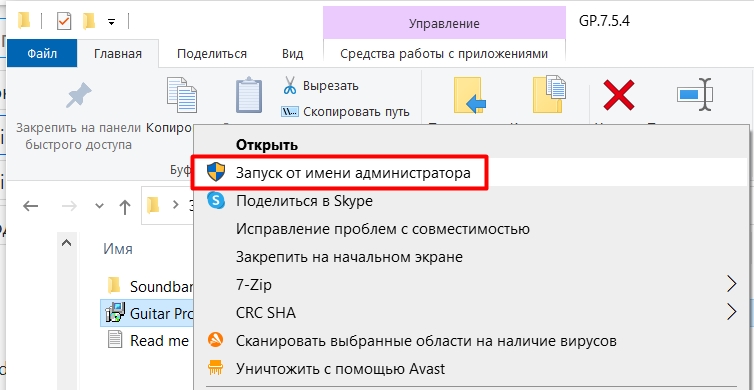
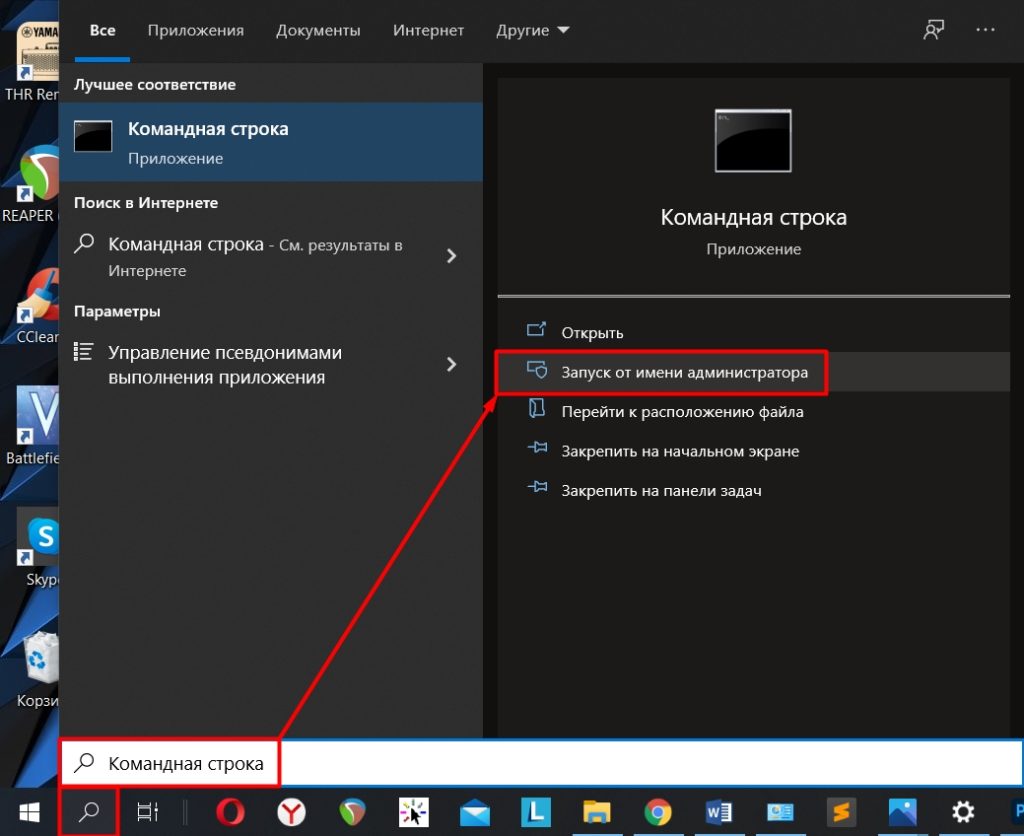
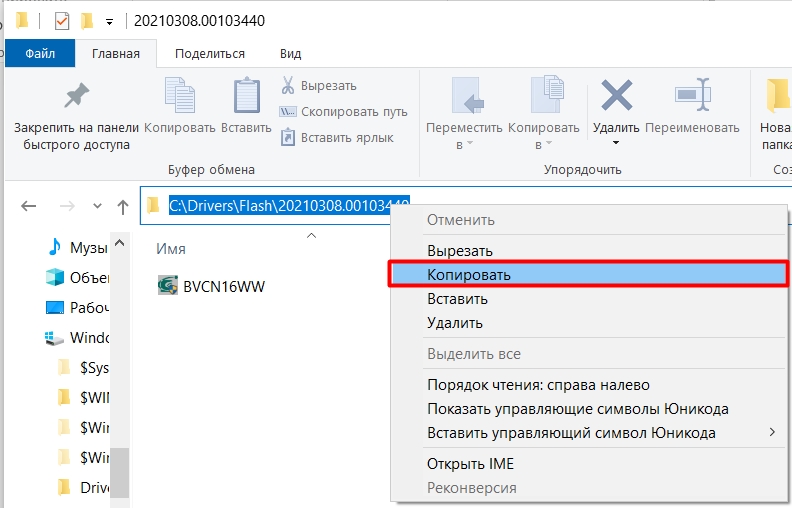
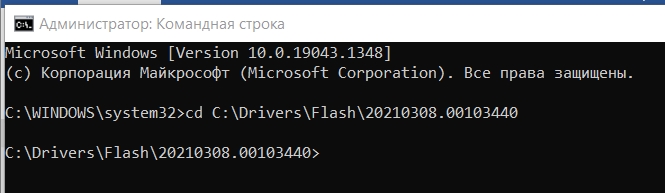
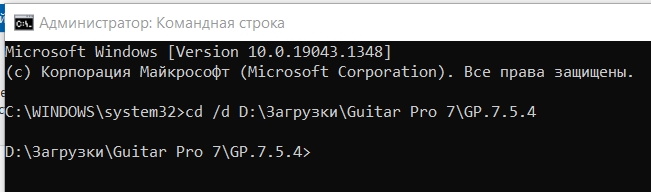
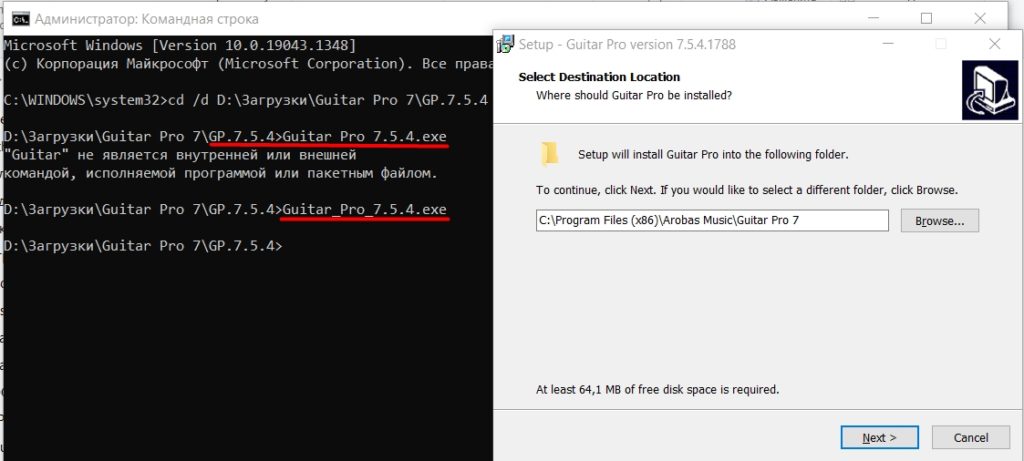
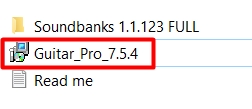


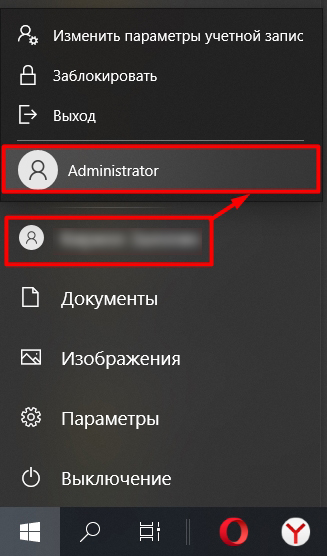

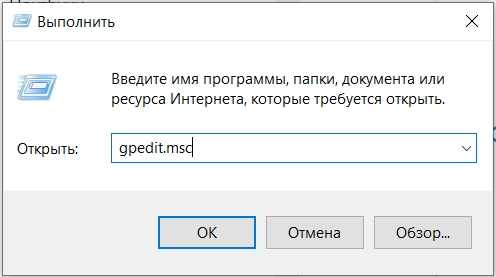
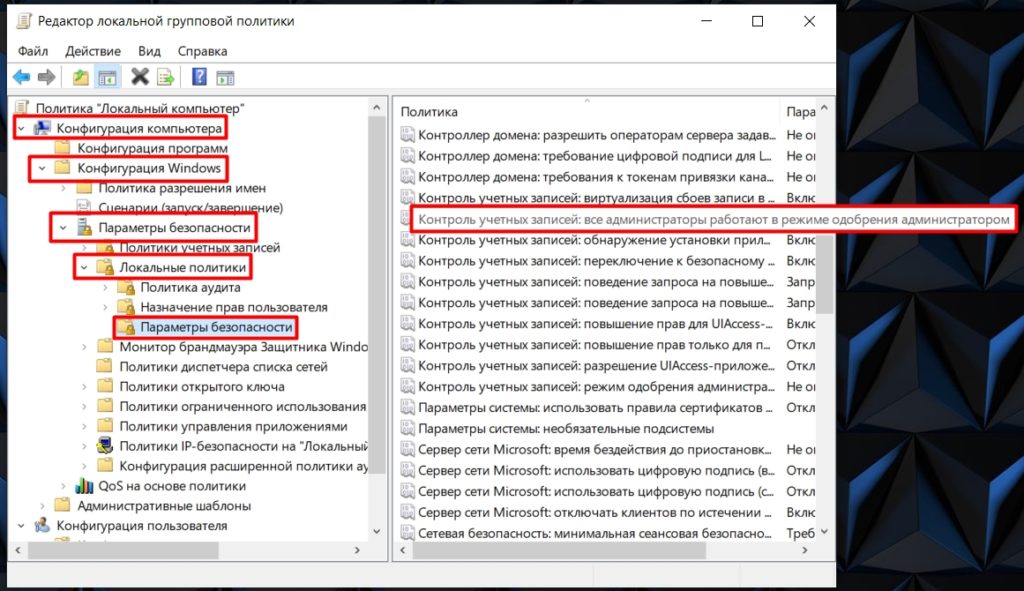
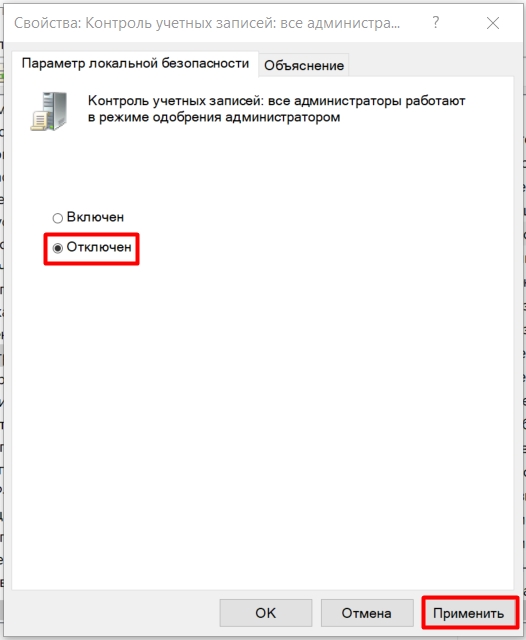
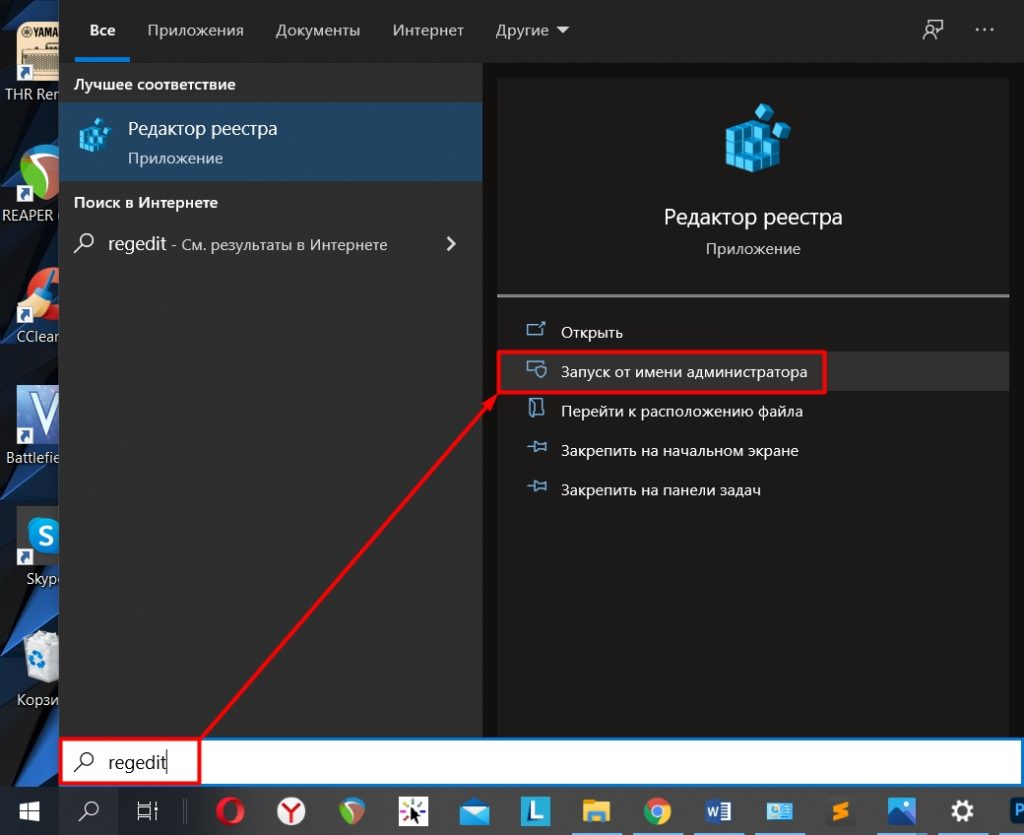
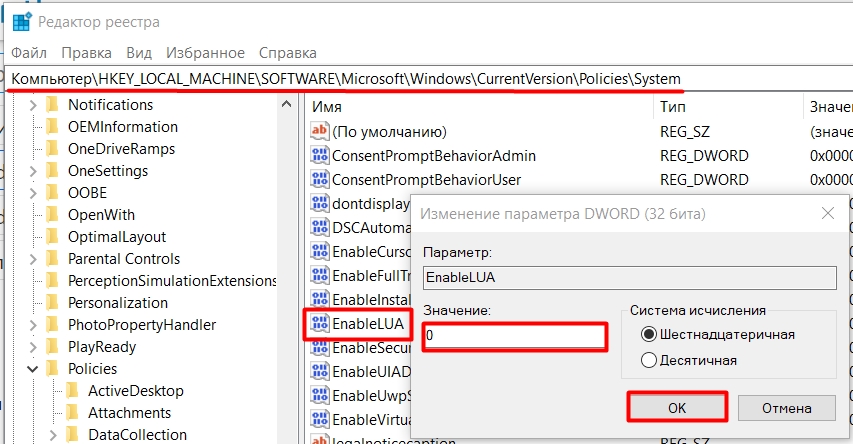
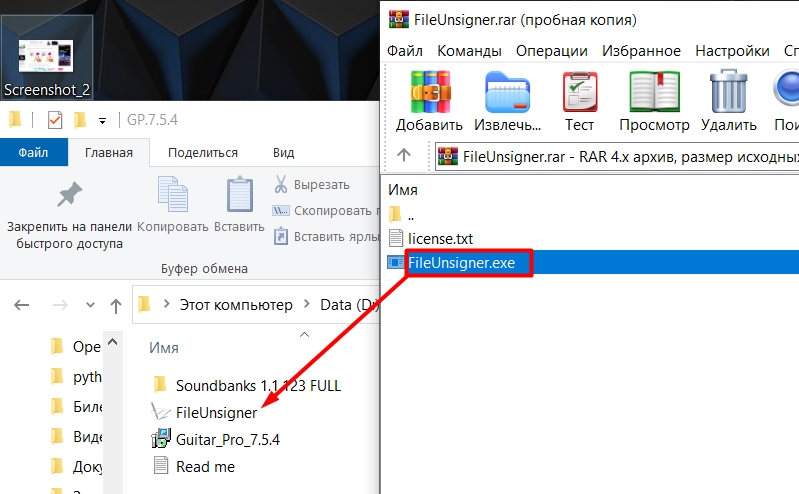
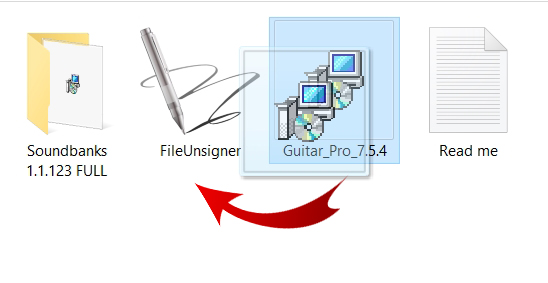
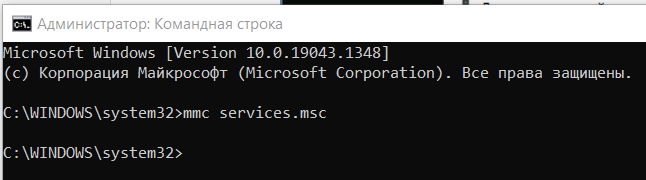
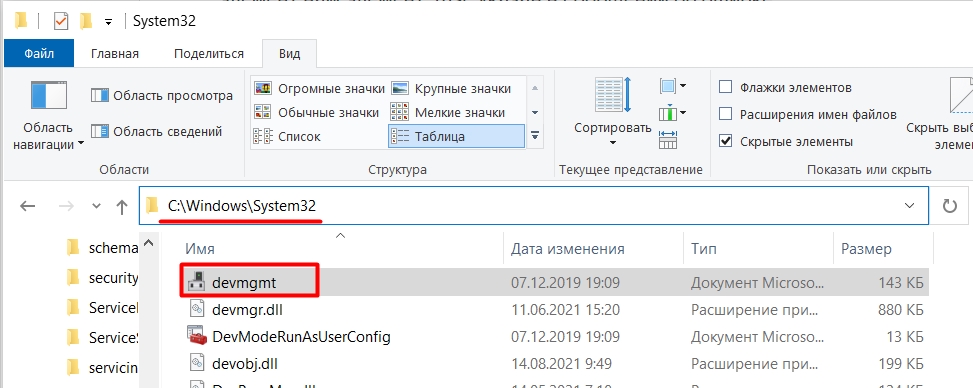




Спасибо! Запуск от администратора очень помог
чето сложно это все. у меня способ есть проще.
Спасибо! Все очень доступно. Получилось прогнать эту заразу сразу же.
Всё переделал точь в точь , но вылазит всё равно эта шняга. Может каспер че мутит ? Кто поможет с реальной пользой , так как вышеперечисленное не помогло ?!