Привет! Нередко с адаптерами Wi-Fi идет отдельный диск с приложением. В этой статье я покажу общие принципы работы с такой утилитой настройки беспроводного соединения от TP-Link. Посмотрим как грамотно ей пользоваться, а также где можно скачать в случае ее отсутствия. Начинаем!
Где скачать?
У вас нет нужного диска? Или просто, как и я, давно избавились от дисковода за ненадобностью, ибо их времена прошли? Ничего страшного. Все эти утилиты давно доступны в интернете, так что идем по нашей инструкции и скачиваем:
- Переходим на официальный сайт Загрузок TP-Link:
ОФИЦИАЛЬНЫЕ ЗАГРУЗКИ
- В списке ищем свою модель. Показываю на примере TL-WN727N:
- На открывшейся странице переходим на вкладку «Драйвер» и скачиваем последнее приложение:
По аналогии можете подыскать так под любое ваше устройство. Очень полезная страничка, не только для Wi-Fi адаптеров.
Установка
Процесс очень быстрый:
- Запускаем скачанный ранее файл:
- Выбираем свой адаптер и идем по предложенным шагам. В процессе установки может вылезти вот такое предупреждение, но рекомендую его просто одобрить и продолжить:
- После установки на рабочем столе должен появиться ярлык «TP-LINK Wireless Configuration Utility»:
Использование
Теперь посмотрим, как пользоваться этой утилитой:
- Запускаем программу с ярлыка. Открываем вкладку Network, и видим список всех окружающих нас беспроводных сетей. При необходимости нажимаем кнопку Rescan – сети будут обновлены, возможно, появится и что-то новое:
- Выбираем нужную нам сеть. Щелкаем по ней, и еще раз нажимаем появившуюся кнопку Connect (Подключение):
- Если сеть защищена (очень надеюсь), вводим от нее пароль:
- Вот и все. Подключенная сеть будет обозначена зеленым значком, а для отключения от нее нажимаем кнопку «Disconnect»:
Вот и все. Если у вас остались какие-то вопросы, можете задать их в комментарии. Я или кто-то из проходящих мимо обязательно ответят вам. А если этот комментарий будет полезным, получите большое Спасибо от нашего портала и всех столкнувшихся с этой проблемой. До скорых встреч на WiFiGid!

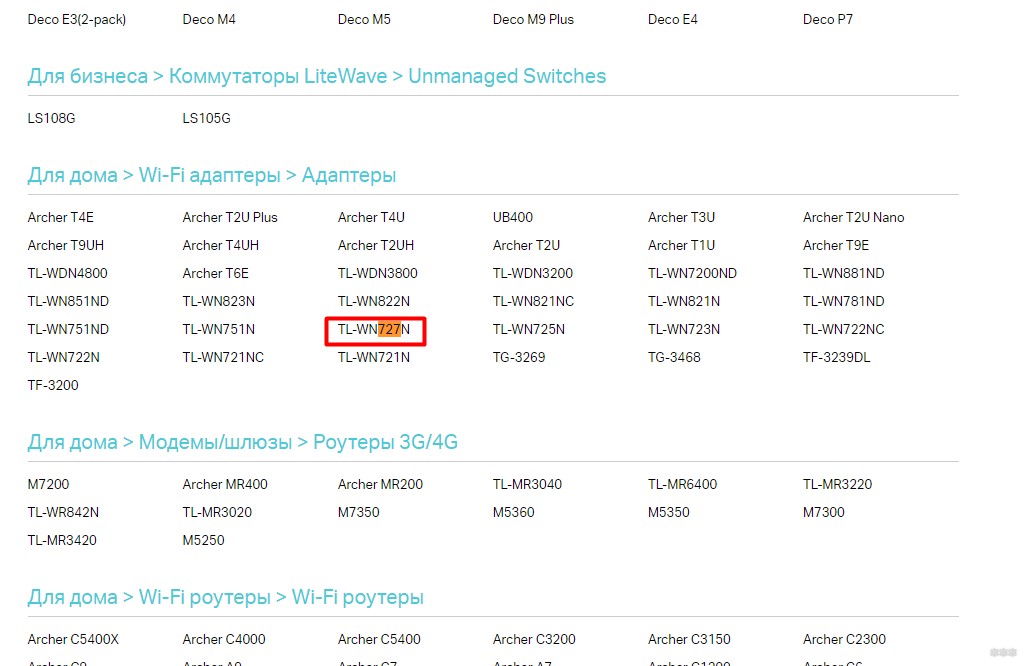
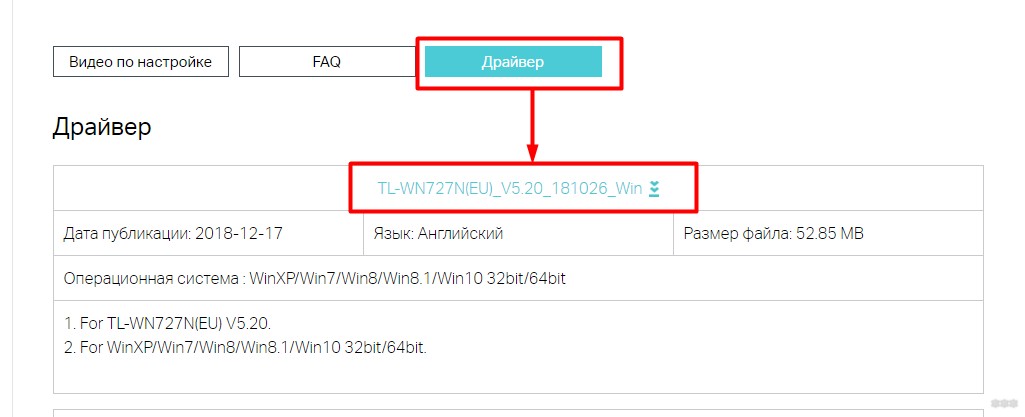
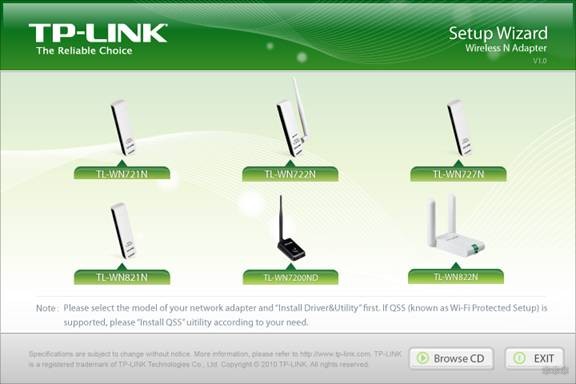
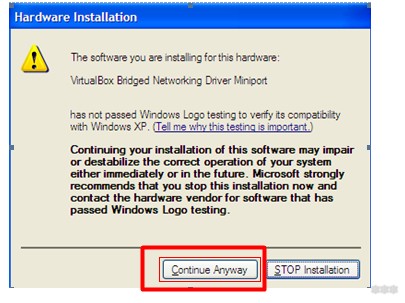
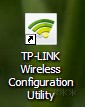
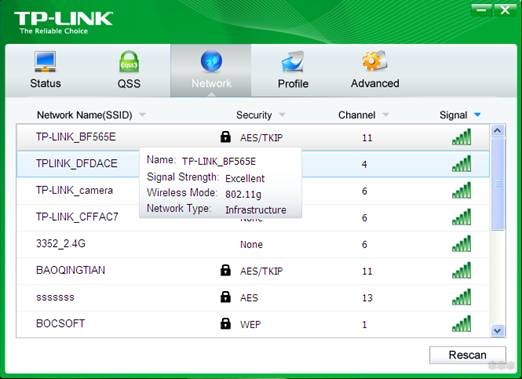
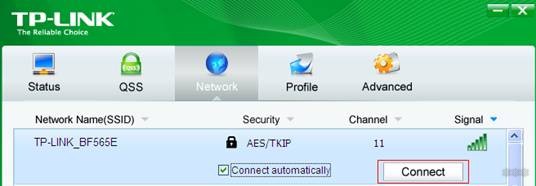
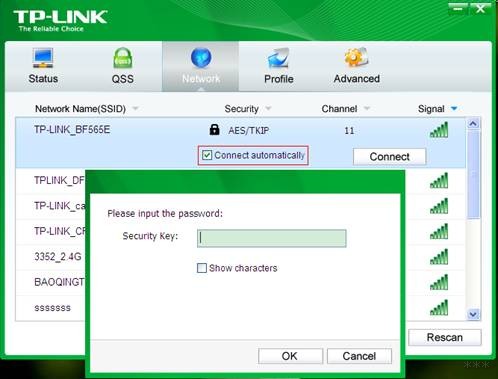





Классная утилитка и удобная. Но всем совет – читаем полностью статью, дабы не пропустить истину от мастера
Скачал, установил, теперь проще все стало. Ура!
Не знаю, мне по старинке удобнее. Побаловался я ею и удалил, автору – спасибо
использовать Утилиту настройки беспроводной беспроводного соединения tp-link не активна и выборе пустота. Стоит галочка использовать настройки Винды. И не возможно изменить. Что делать… уже всё переустанавливал 10 раз?
Для моей модели Archer T2U Nano (AC600) нет утилиты. В CD то же.
Вот тут поподробнее на счет этой модели – ссылка.
tl-wn727n v5.2 в этой версии нет утилы для настроек. все перерыл
На новых моделях от неё вообще отказались.
где скачать утилиту
Ссылочка в первом разделе
Написали введите пароль. Но если не знаешь пароль что делать.
Пароль от вайфая не знаете? Это как? Если не задавали его, используем по умолчанию (поднимаем инструкцию на вашу модель).
Здравствуйте.Скачала драйвера а улитка не устанавливается, зип файл скачался а дальше нечего не устанавливается, подскажите пожалуйста как установить улитку.