Всем привет! Сегодня мы поговорим про то, как настроить роутер Upvel UR-325BN. Я расписал все по шагам от самого начала и до конца. Также советую после обычной настройки интернета и Wi-Fi, выполнить обновление стандартной прошивки на новую – это нужно сделать, чтобы залатать некоторые дыры и исправить баги. Если у вас в процессе возникнут какие-то вопросы, то пишите в комментариях.
- ШАГ 1: Знакомство и подключение
- ШАГ 2: Вход в Web-интерфейс
- ШАГ 3: Настройки интернета и Wi-Fi
- ШАГ 4: Знакомство с дополнительными настройками
- DHCP
- Интернет (WAN)
- Wi-Fi
- Режим повторителя (Клиента)
- Фильтрация MAC-адресов
- Блокировка сайтов по URL
- Проброс портов
- Обновить прошивку
- Изменить пароль администратора
- Руководство пользователя на русском (Manual)
- Видео
- Задать вопрос автору статьи
ШАГ 1: Знакомство и подключение
Давайте сразу с корабля на бал, поэтому знакомимся и подключаем. Начнем с задней панели и портов:
- WAN – интернет вход. Втыкаем кабель от провайдера.
- 1-4 – локальные LAN выходы, для подключения компьютеров, телевизоров и других устройств с похожим входом. Я сюда подключил компьютер. В коробке должен быть один сетевой провод.
- WPS/RESET – гибридная кнопка. WPS позволяет подключаться к беспроводной вай-фай сети без пароля – достаточно один раз нажать на эту кнопку. RESET кнопка нужна для сброса прошивки аппарата до заводской настройки. Для этого нужно зажать её на 10 секунд.
- DC – подключаем роутер к розетке с помощью блока питания.
- Питание – нажимаем на кнопку для включения.
Итак, мы включили роутер и подключились к нему по кабелю. Если у вас нет компьютера, ноутбука или вы не хотите подключаться по сетевому проводу, то можно приконнектиться к сети по Wi-Fi – пароль можно подсмотреть на специальной наклеенной бумажке, которая находится под маршрутизатором (строка Wi-Fi key).
Я также советую познакомиться с индикаторами:
- 1-4 – подключение к локальным портам.
- WAN – многие путают это с интернетом, но тут идет индикация подключения к оборудованию провайдера.
- Status – данная лампочка должна гореть или мигать. Если она погасла, то есть проблемы с прошивкой.
- Power – питание роутера.
ШАГ 2: Вход в Web-интерфейс
В комплекте идет диск для настройки, но использовать его я не советую, так весь подобный функционал есть в самой системе маршрутизатора. Туда можно попасть через обычный браузер – открываем его и в адресную строку вводим IP маршрутизатора:
192.168.1.1 (Старая прошивка)
192.168.10.1 (Новая прошивка)
После этого вас попросят ввести логин и ключ. По умолчанию логин и пароль имеют одно и тоже значение – admin.
Если логин и пароль не подходит, то воспользуйтесь кнопкой для сброса «РЕСЕТ», зажав её на 10 секунд. Если запрос логина и пароля вообще не появляется – читаем эту инструкцию.
ШАГ 3: Настройки интернета и Wi-Fi
И здесь нужно сказать пару слов. В первую очередь возьмите договор от провайдера – там будут прописаны данные для подключения к сети провайдера. Некоторые провайдеры используют подключение DHCP, то есть настройки получаются автоматически – поэтому интернет может уже работать. Попробуйте зайти на любой сайт, если получится, то вам останется просто настроить вай-фай, если нет, то приступаем к полной конфигурации.
Мы будем использовать «Мастер настройки», так как он наиболее понятен. Также хочу отметить, что у роутера есть две прошивки: версии 1 и 1.3. Они отличаются только цветом, но само ядро одинаковое.
- Переходим в «Мастер настройки» и нажимаем «Далее».
- Здесь нам предлагается выбрать режим работы роутеры. Для стандартного подключения используется «Шлюз». Если вы будете использовать роутер в режиме повторителя или будете подключаться к беспроводной сети провайдера, то выбираем «Беспроводное WAN-подключение».
- Выбираем ваш часовой пояс. Если в вашем регионе есть переход с летнего на зимнее время, то ставим и эту галочку.
- Тут нам предлагается изменить LAN настройку, оставляем значение по умолчанию и идем далее.
- Вот мы и подошли к настройке интернета. Берем договор от провайдера и смотрим, какой тип подключения там используется. Выбираем его в строке «Способ подключения». В зависимости от типа, вам нужно будет ввести дополнительные данные из договора.
- Теперь настраиваем вайфай сеть:
- Диапазон – можно установить режим (N), если у вас нет старых устройств.
- Режим – оставляем точку доступа.
- SSID – указываем имя.
- Ширина канала – тут есть только два режима: 20 и 40 МГц. Почему нет режима «Авто». Если у вас его также нет, то ставим 20 МГц.
- Номер канала – Auto.
- Теперь вводим настройки пароля:
- Шифрование – WPA2 Mixed.
- Формат Pre-Shared Key – Пароль.
- Pre-Shared Key – вписываем пароль.
- На этом настройка завершена. Если вы все сделали верно, то интернет должен уже появиться.
ШАГ 4: Знакомство с дополнительными настройками
Роутер уже у вас работает, принимает интернет и раздает его по Wi-Fi, но вы можете познакомиться с прошивкой более подробно.
DHCP
В «Настройках» – «Интерфейс LAN» можно более детально настроить DHCP. Можно изменить IP-адрес роутера, а также назначить IP-шлюза. Также есть возможность изменить диапазон раздаваемых IP-адресов.
Интернет (WAN)
Вы можете изменить настройки интернета, не запуская режим мастера, а простой перейти в «WAN». Тут также есть возможность более детально выполнить конфигурацию, назначив значение MTU и DNS.
Wi-Fi
Более детальная конфигурация находится в разделе «Wi-Fi сеть» – «Основные настройки». Рассказывать про это смысла нет, так как в основном тут нужно менять только имя и пароль. Есть также более детальная конфигурация в «Дополнительных настройках».
Режим повторителя (Клиента)
Сначала идем в «Доп настройки» и меняем «Режим работы» на «Беспроводной…».
Переходим в раздел «Поиск Wi-Fi сетей», нажимаем по поиску, выбираем нужную сеть, вводим пароль и подключаемся.
Фильтрация MAC-адресов
Данный пункт называется немного не так как у других роутеров, что может запутать. Переходим в раздел «Управление доступом». Смотрите, тут есть два режима:
- Черный список – все занесенные в таблицу МАК-адреса устройств не смогут подключиться к сети.
- Белый список – (все наоборот) только устройства, занесенные в этой список, могут подключиться к беспроводной сети.
Полезная штука для тех, кто боится, что их взломают.
Блокировка сайтов по URL
«Доступ» – «Фильтрация по URL» – включаем функцию и вводим адрес для блокировки.
Проброс портов
«Доступ» – «Перенаправление портов». Включаем функцию, указываем IP-адрес компьютера или устройства, на которое вы делаете проброс. Далее указываем диапазон портов. Если вы используете только один порт, то в обе строки вводим одно и то же значение. Также не забудьте написать комментарий, чтобы не забыть про правило. Если вы делаете проброс для программы на компьютере, то не забудьте также открыть порты в операционной системе.
Обновить прошивку
Переходим на официальную страницу загрузки прошивок. Пролистываем до нашего названия. Смотрите, у нас есть две версии роутера UR-325BN:
- v1.0
- v1.3
Определить версию можно по цвету интерфейса.
В списке выбираем наш вариант.
Открываем папку «Firmware».
Скачиваем прошивку. В папке «OLD» будут старые версии прошивок.
Теперь открываем раздел «Сервис», кликаем по подразделу «Обновление микропрограммного обеспечения». Нажимаем по кнопке «Выберите файл» и выбираем файл с прошивкой. Если у вас скачается архив, то перед этим его нужно будет разархивировать.
Изменить пароль администратора
Это можно сделать в том же разделе – нажимаем по ссылке «Задание пароля». Тут можно изменить не только пароль, но и логин.





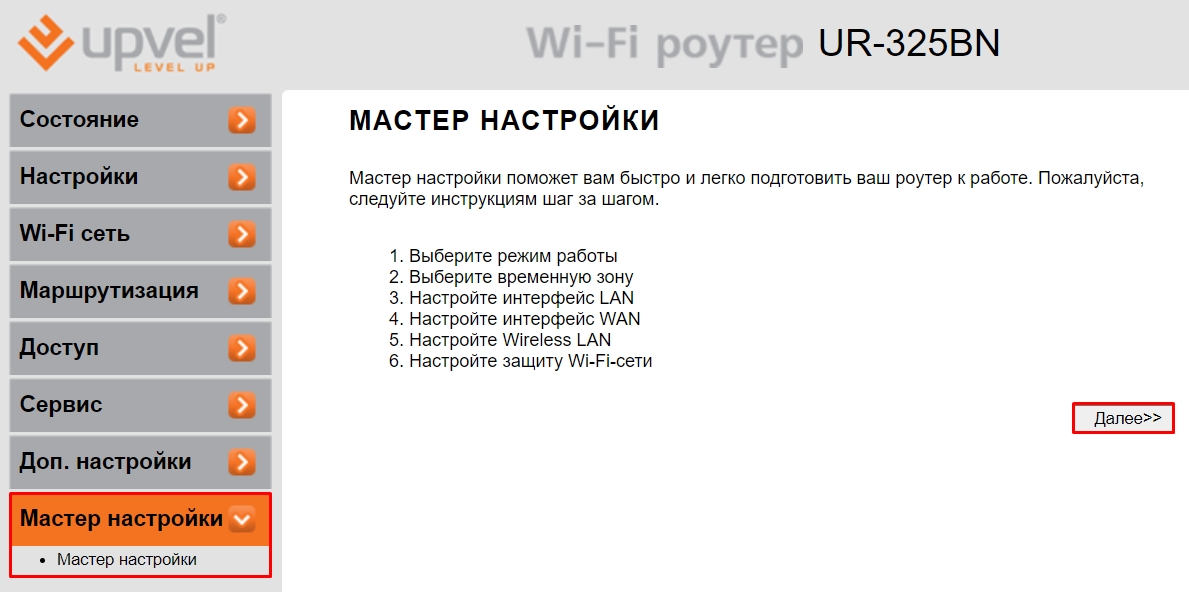
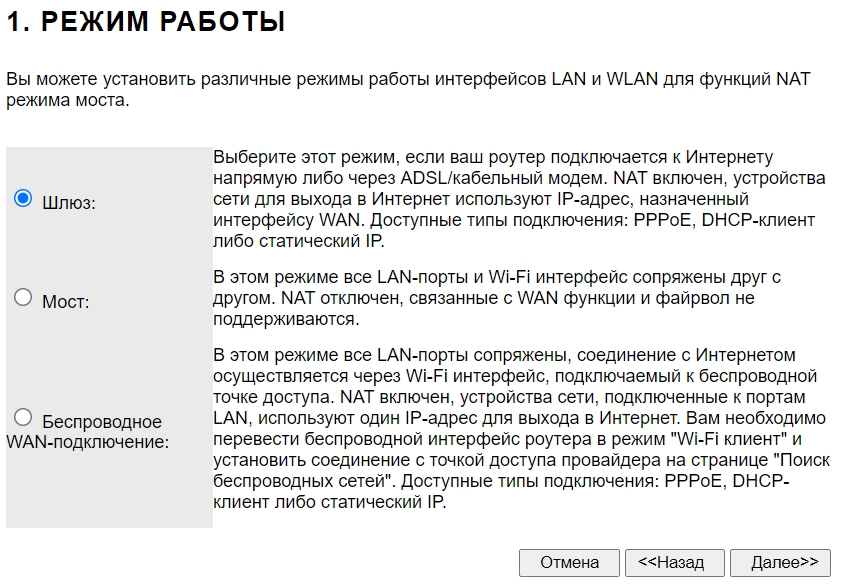
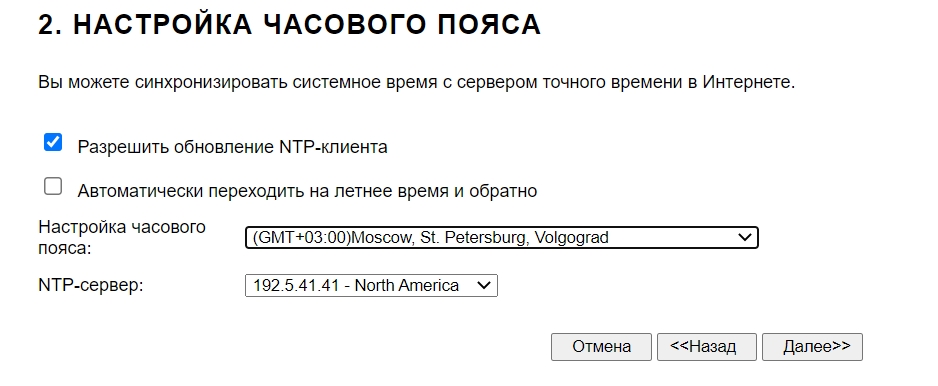
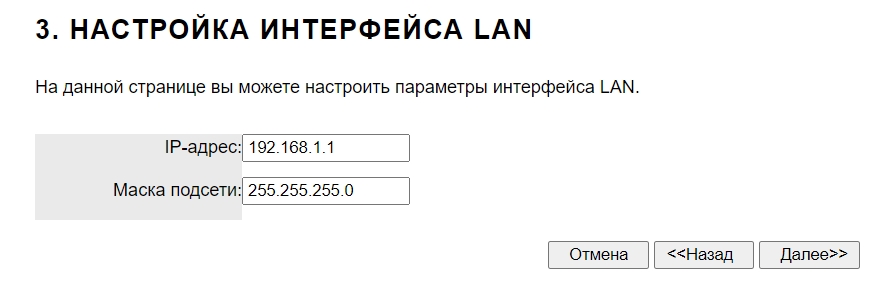
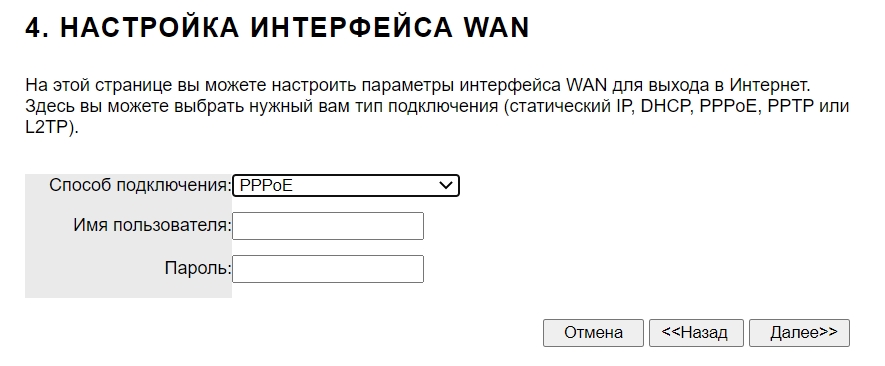
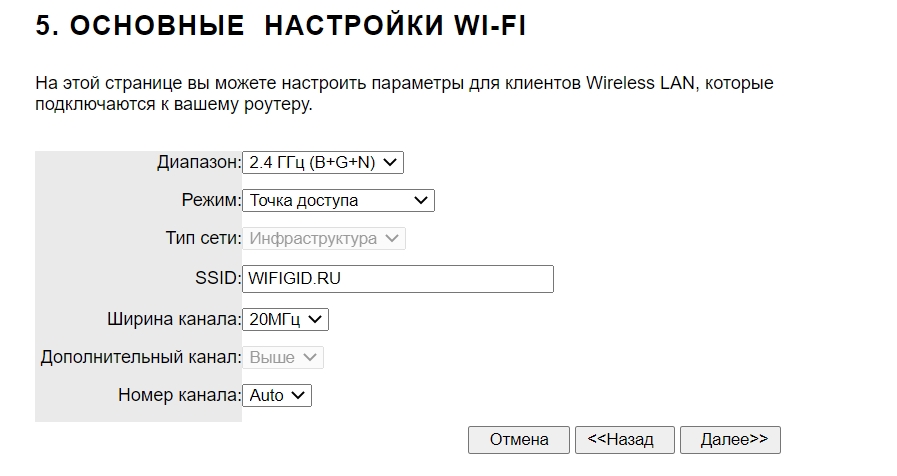
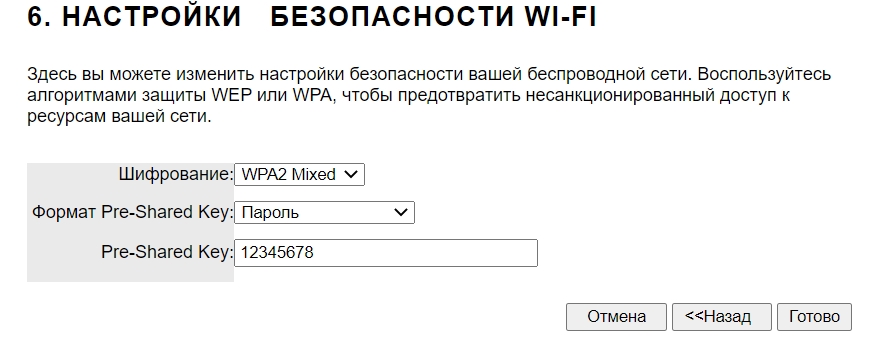
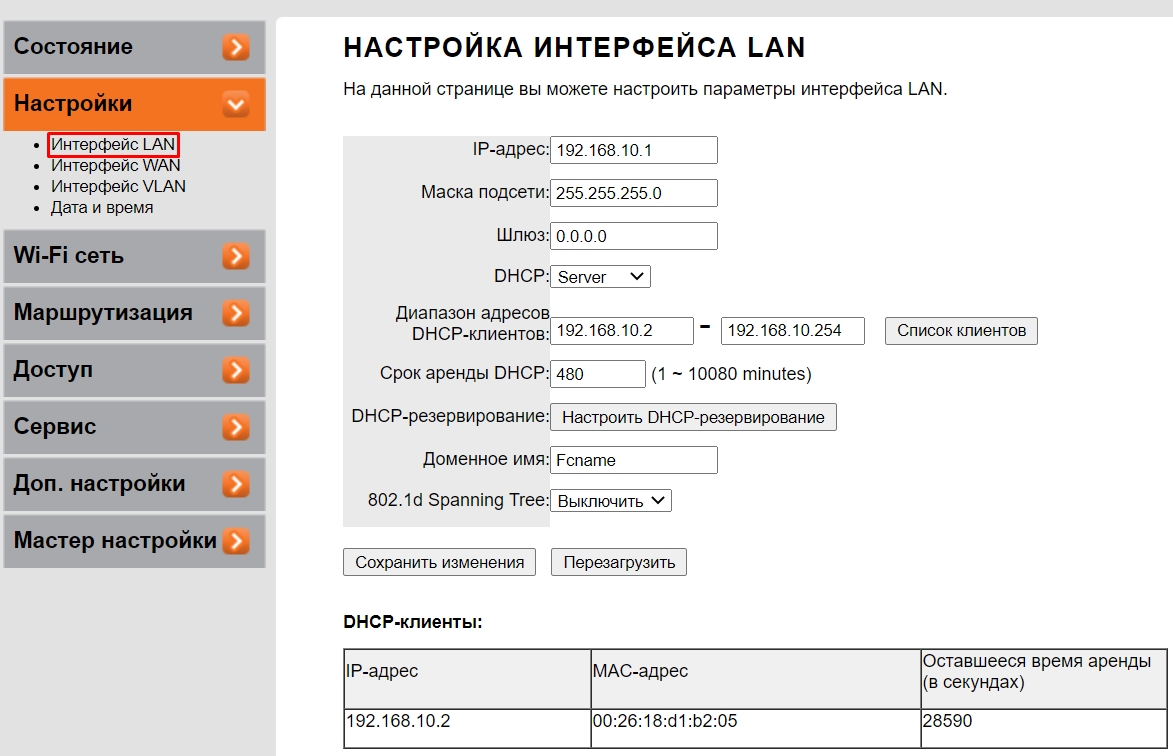
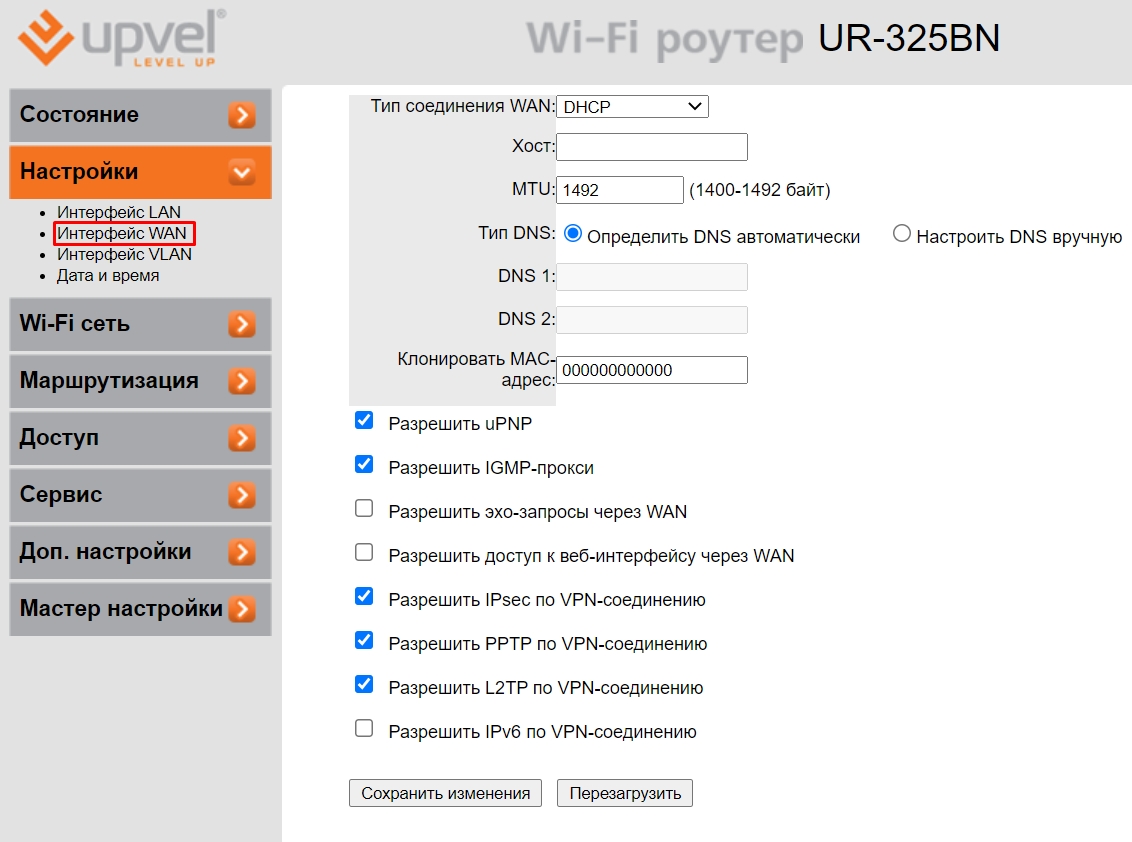
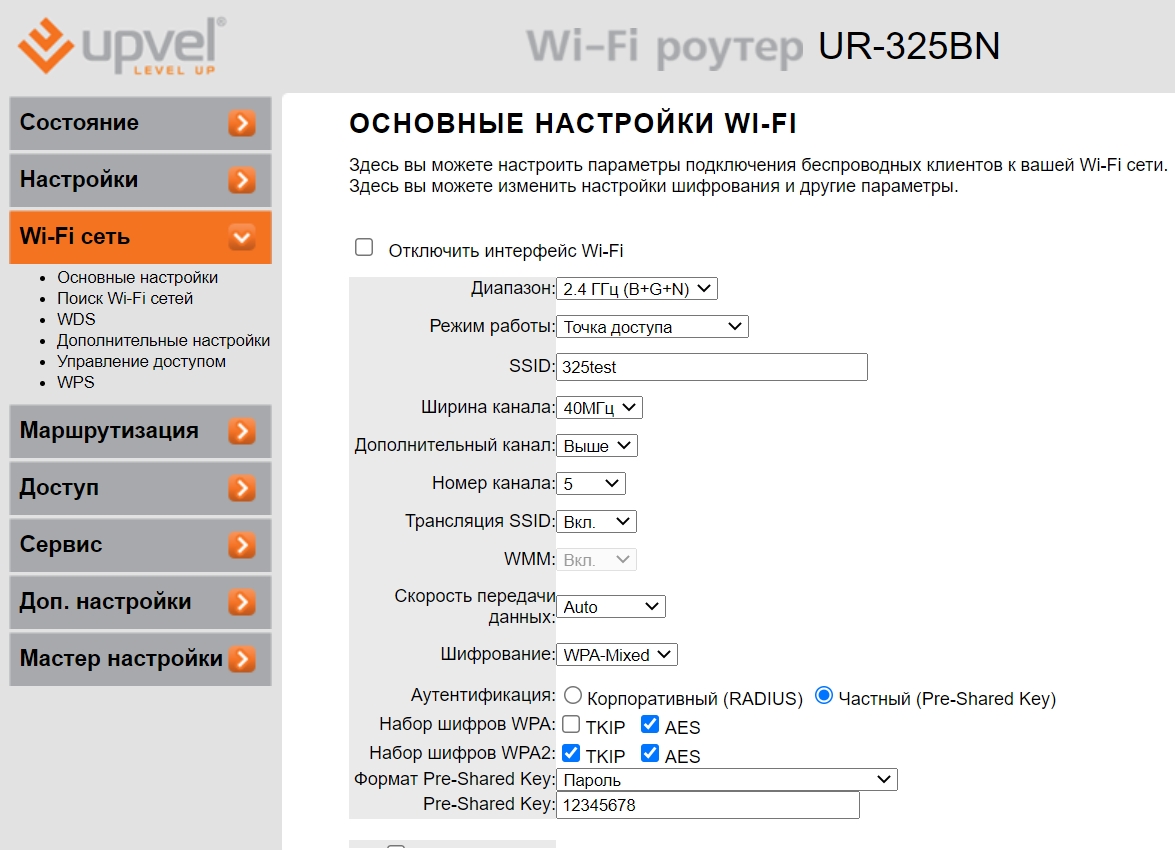
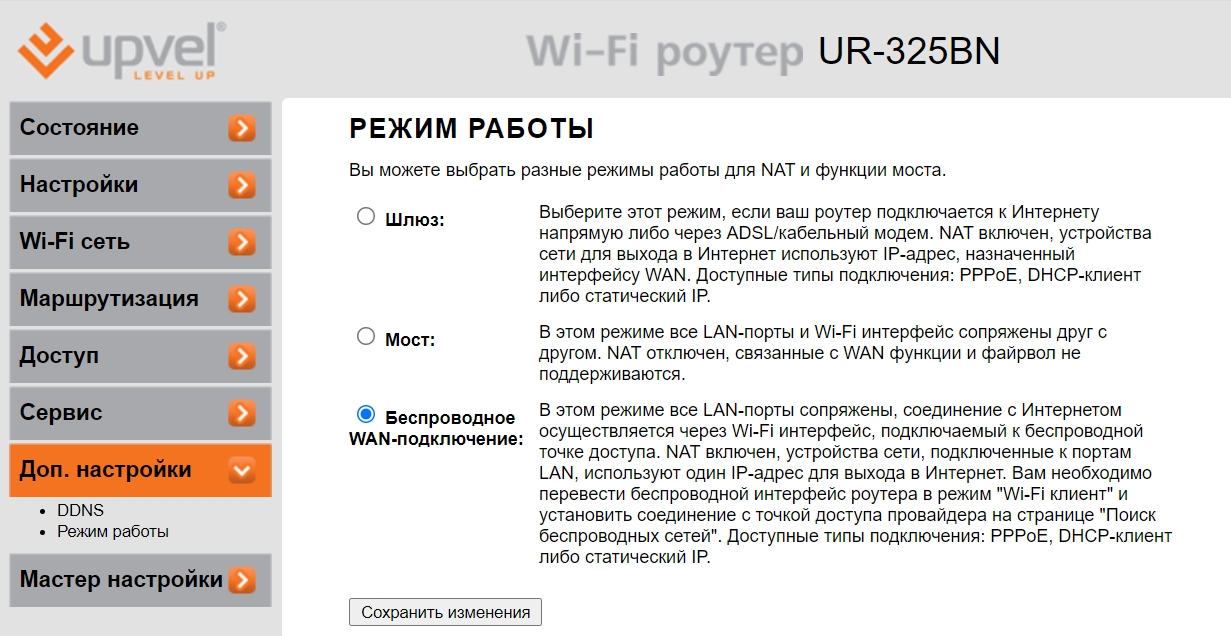
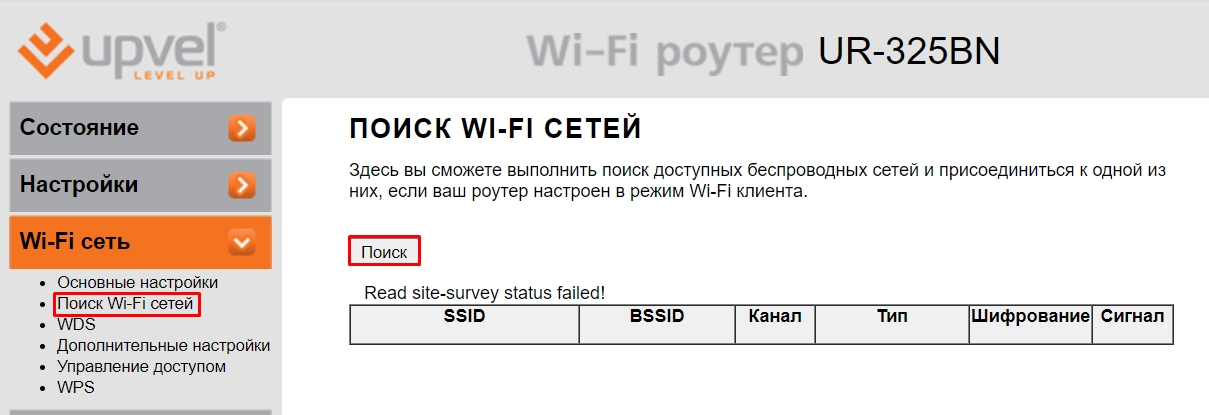
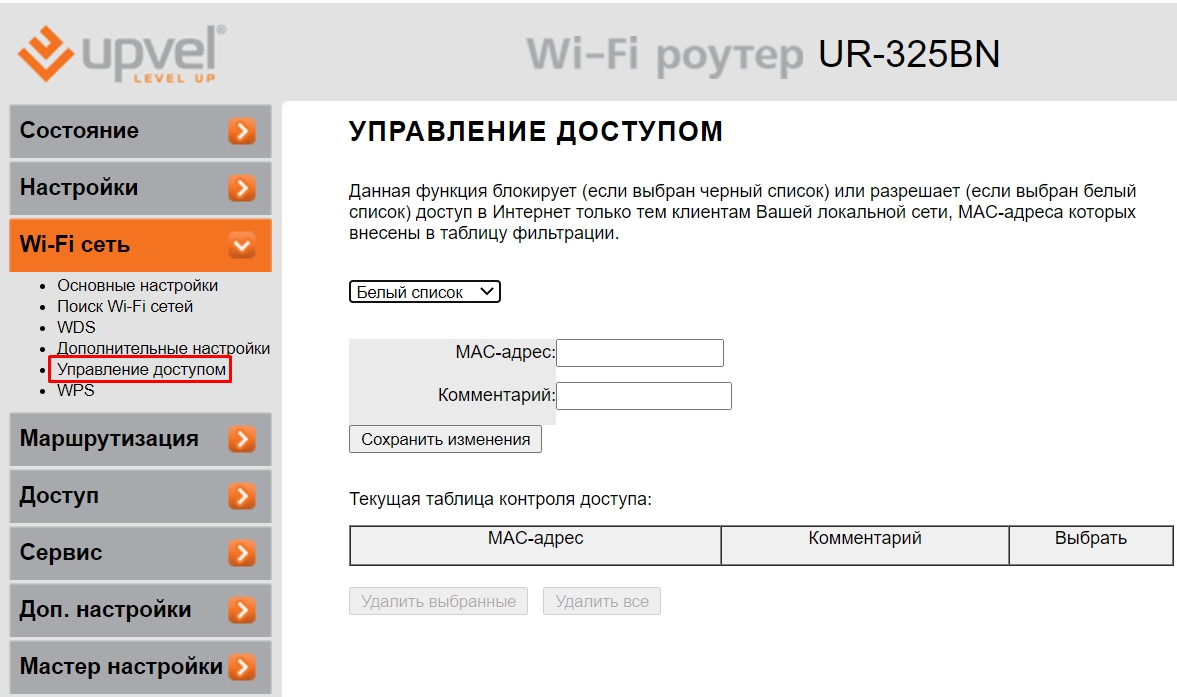
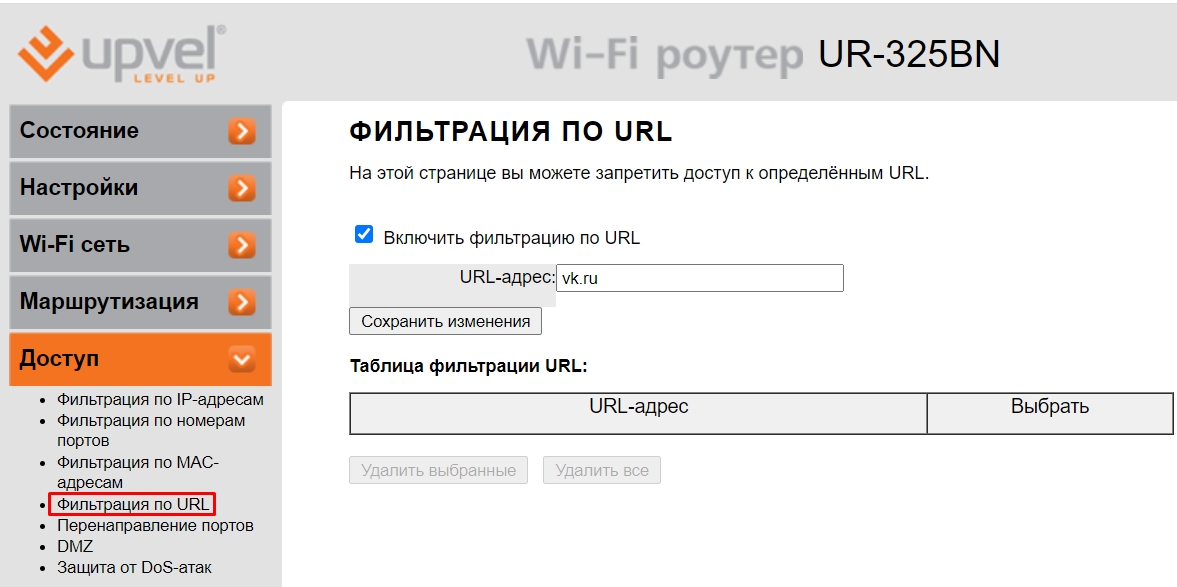
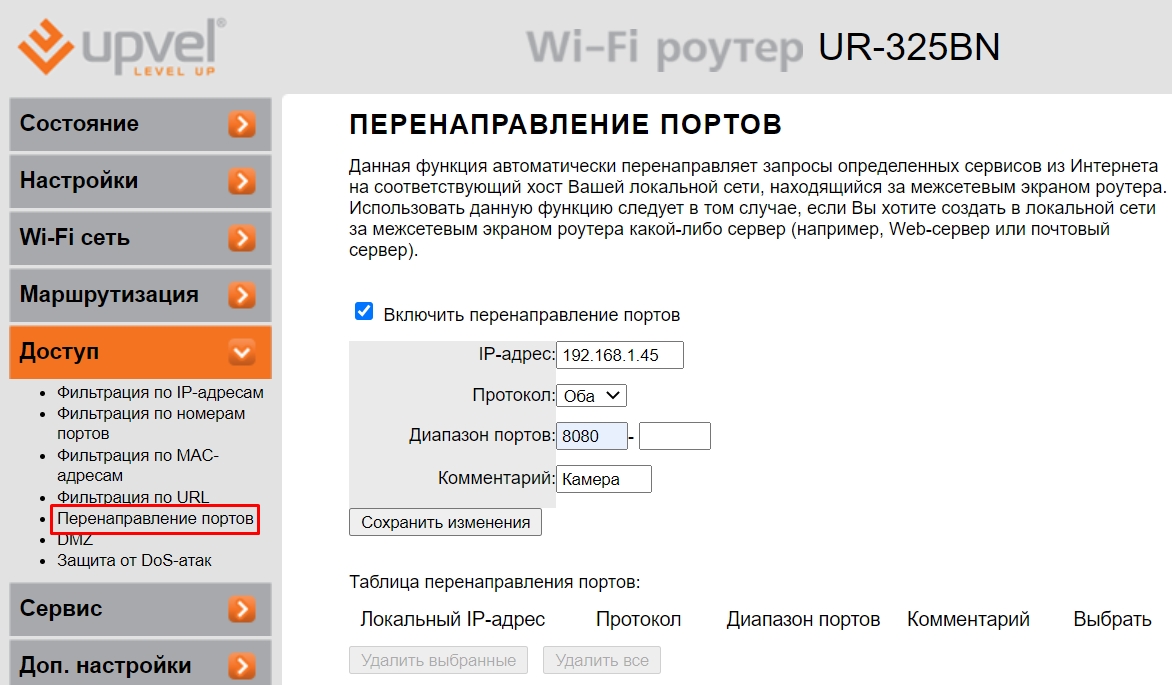
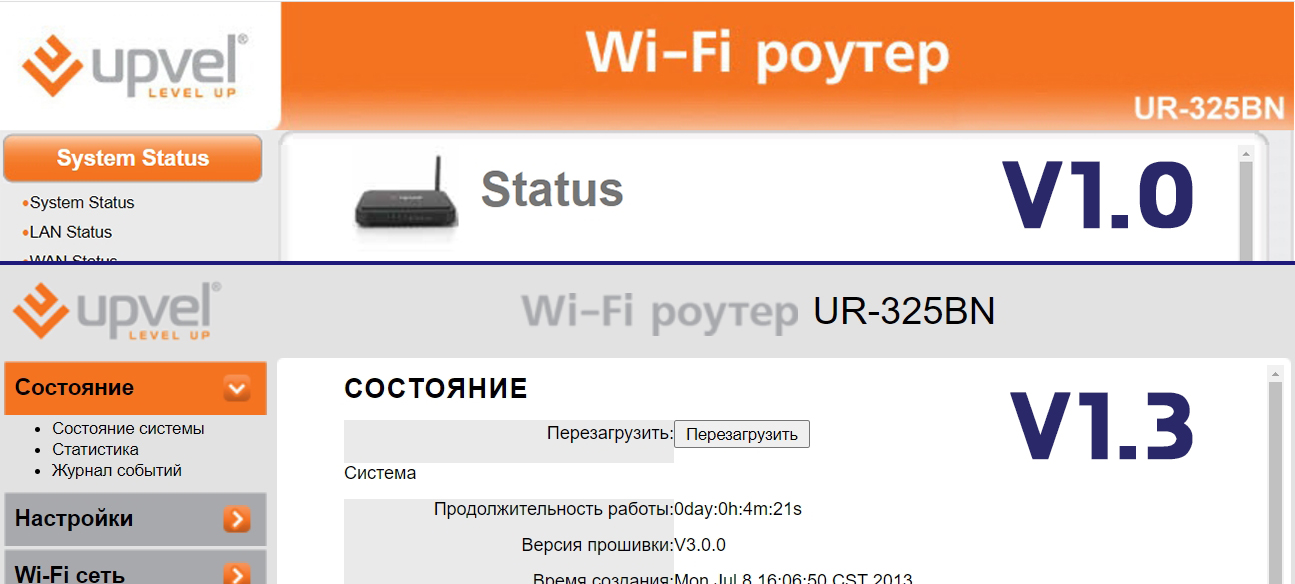
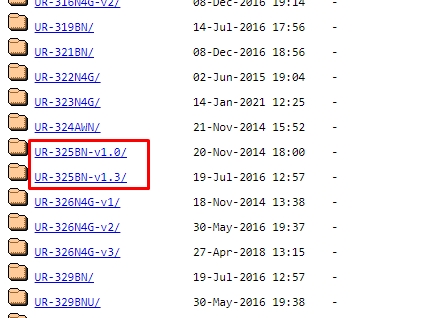
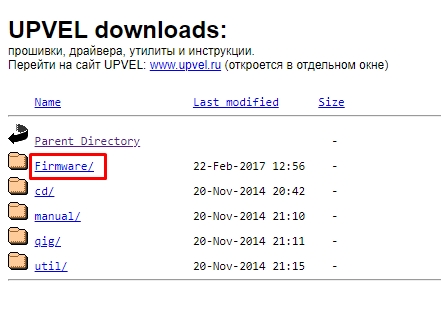
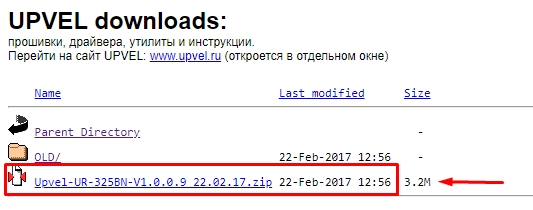
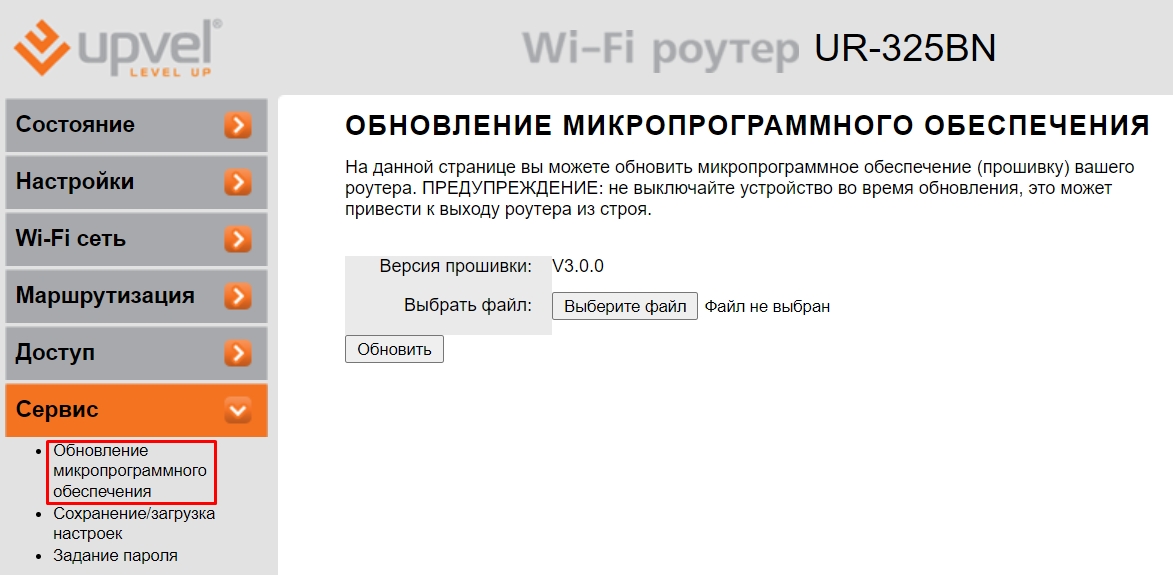
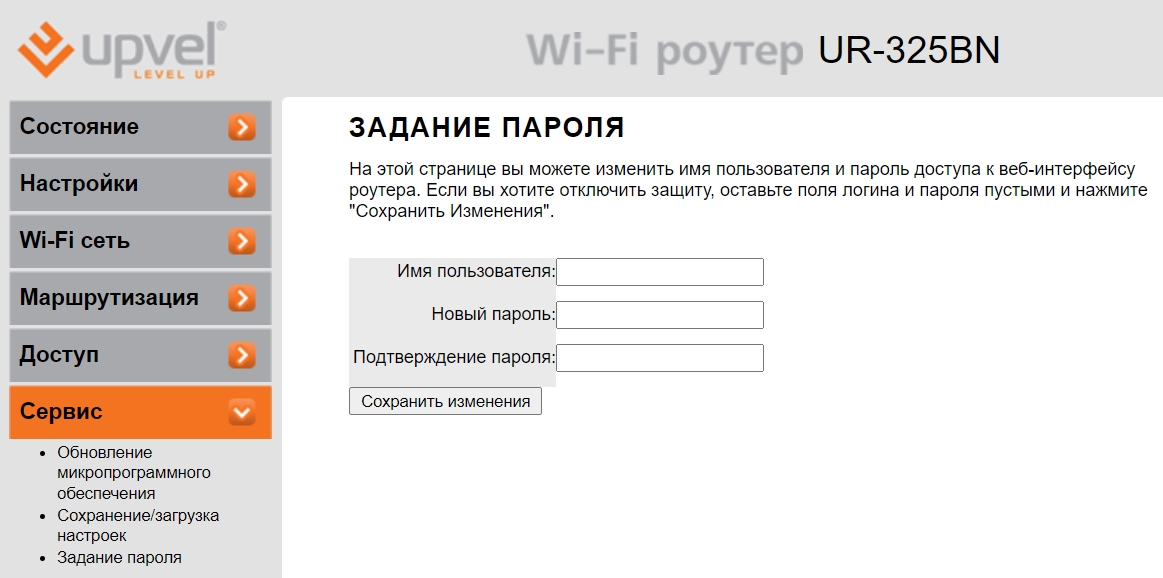




Вообще роутер улет. Быстро настраивается, работает и не нужно постоянно перегружать. Советую
Благодарю за подробный разбор
Прошивка мне у них нравится, все интуитивно понятно, в отличии от других роутеров.