Всем привет! Сегодня ко мне на обзор попалась настоящая легенда прошлых 4-5 лет – роутер NEXX WT3020. Это настоящий микро-маршрутизатор, который до сих пор можно найти не только на барахолках, но и в магазине. Мы его распакуем, настроим, а в конце я выскажу свое мнение по данному аппарату. Если кому интересно, то брал я его здесь.
- ШАГ 1: Знакомство и подключение к компьютеру
- ШАГ 2: Вход в Web-интерфейс
- ШАГ 3: Настройка
- Настройка 3G/4G
- Настройка NAS
- ШАГ 4: Знакомство с возможностями роутера и стандартной прошивкой
- DHCP, DNS, UPNP и другие настройки
- Клонирование MAC-адреса
- Настройка Wi-Fi
- Смена языка и пароля администратора
- Перепрошивка
- Плюсы, минусы и мое мнение
- Характеристики
- Задать вопрос автору статьи
ШАГ 1: Знакомство и подключение к компьютеру
Комплект у нас не совсем стандартный, так как модель достаточно маленькая:
- Роутер
- USB-microUSB кабель.
- Руководство пользователя.
- Руководство по быстрой настройке (Quick Installation Guide).1
Роутер действительно очень маленький – размер чуть больше спичечного коробка. Отлично подойдет для работы в поездках. Давайте рассмотрим его со всех сторон и подключим.
- WAN – для подключения кабеля от провайдера.
- LAN – для подключения компьютера или ноутбука.
- IN-5V – блока питания в комплекте нет, поэтому вы можете подключить USB-провод из коробки к любому подобному выходу на компьютере или ноутбуке. Или вы можете использовать блок питания на 5V (1,2A), если он у вас есть.
- Reset – кнопка для сброса маршрутизатора до заводских настроек. Для этого нужно зажать её на 10 секунд.
Сбоку расположен USB порт, к которому можно подключить 3G/4G модем, Web-камеру, принтер. При желании можно подключить даже звуковую карту или USB-хаб.
Я подключился к LAN выходу с помощью кабеля. Если у вас его нет, то вы можете подключиться к Wi-Fi – он будет без пароля.
ШАГ 2: Вход в Web-интерфейс
Как только вы подключитесь к сети маршрутизатора, откройте любой браузер и введите в адресную строку IP аппарата:
192.168.8.1
После этого вас попросят ввести:
- Логин – admin
- Пароль – admin
Эти данные можно подсмотреть на этикетке под корпусом.
Если будут проблемы со входом – читаем эту инструкцию.
ШАГ 3: Настройка
После того как вы подключились, вам будет предложено выбрать один из режимов. Выберите английский (English) язык, если вы видите китайские иероглифы. Давайте рассмотрим все режимы:
- 4G/3G – если вы используете USB-модем, то выберите этот режим.
- Hotel (APMode) – режим точки доступа, если вы используете центральный роутер, и подключаетесь к нему по кабелю. Про режим точки доступа более подробно читаем тут.
- NAS – чтобы организовать беспроводное облако.
- Repeater – режим повторителя. Просто подключаемся к уже имеющемуся Wi-Fi, чтобы его усилить в данной области.
- HomeandDorm – режим обычного роутера. Выбираем его, если вы подключили интернет от провайдера к WAN входу.
После этого выбираем один из вариантов подключения. Узнать тип можно в договоре провайдера. В стандартной прошивке поддерживает только три вида коннекта:
- DynamicIP (DHCP) – если в договоре вообще ничего не сказано, то скорее всего у вас этот вид коннекта.
- StaticIP – для этого нужно будет ввести IP, маску, шлюз и другие данные.
- PPPoE (ADSL) – нужно будет ввести логин и пароль.
ПРИМЕЧАНИЕ! Как видите, тут не поддерживается L2TP и PPTP. Данные виды используется у Билайн и других операторов. Если у вас провайдер использует именно этот тип подключения, то вам придется устанавливать альтернативную прошивку Padavan или OpenWRT – об этом смотрим главу «Прошивка» ниже в статье.
На последнем шаге в поле «Network Name (SSID)» вписываем наименование Wi-Fi сети. Ниже в «Security» указываем тип шифрования «WPA2-PSK» и ниже впечатываем пароль.
На этом основная настройка завершена, давай познакомимся с дополнительными функциями.
Настройка 3G/4G
Так как роутер китайский, то найти поддерживаемые модемы просто невозможно. Скорее все китайские модели Huawei, которые часто используются нашими операторами – будут работать нормально. Для подключения вам нужно будет вручную ввести данные: APN, номер дозвона, а также логин и пароль. Эту информацию можно узнать в службе технической поддержки, или на официальном сайте.
Настройка NAS
По умолчанию все уже включено. Вам останется подключить носитель к USB порту и использовать его как SAMBA, FTP или DLNA. Для доступа к FTP используем логин и пароль, такой же как от Web-интерфейса (по умолчанию: admin-admin).
ШАГ 4: Знакомство с возможностями роутера и стандартной прошивкой
Чтобы увидеть самое сердце прошивки, нужно перейти в глобальный раздел «Advanced».
DHCP, DNS, UPNP и другие настройки
Сразу же попадает в основной подраздел, где мы видим:
- LAN IP – IP роутера.
- LAN Subnet Mask – маска сети.
- PrimaryDNS и SecondaryDNSserver – DNS сервера, которые применяются для устройств в локальной сети. Можно сразу установить альтернативные варианты.
- DHCPServer – для автоматической раздачи настроек локалки. Обязательно включаем эту функцию.
- Start/EndIPAddress – диапазон выдаваемых адресов.
- Addressleasetime – не могу понять зачем эта штука тут нужна. Это время, на которое выдаются адреса устройствам. Но зачем, если устройств будет не так много.
- UPNP – включаем эту функцию (Enable).
Клонирование MAC-адреса
Если ваш провайдер использует привязку МАК-адреса, то идем в «Internet Setting» – «MAC Clone». Тут есть несколько вариантов. Вы можете выбрать MAC компьютера, который вы сейчас используете. Или вы можете ввести данные ниже.
Настройка Wi-Fi
Более детальные настройки вай-фай можно выполнить в «Wireless Setting». В разделе «Basic Setting»:
- NetworkMode – можно установить стандарты вещания. Если у вас нет старых устройств, то можно оставить только 802.11n.
- Network Name (SSID) – имя вайфай сети.
- Auto – канал вещания. Оставляем в режиме «Auto».
- BroadcastNetworkName (SSID) – если вы хотите, чтобы имя не отображалось, а сеть была невидимой, то ставим «Disable». При подключении вам придется вручную вводить имя сети.
- TxPower – мощность передатчика в процентах.
Чтобы изменить настройки безопасности переходим в «Security», выбираем имя сети, ниже указываем тип шифрования (WPAPSKWPA2PSK) и вписываем ключ (AES).
Смена языка и пароля администратора
Это можно сделать в «System Tools». Правда доступно только два языка. Логин, как и на других роутерах, поменять нельзя, а вот ключ можно.
Перепрошивка
Как я и говорил, вы можете использовать два вида прошивки:
- OpenWRT – ссылка на прошивку
- Padavan – на мой взгляд более удобная, поэтому поговорим ниже про неё.
Что нам нужно сделать:
- Запускаем виртуальную машину PROMETHEUS – инструкцию можете глянуть тут.
- После запуска выбираем наш вариант.
- Нам нужны сразу первые три пункта, поэтому выбираем их.
- Сначала выбираем пункт 4, а потом 3.
Как только прошивка закончится, вы сможете попасть внутрь по адресу 192.168.1.1. Пароль и логин остались прежними (admin-admin).
Плюсы, минусы и мое мнение
- Очень компактный, помещается в любой карман.
- Отлично работает в небольшой квартире.
- Для малого размера внушительное железо. Процессор на 580 МГц и 64 МБ оперативной памяти.
- Есть поддержка MIMO 2х2.
- Стоит не так дорого.
- USB0 – что убивает возможность подключения и настройки медиа или DLNA-сервера.
- Все порты на 100 Мбит в секунду.
- Очень скудная стандартная прошивка, без поддержки L2TP и PPTP интернет подключения.
- В комплекте нет блока питания.
- Нет встроенного аккумулятора.
- MediaTek MT7620N – 580 МГц
- ОЗУ DDR2 – 64 МБ
Внутри можно увидеть две антенны по 2 dBi. Да, по идее бить должны не так далеко, но мне на две комнаты хватает с лихвой. Есть поддержка MIMO со схемой 2х2, что может немного улучшить ситуацию с работой с несколькими устройствами.
Я уже говорил выше, что блока питания в комплекте нет. Но вы можете использовать внешнюю аккумуляторную батарею с выходом micro-USB. В целом я им очень доволен, и меня он постоянно выручает в командировках и долгих поездках.
Характеристики
| Серия моделей | WT3020A WT3020AD WT3020F WT3020H |
| Процессор | MediaTek MT7620N (580 МГц) |
| ОЗУ | DDR2 64 МБ |
| Flash | 8 МБ У модели WT3020A – 4 МБ |
| USB | Версия 2.0 У модели WT3020A нет данного порта |
| Питания | 5 В 1,2 А (через micro-USB) |
| Антенны | 2 внутренние (2 дБи) |
| MIMO | 2×2 |
| Порты | WAN/LAN (100 Мбит/с) |





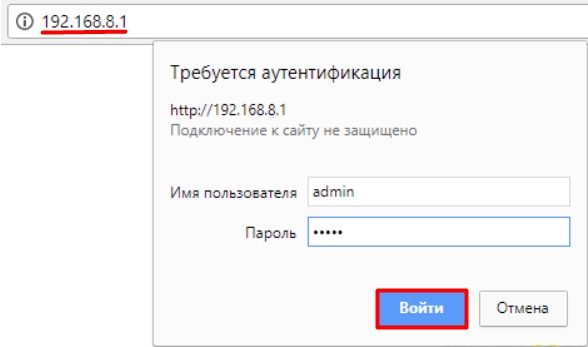

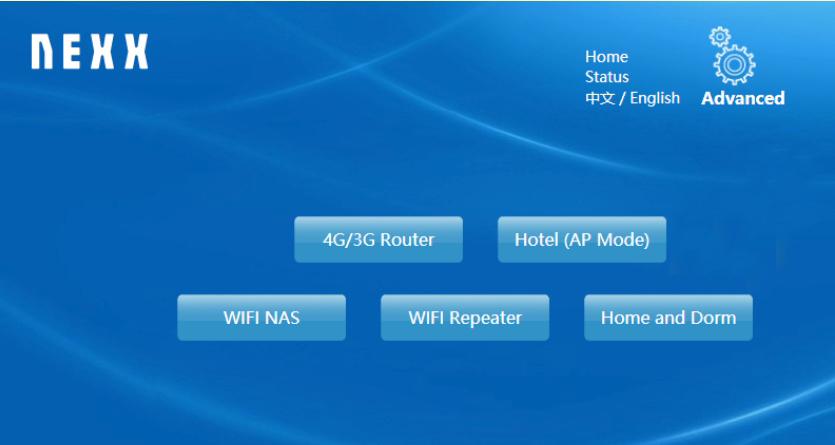
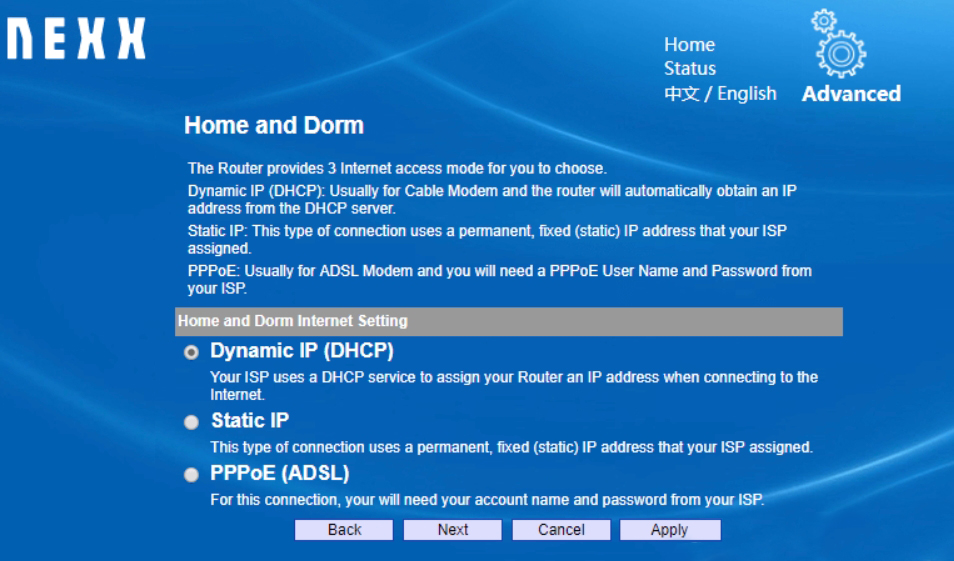
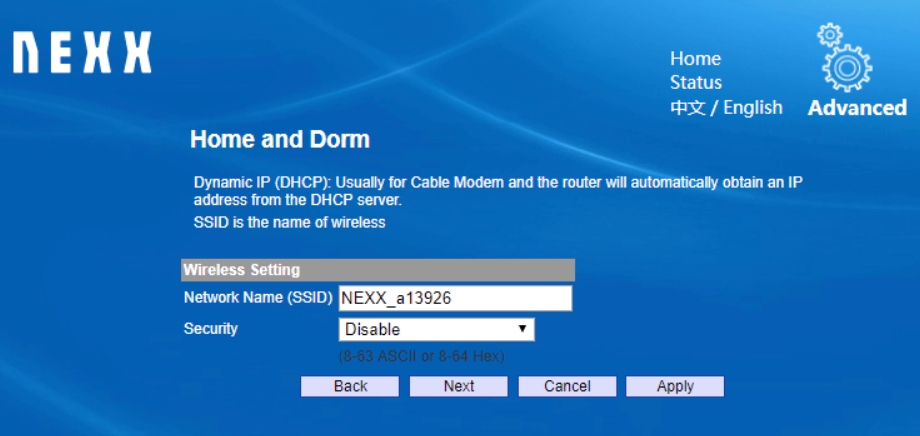
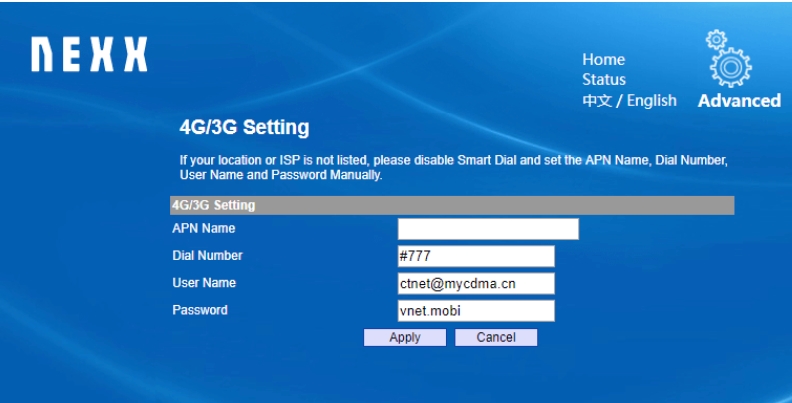
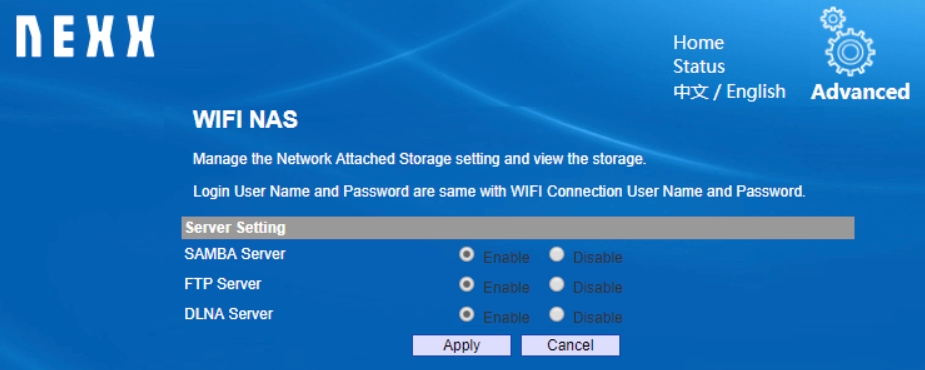
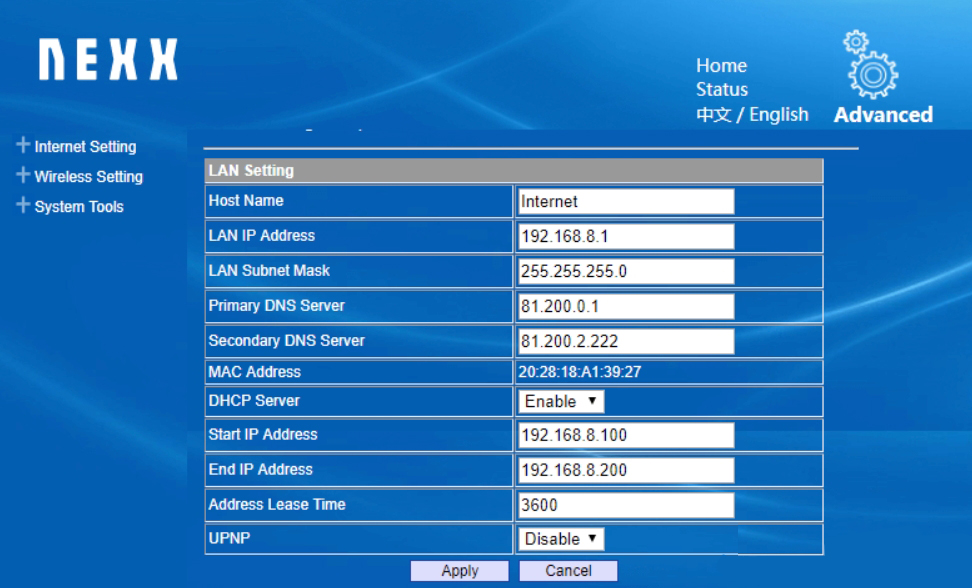
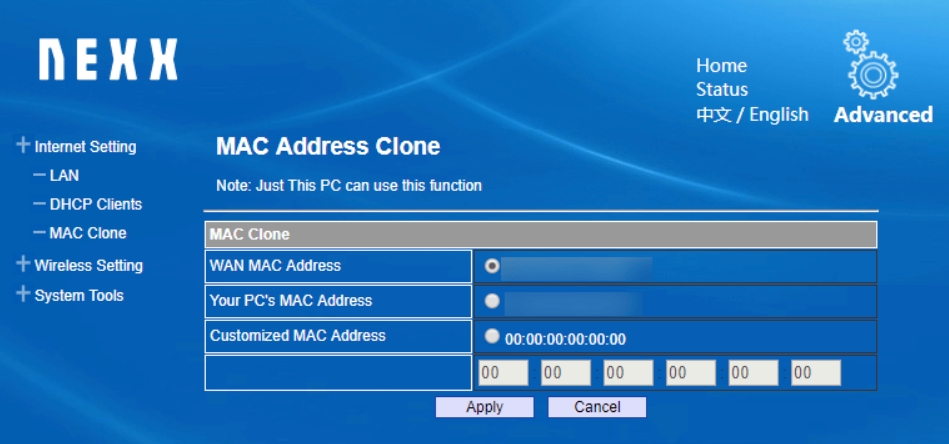
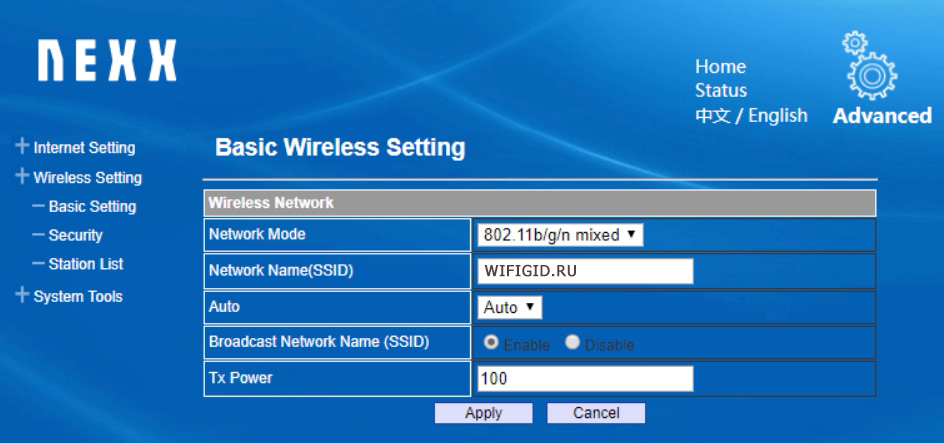
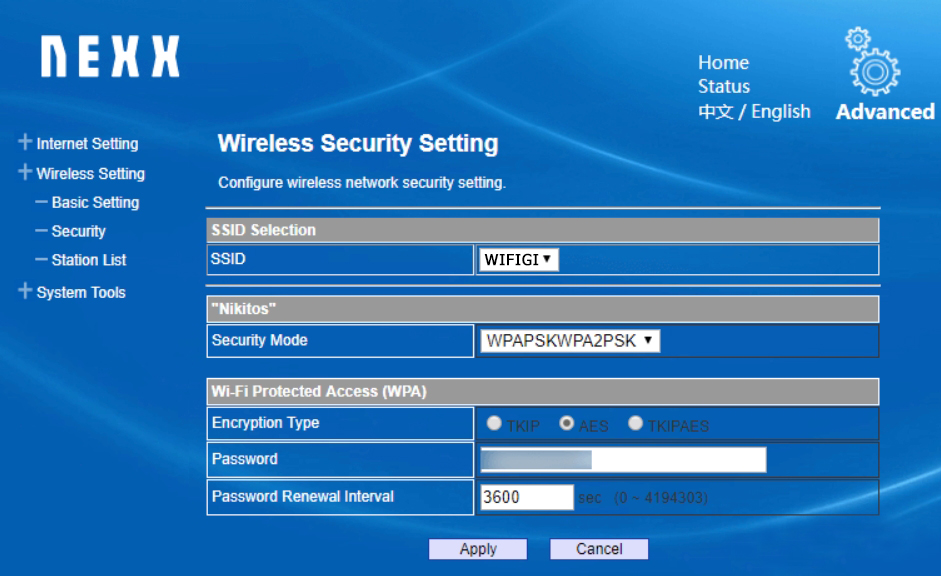
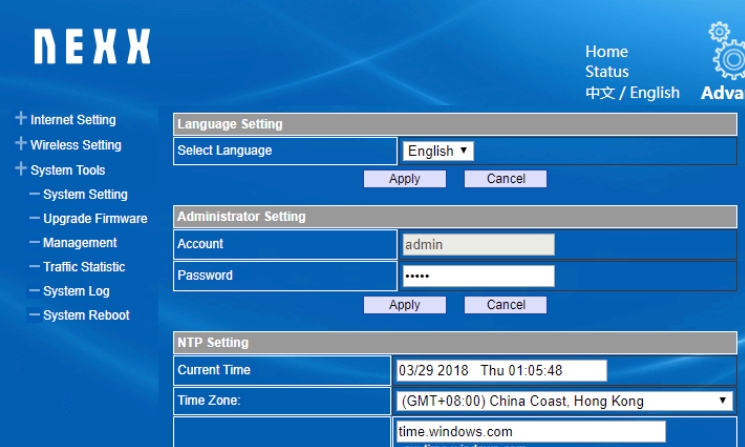
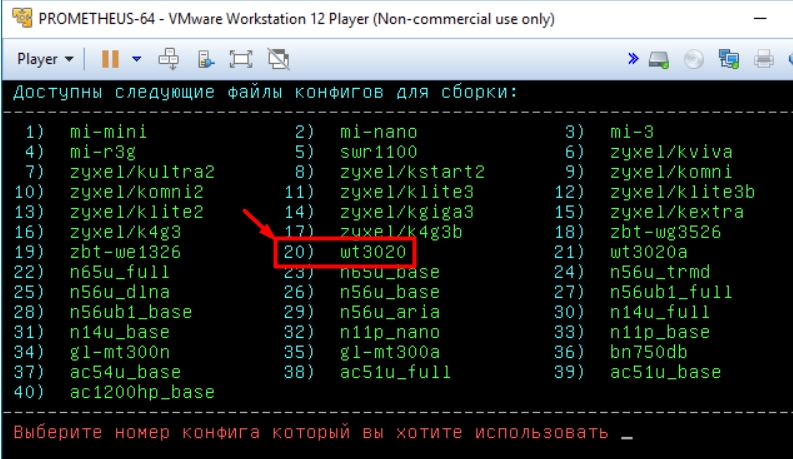
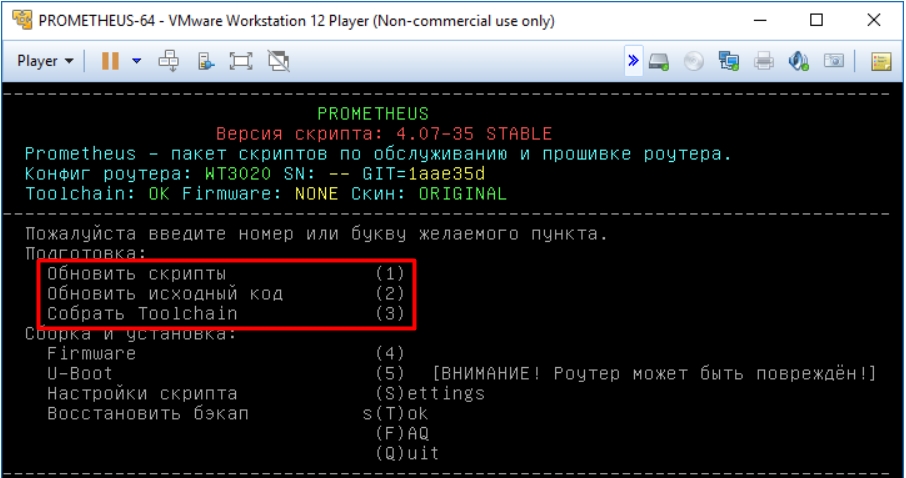
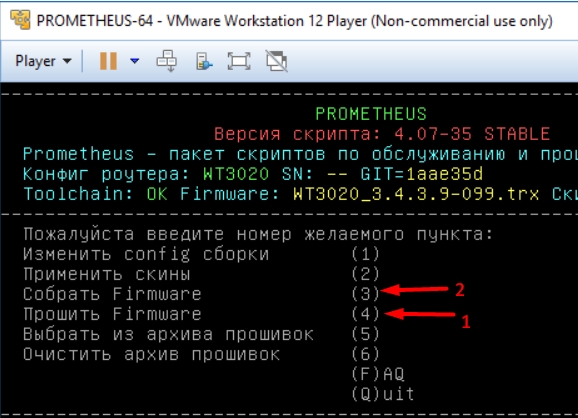
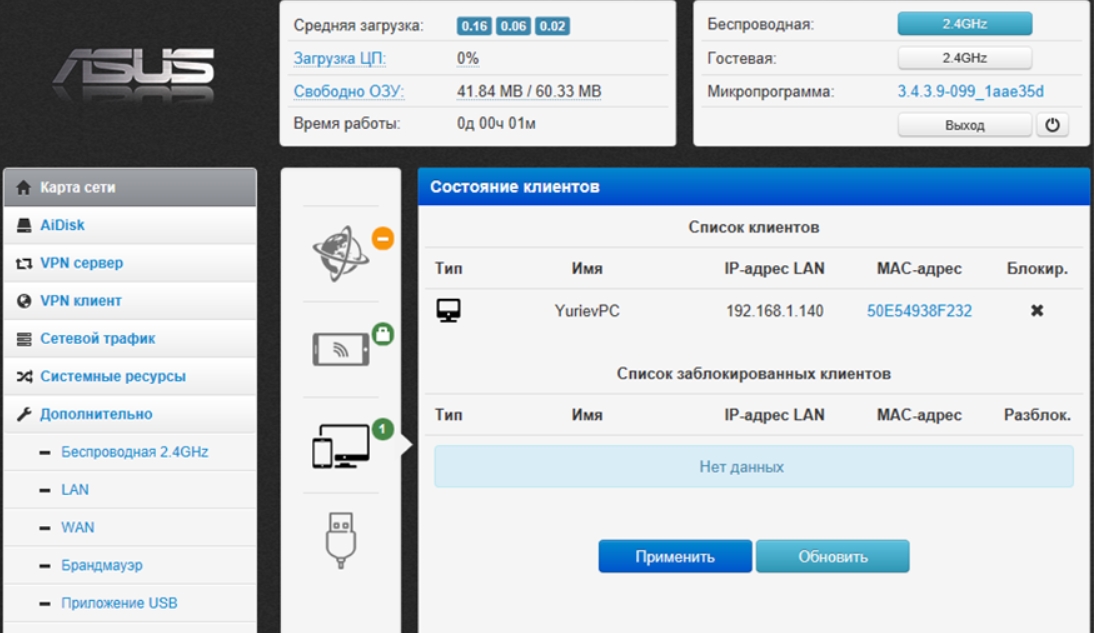





Идеальная модель, нет ничего лишнего. Единственное – могли бы конечно в комплект добавить блок питания.
Эх, был бы еще USB порт. Хотя многим он и не нужен.
Для чего вам ребята на бюджетной модели USB? – при этом нужно было бы проц мощнее ставить, да и стоил бы он дороже. Я считаю, что данный порт тут просто не нужен.