Всем привет! Сегодня ко мне в руки попался роутер N150 Netgear Wireless. Давайте с ним познакомимся, подключим, настроим. В самом конце я расскажу свое мнение по поводу этого маршрутизатора. Сразу хочу отметить, что N150 – это класс Wi-Fi, а не название конкретной модели. На данный момент существует три конкретных роутера N150: WNR 1000, JNR1010 и WNR612. Но в целом они примерно все одинаковые.
ШАГ 1: Подключение и знакомство с индикаторами и портами
Давайте же с ним познакомимся по ближе. Начнем с индикаторов – тут все просто, если лампочка горит, значит подключение есть. Если она мигает, то значит идет обмен информацией.
- Питание – включен или выключен аппарат.
- WPS подключение.
- Wi-Fi.
- Интернет подключение – если лампочка горит или мигает, то все хорошо. Если она не горит, то скорее всего есть проблема со стороны провайдера, или вас еще не подключили. Как вариант, еще не подключен кабель.
- 1-4 – локальные порты.
Теперь давайте его подключим и познакомимся с задней панелью (смотрим слева направо):
- Маленькая дырочка или кнопка Reset необходима для сброса до заводских настроек. Если вы получили роутер с рук, то я советую сбросить аппарат до заводской конфигурации. Для этого при включённом питании нужно будет зажать эту кнопку на 10 секунд.
- 4 локальных (LAN) входа – сюда можно подключить, телевизор, компьютер, ноутбук, принтер и т.д.
- Интернет вход (желтого цвета) – сюда подключаем кабель, который вам прокинул провайдер.
- Кнопка питания для включения аппарата.
- Вход для блока питания – подключаем интернет-центр к розетке.
Также подключиться к роутеру можно и по Wi-Fi с ноутбука, телефона, планшета или даже телевизора. Да с этих устройств можно будет спокойно настроить аппарат, правда будет не так удобно, как на том же самом компьютере. Имя Wi-Fi сети (WiFi Network Name (SSID)) и пароль от неё (Network Key (Password)) можно подсмотреть на бумажке под корпусом.
После того как вы подключитесь к сети аппарата, открываем браузер и адресную строку вписываем:
http://routerlogin.net
Если по каким-то причинам адрес не подходит, то вы можете попробовать вот эти адреса:
- 192.168.1.1
- 192.168.0.1
- http://routerlogin.com
- http://routerlogin.net
- http://orbilogin.net
Далее вас попросят ввести логин и пароль от Web-интерфейса. По умолчанию это:
- Имя пользователя: admin
- Пароль: password
Если пароль не подходит, то сбросьте маршрутизатор, зажав кнопку «Reset» ровно на 10 секунд, пока индикаторы не начнут мигать, и он не перезагрузится. Далее я расскажу, как настроить роутер Netgear n150.
ШАГ 2: Настройка интернета
Для настройки роутера Netgear N150 вам нужно взять договор от провайдера и держать его под рукой – там могут быть указаны настройки, которые нужно ввести в админке. Также при первом входе вы можете увидеть вот такое окошко, где я бы советовал выбрать вариант «Нет» и нажать «Далее».
Слева в разделе «Установка» выбираем «Основные настройки». Теперь смотрим в договор и вводим дополнительные данные.
Динамический IP
В таком случае в договоре вообще может быть ничего не сказано, и нет никакой информации. Тогда в первом блоке выбираем «Нет» и сразу же нажимаем «Применить». Далее проверяем интернет подключение в другой вкладке.
PPPoE
Если вы в договоре видите только логин и пароль, то указываем в первом блоке «Да», далее указываем тип «PPPoE» и ниже вводим имя пользователя и ключ с листа. «Режим подключения» указываем как «Всегда включено» (не смотрите на скриншот ниже).
L2TP и PPTP
Ставим «Да» и указываем наш тип подключения. Не забываем указать адрес сервера и DNS (если они есть). Также вы можете указать ДНС от того же Google: 8.8.8.8 и 8.8.4.4.
Привязка MAC-адреса
Сейчас уже редко кто из провайдеров использует эту функцию, но на всякий случай укажу, что MAC можно ввести вручную тут же в самом низу. Если же в договоре ничего по поводу привязки не сказано, то менять ничего не нужно.
ШАГ 3: Настройка Wi-Fi
В том же разделе нажимаем на «Настройку беспроводной сети». Далее вводим:
- Регион указывает на ограничение по усилению сигнала в этой стране. Регион – если у вас маленькая квартира, то можете оставить «Россия». Для частного дома я бы поставил Уругвай или Японию.
- Имя (SSID) – указываем имя вай-фай сетки.
- Канал – оставляем «Авто».
- Режим – ставим 150 Мбит/с.
- Параметры безопасности – это как раз пароль от вай-фай. Я бы указал тип шифрования как «WPS-PSK[TKIP] + WPA2-PSK[AES]». Как только вы укажите этот параметр, то сразу увидите ниже строку, куда и вписываем пароль.
Плюсы, минусы и мой личный опыт использования
- Маленький и компактный Нетгир Н150.
- Имеет одну антенну, из-за этого мощность сигнала идет только на неё, что немного улучшает покрытие сигнала.
- Был в свое время достаточно недорогим.
- Отлично подойдет для небольшой квартиры и семьи из 2-3 человек.
- Удобный интерфейс с настройками. Есть режим «Быстрой настройки» при первом включении.
- Порты на 100 Мбит в секунду, хотя пока этого должно хватать.
- Нет 5 ГГц, что ухудшает связь и скорость по Wi-Fi. По 2,4 ГГц играть по Wi-Fi в онлайн-игры не так приятно.
- Слабый процессор для больших семей и активного использования интернета и Wi-Fi.
Характеристики
| Максимальная скорость по Wi-Fi | 150 Мбит/с |
| Стандарты WiFi | IEEE 802.11b, g, n |
| Шифрование | WPA/ WPA2/ WEP |
| Антенна | 1 на 5dBi |
| Порты | 100 Мбит в секунду |
| Процессор | 340 MHz (Atheros AR7420) |
| Вес | 228 г |
| Габариты | 3 х 17,5 х 11,8 см |





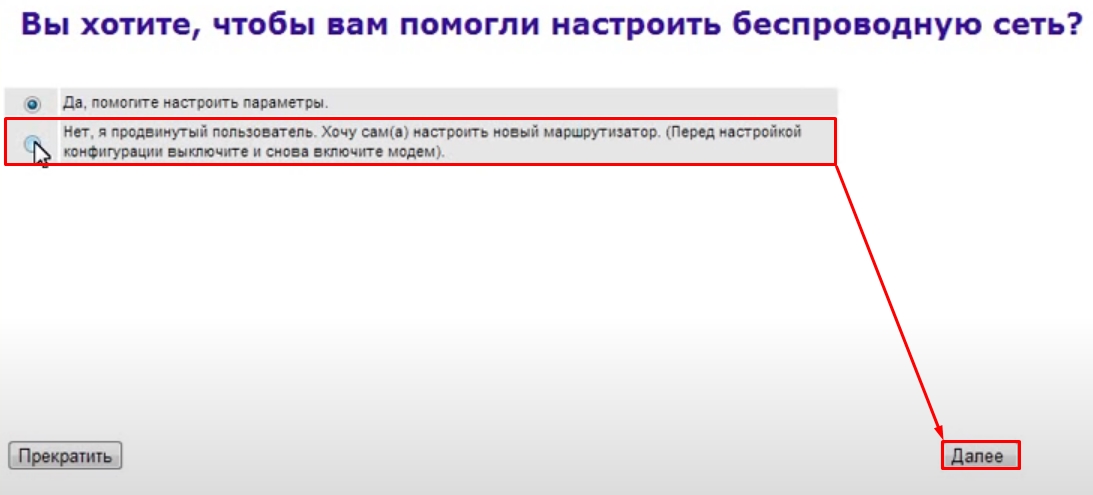



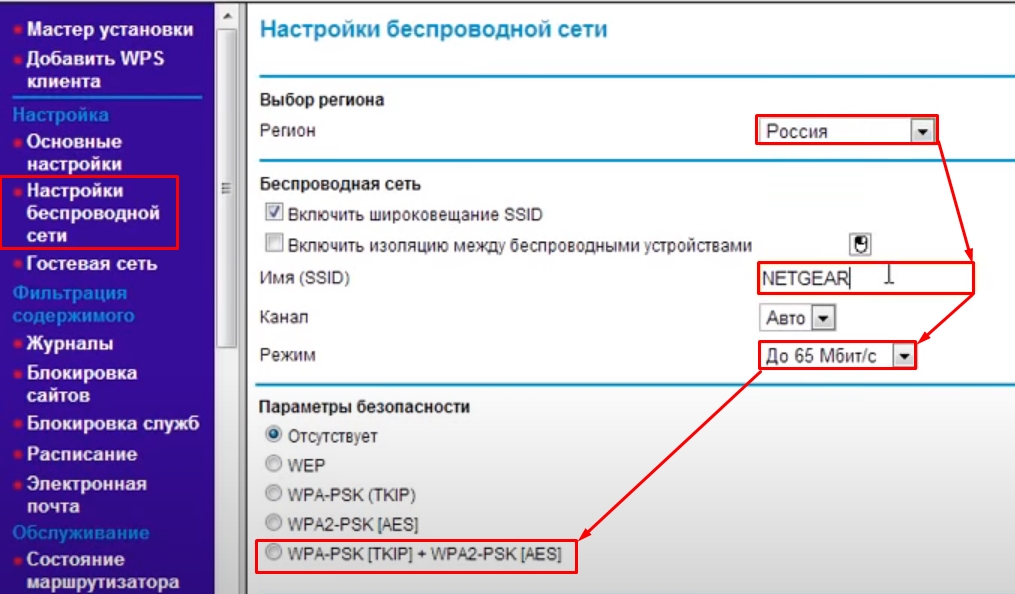




Спасибо! Все получилось. У меня такой аппарат уже много лет стоит.
Популярный, потому что стоит недорого и работает как часы. Поставили и забыли на долгие годы.
шикарный аппарат. уже 3 провайдера поменял, а он все работает.
здравствуйте, дорогой автор! Я забыла пароль от wi fi. неужели теперь нужно полностью сбрасывать и перенастраивать? или можно проще как-то?
Здравствуйте! Если этот пароль больше не сохранен ни на каком устройстве (никакое устройство дома автоматически не подключается к Wi-Fi) – то никак. А если где-то сохранен, можно попробовать посмотреть там.
Всё понятно