Всем привет! Сегодня в статье мы поговорим про настройку IPv6 на роутере ASUS. Настраивать мы будем с обычного Web-интерфейса поэтому ничего дополнительно устанавливать не нужно. Для начала нужно подключиться к сети маршрутизатора. Подключиться можно как по кабелю, воткнув его в LAN порт, так и по Wi-Fi – ризницы нет. Поэтому настраивать можно как с компьютера и ноутбука, так и с телефона, планшета или даже телевизора.
После подключения открываем браузер на данном устройстве и вводим в адресную строку IP: 192.168.1.1. Если IP адрес не подойдет, то попробуйте этот: router.asus.com. Далее вас попросят ввести логин и пароль от администраторской панели. Если вы его настраиваете первый раз, то вводим в обе строки «admin».
У новых моделей, при начальной настройке вообще не требует логин и пароль для входа. Вы можете также посмотреть эти данные на этикетке под корпусом. Если имя пользователя и ключ не подходят – то придется сбрасывать его до заводских настроек. Для этого находим на корпусе кнопку «Reset» и зажимаем её на 10 секунд.
ПОМОЩЬ! Далее в статье я буду рассказывать – как настроить IPv6 на маршрутизаторе ASUS. Но если возникнут какие-то трудности или вопросы – пишем в комментарии.
Настройка
В левом меню в разделе «Дополнительные настройки» найдите раздел «IPv6» и перейдите туда. Если его нет, то скорее всего у вас не обновлена прошивка. Слева там же переходим в «Администрирование» и далее во вкладку «Обновление микропрограммы». Нажимаем «Проверить» и обновляем, если обновление нашлось. Поддержка IPv6 появилась в версии 3.0.0.3.78.
Как только вы попадете в раздел «IPv6» вам нужно будет выбрать один из вариантов подключения в строке «Тип подключения». Для настройки вам нужна конфигурация от провайдера, которая записана в договоре.
- PPPoE – Native
- Automatical (Динамический IP) – Passthrough
- Static IP (Статический IP) – Static IPv6
В зависимости от выбора типа подключения, нужно будет ввести дополнительные данные. Также возможно нужно будет вручную вписать DNS адреса.
В самом конце после ввода всех данных не забудьте нажать на кнопку «Применить» в самом низу. И на всякий случай перезапустите роутер, для этого найдите кнопка «Перезагрузка» в самом верху окошка.
Если по каким-то причинам интернета не будет, то следует позвонить в службу технический поддержки вашего провайдера и уточнить тип подключения, а также возможность поддержки IPv6. Также вы можете всегда задавать свои вопросы в комментариях под статьёй, и я вам с радостью помогу.

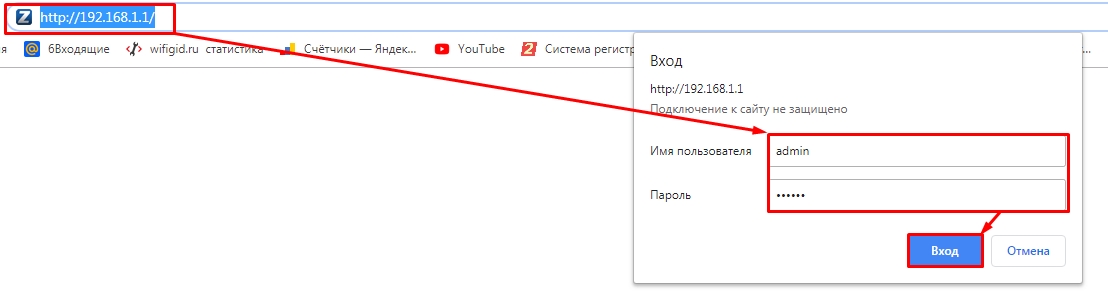

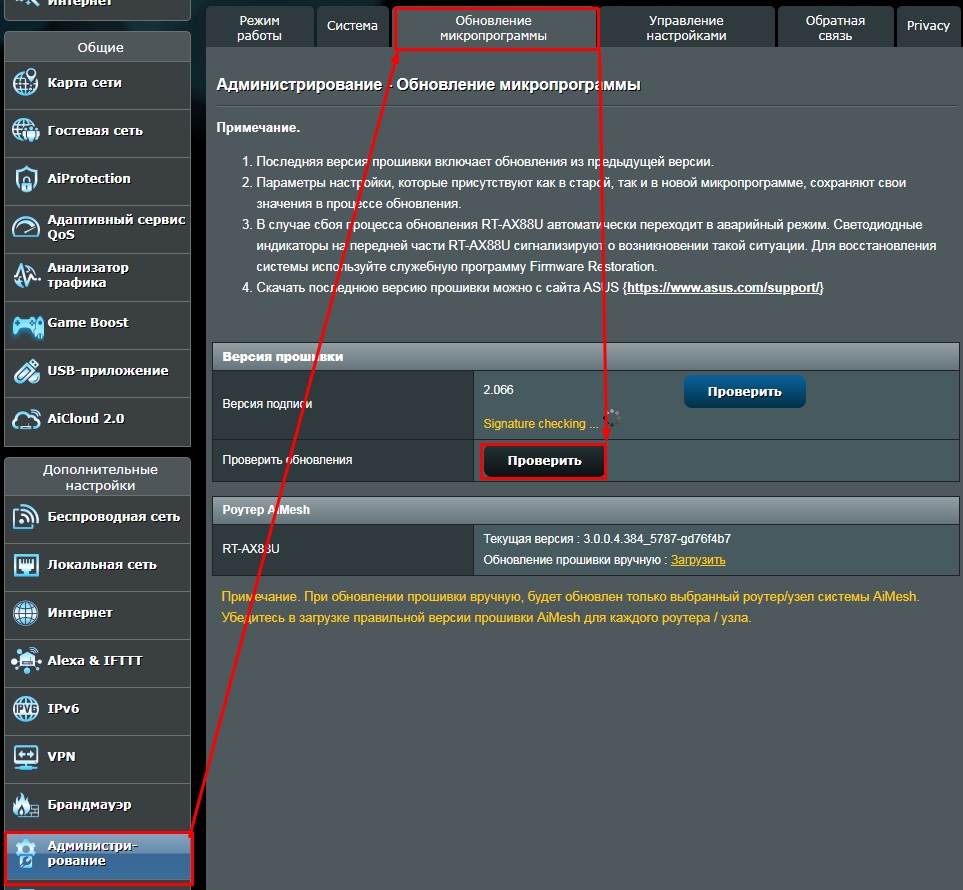
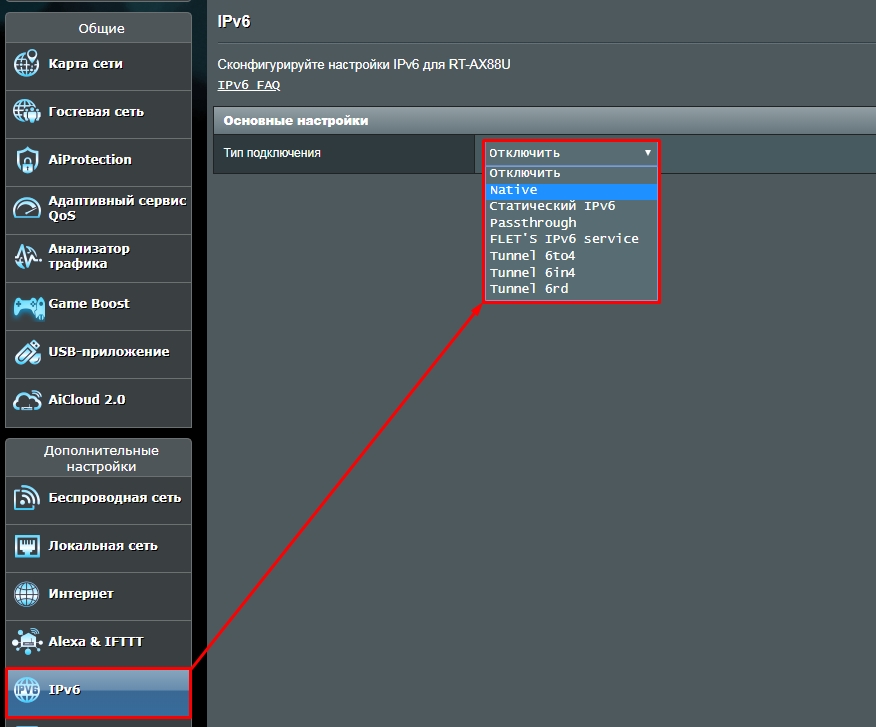
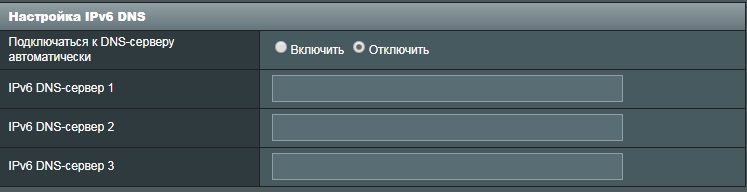
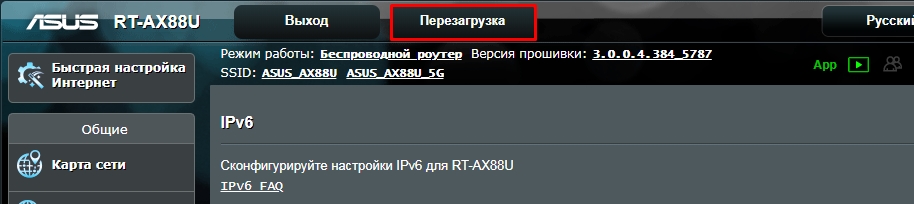




Настроил все – спасибо)
Теперь хоть нормально все будет. Провайдер совсем недавно перешёл на АйПи в 6,
Рано или поздно все перейдут на этот стандарт адресации