Привет, товарищ! Сегодня мы пообщаемся и решим вопрос – как запаролить роутер. На самом деле пароль можно поставить в двух местах. От админки (или от Web-интерфейса) и от вай-фай. Первый вариант мало кого вообще интересует, поэтому скорее всего ты имел в виду именно Wi-Fi. В первую очередь нужно подключить к сети WiFi роутера.
Подключение
К сети можно подключиться двумя способами: по кабелю или по вайфай. В первом случае нужно кабель подключить от компьютера или от ноутбука к одному из LAN портов роутера. Обычно они имеют жёлтый цвет.
Второй способ подразумевает простое подключение к беспроводной сети маршрутизатора с телефона, планшета, ноутбука или даже телевизора. Если вы настраиваете его в первый раз, то имя сети и пароль по умолчанию находится на бумажке под корпусом аппарата. Там же будет находиться и адрес, который нужно вбить в адресную строку браузера, чтобы зайти внутрь интернет-центра.
Адрес может иметь такой вид как на картинке или быть в виде IP адреса. Чаще всего используют адреса: 192.168.1.1 или 192.168.0.1.
После того как зайдете по адресу вы должны увидеть интерфейс роутера, если вы его ранее не настраивали. Также на некоторых аппарат по умолчанию стоит логин и пароль, он также должен указан на этикетке. Но если стандартные данные не подходят, то значит ранее логин и пароль кто-то уже установил. В таком случае, чтобы поменять эти данные – нужно сбросить роутер до заводской конфигурации и настроить его заново. На нашем портале есть все возможные инструкции по известным моделям. Далее я приведу пример того – как запаролить вай-фай на разных моделях.
D-Link
Обязательно смотрим также на тип шифрования или сетевую аутентификацию, которая должна быть как WPA2-PSK. Это наиболее приемлемый и надёжный вариант. Также в качестве совета скажу, что не стоит делать чисто цифирные пароли, которые очень легко взламываются. Особенно это касается: дат рождения, номера мобильных телефонов. Не редко так и взламывались сети соседями.
Классическая прошивка
На старой прошивке ничего сложно нет. Поэтому просто смотрим на картинку снизу и делаем подобное.
Новая прошивка
Переходим в «Расширенные настройки» и далее в разделе «Wi-Fi» в безопасность.
Теперь устанавливаем пароль и сохраняемся.
TP-Link
В отличие от D-Link раздел будет называться как «Беспроводная сеть». Также может иметь дополнение в виде 2.4 ГГц или 5ГГц — это разные сети.
На новой прошивке нужно будет перейти во вторую вкладку, а уже дальше выбрать беспроводной режим.
ASUS
Тут все просто. Самое главное не забудьте поставить метод проверки подлинности, как на картинке ниже, а то строка с паролем не будет отображаться.
Zyxel Keenetic
«Домашняя сеть» – «Беспроводная сеть Wi-Fi».
На старой прошивке нужно сначала найти раздел Wi-Fi – он будет иметь значок лесенки и находится в самом низу. Пунктов будет много, ставим имя, защиту и ключ. Также выключите WPS, если он есть и сохранитесь.
Помощь
Если у вас возникли трудности во время настройки, вы не можете зайти в роутер – то можете смело писать свои вопросы в комментариях под статьёй, и я постараюсь на них ответить. Также можете писать какие-то советы нашим читателям и мне.



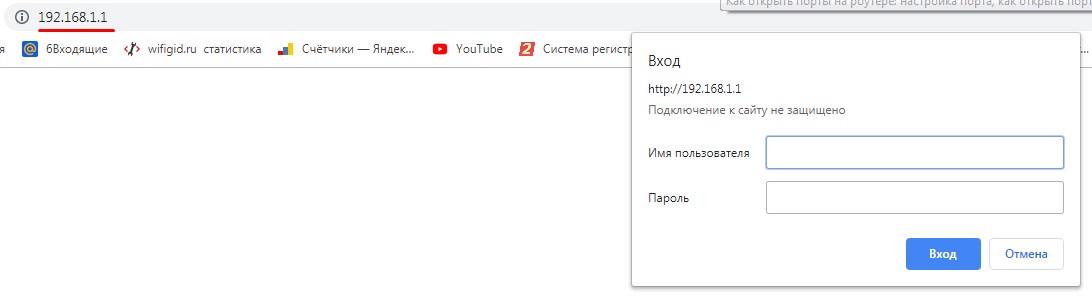
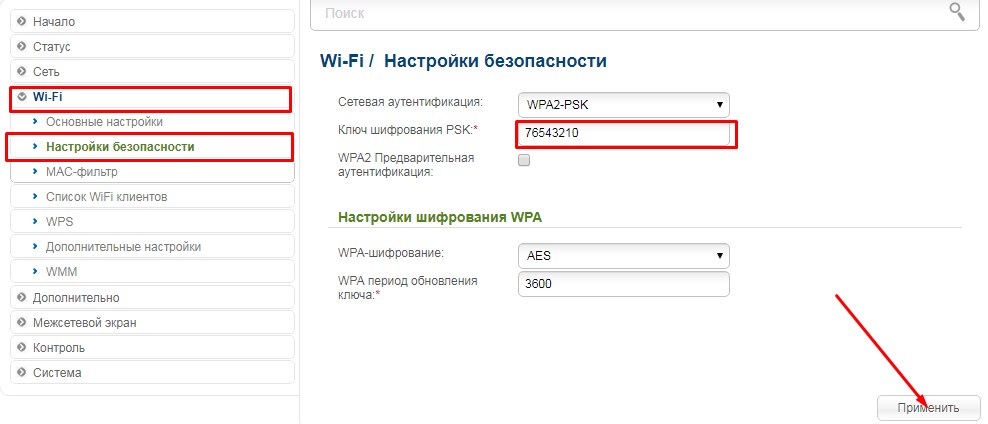
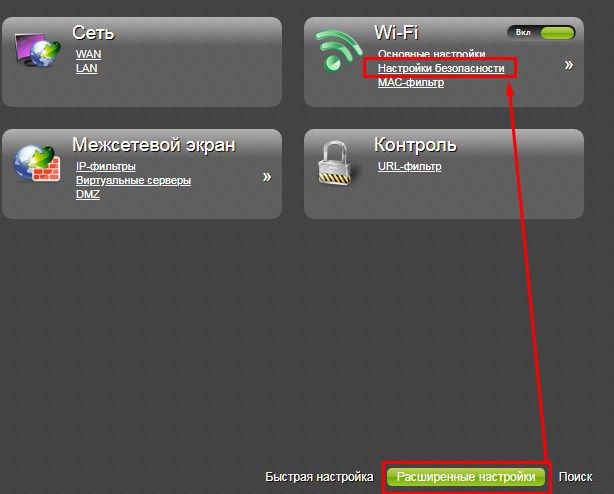
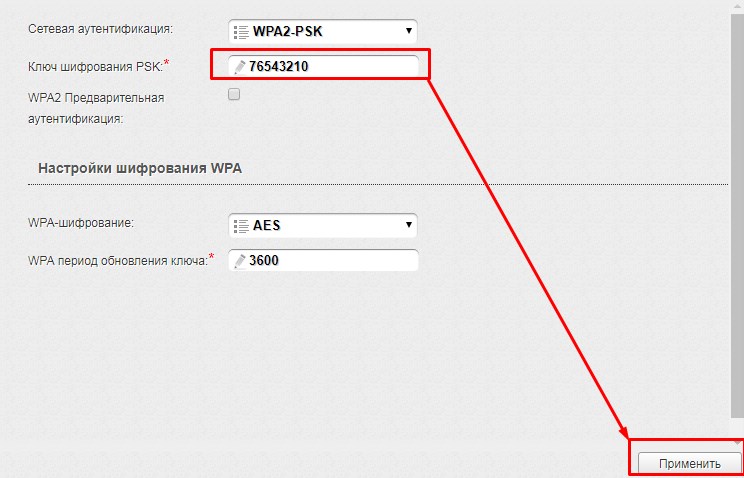
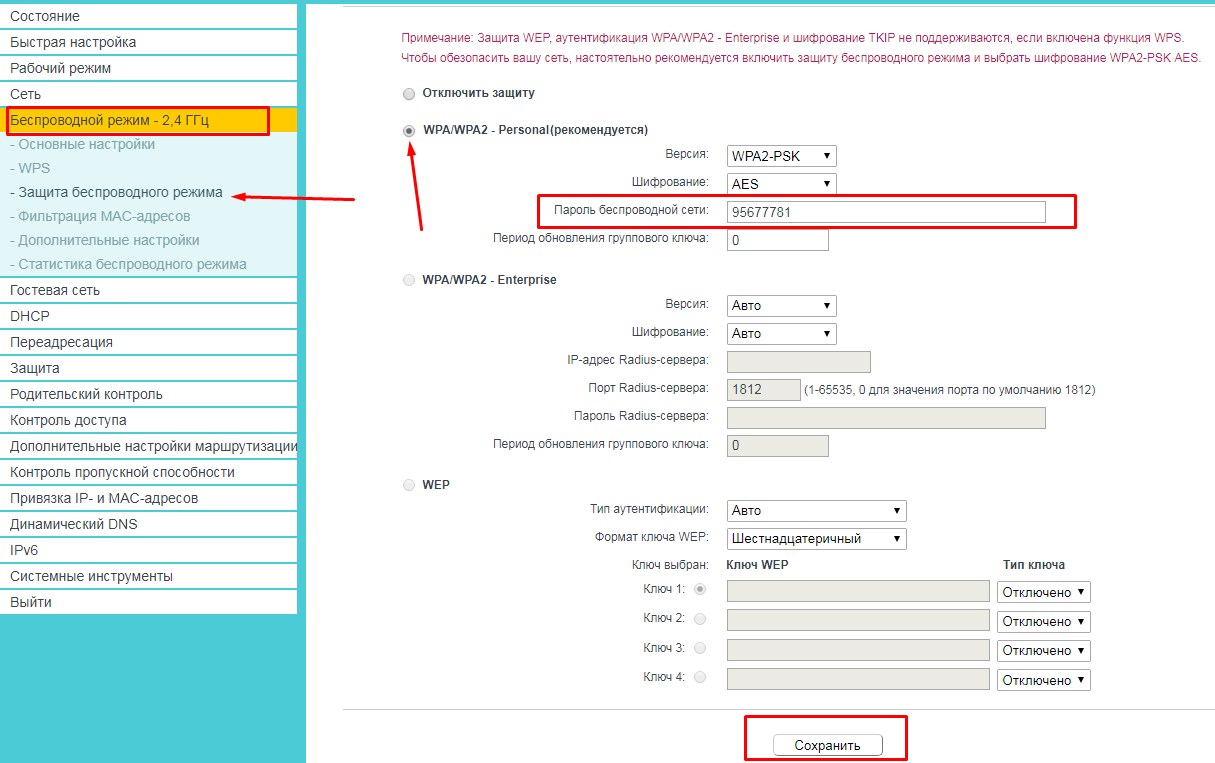
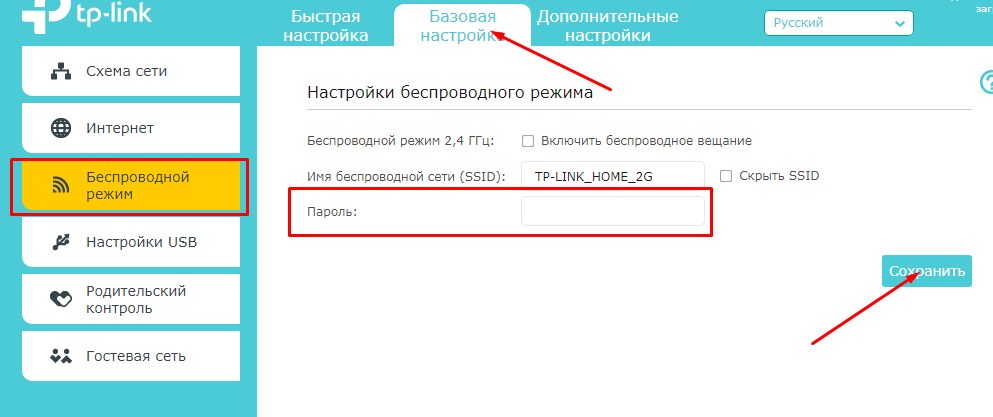
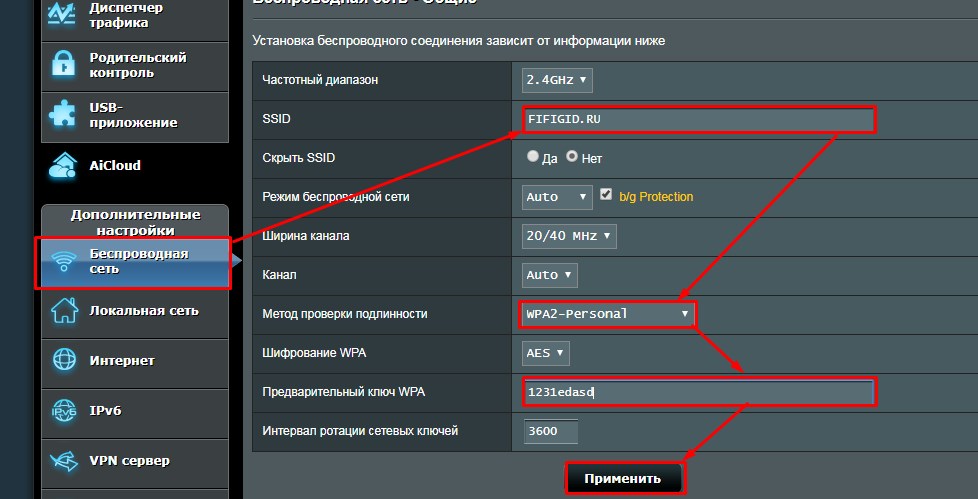
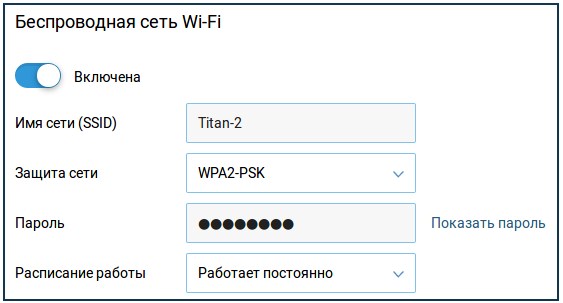
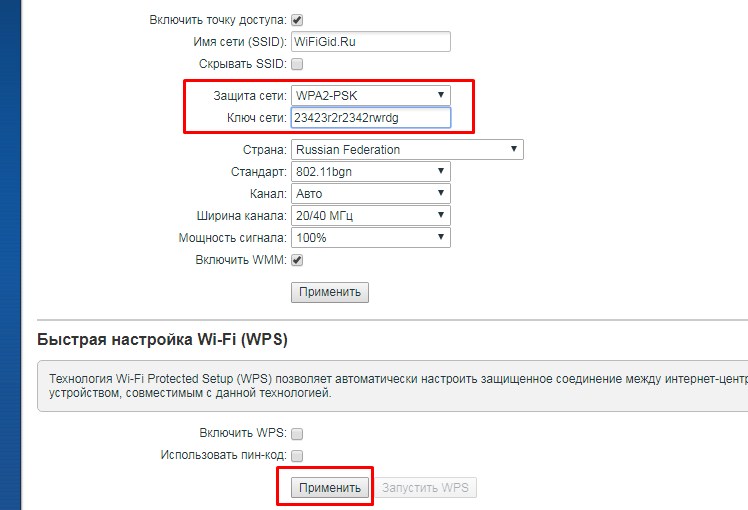




Совет всем – записывайте пароль куда-нибудь, а то забудете 100%, так как заходить будете туда редко
Все поменял спасибо)
Аха, я ещё зайти не смог, пришлось сбрасывать до заводских, а потом занова его настраивать. Спасибо работникам провайдера, что поставили пароль и не сказали какой