Всем привет! Очень многие пользователи сталкиваются с проблемой RAW формата на HDD или SSD диске. В первую очередь давайте разберемся, что же это вообще такое. RAW – это формат, который присваивается разделу в том случае, если операционная система не может определить тип файловой системы этого тома или диска (C:\, D:\, E:\ и т.д.). Напомню, что чаще всего используются – NTFS или FAT32.
Очень часто подобная ошибка появляется при аппаратном сбое – например, если есть проблемы с питанием. Проблема может возникнуть как на старом, так и новом носителе. Частенько ошибка появляется после неправильного выключения компьютера, например, из-за отключения света или при проблеме с блоком питания. Вы можете наблюдать ошибку с разным текстом – «Чтобы использовать диск, сначала отформатируйте его», «Файловая система тома не распознана» и т.д. В статье ниже я постарался описать все возможные решения и как вернуть диск обратно из RAW раздела в файловую систему NTFS (или FAT32).
Способ 1: Проверка питания
Очень часто проблема с RAW возникает из-за проблем с питанием физического носителя. Поэтому нам нужно сделать вот что:
- Выключите компьютер.
- Полностью его обесточьте, выдернув из розетки.
- Откройте боковую крышку системника. Если у вас ноутбук, снимите заднюю крышку.
- Далее вам нужно проверить подключение питания к жесткому диску. Если есть возможность попробуйте другой кабель питания от БП. Также проверьте и SATA.
Способ 2: Проверка BIOS/UEFI
Иногда ошибка возникает из-за неправильной работы BIOS или UEFI. Нам нужно зайти в BIOS, найти раздел загрузки – «BOOT». И на первое место установить ваш жесткий носитель. При выходе из БИОС не забудьте сохранить и применить изменения. Если вы ранее что-то меняли в BIOS – попробуйте сбросить настройки до заводской конфигурации.
Способ 3: Обычное восстановление
Данный шаг не всегда помогает, но в некоторых случаях он может вылечить проблему. Причем не важно где она возникла: на системном или обычном разделе. Мы попробуем выполнить восстановление через командную строку. Выберите главу, которая подходит именно вам.
Система грузится и работает
Если операционная система работает нормально, делаем следующее – запускаем командную строку с правами администратора, после этого вводим команду:
chkdsk D: /f
Если проблема не серьезная, то скорее всего вы увидите свой раздел в нужном формате. В противном случае можно увидеть ошибку:
CHKDSK недопустим для дисков RAW
В таком случае смотрим уже другие шаги этой статьи, там мы рассмотрим более продвинутые методы и решения.
Система не грузится
- Нам понадобится загрузочная флешка с той же самой системой – о том, как её сделать, подробно написано в этой статье (ссылка).
- Подключаем флешку и включаем комп.
- С помощью BIOS или BOOT-меню запускаем загрузочный носитель.
- Когда вы увидите окно установки, зажмите одновременно клавиши:
Shift + F10
или
Shift + Fn + F10
- Или вы можете перейти в режим «Восстановление системы» – «Поиск и устранение неисправностей» – «Командная строка».
- Теперь вводим две команды:
diskpart
list volume
- Вы увидите все разделы, которые у вас есть. Ваша задача выбрать раздел с RAW – выбираем по столбцу «Имя», в котором будет буква. Самое главное тут не перепутать, так как буквы в командной строке тут могут отличаться от того, к чему вы привыкли в загруженной Виндовс. После этого выходим из режима работы с носителями:
exit
- Теперь вводим:
chkdsk D: /f
Вместо D – укажите тот проблемный диск, который есть у вас. Если после этого вы увидели ошибку – переходим к следующей главе.
Способ 4: Форматирование
Данный шаг подойдет для тех, кто может просто отформатировать раздел. При этом с него будут удалены все данные. Поэтому вариант подойдет в том случае, если у вас новый носитель, или на диске нет ничего важного. В противном случае – смотрим следующие главы этой статьи.
- Используем клавиши:
+ R
- Вводим команду:
diskmgmt.msc
- Нажмите правой кнопкой по разделу RAW и из выпадающего списка выберите команду «Форматировать».
- Далее просто действуем согласно инструкциям. На моменте выбора файловой системы – выбираем NTFS. На остальных шагах ничего менять не нужно, и оставляем все по умолчанию.
Способ 5: RAW в NTFS без потери данных
Если же на диске хранятся какие-то важные данные, то в таком случае стоит обратиться к стороннему программному обеспечению. Мы будем использовать бесплатную программу – DMDE. Если у вас система при этом не грузится, вам нужно будет взять этот жесткий диск и подключить к любому работающему компу, а уже потом выполнять рекомендации, описанные ниже.
- Скачиваем программу отсюда.
- Далее просто запускаем программу. Устанавливать её не нужно.
- Если у вас несколько физических дисков, выбираем тот, на котором находится проблемный раздел.
- Далее просто выбираем RAW-диск. Не всегда его можно увидеть в этой программе по файловой системе. Ориентируйтесь по размеру. Иногда он может иметь значок перечеркнутого диска красным крестиком. Если вы не можете его найти, нажмите по кнопке «Полное сканирование». Выбрав нужный диск, кликаем «Открыть том».
- Нам нужно проверить, чтобы был выделен нужный раздел. Нажмите по кнопке «Показать содержимое». Посмотрите, что сможет отобразить программа. Если все отлично, переходим на шаг назад.
- Теперь, выбрав этот диск, кликаем по кнопке «Восстановить» и соглашаемся.
- Ждем пока процедура закончится.
Если после процедуры и перезагрузки вы увидите ошибку загрузки ОС. Попробуйте еще раз перезагрузить систему – файлы должны будут восстановиться. Мне удалось таким образом реанимировать не один жесткий диск. Программа работает отлично, но вы можете столкнуться с проблемой – при подключении к родному компьютеру система перестанет загружаться. В таком случае читаем рекомендации из статьи – как восстановить загрузку системы.
Способ 6: TestDisk
В этой главе мы рассмотрим еще одну программу по восстановление файловой системы жесткого диска – Test Disk. Она чуть более эффективная чем предыдущая, но у неё есть минус – она в разы сложнее в использовании. Поэтому старайтесь читать и делать именно то, что я напишу.
ВНИМАНИЕ! Данный способ достаточно рисковый, поэтому я ни к чему не призываю, и вы все делаете на свой страх и риск. Делаем только те шаги, которые вы понимаете – это важно. На всякий случай держите под рукой флешку или диск с загрузочной системой. Данный носитель может понадобиться, если система перестанет загружаться.
- Загружаем программу с официального сайта.
- Запускаем ПО.
- Выбираем «Create».
- Далее нужно выбрать физический носитель, а не раздел на диске.
- Теперь вам будет предложено выбрать тип диска – он выбирается автоматически (MBR или GPT).
- Включаем анализ, выбрав «Analize».
- Выбираем пункт «Quick Search» и жмем Enter.
- Ждем пока анализ закончится.
- Носитель был проанализирован, и вы сможете увидеть все разделы. Ориентируйтесь по размеру проблемного тома. Чтобы убедиться, что это именно он, вы можете просмотреть содержимое, нажав по клавише:
- Чтобы выйти из режима просмотра, жмем:
- Слева вы увидите две буквы. P – раздел будет восстановлен. D – раздел не будет восстановлен. Также все разделы, которые помечены на восстановление, подкрашены зеленым. Чтобы изменить метку с P на D (или обратно), просто используем клавиши:
Влево и Вправо
- Программа автоматически выставляет эти метки – поэтому вам нужно проверить, правильно ли они выставлены. Еще раз повторюсь, что, когда мы запустим программу, будут восстановлены те разделы, которые помечены меткой «P». Если вы видите, что программа каким-то образом пометила системный том – уберите метку «P» и поставьте «D». Если метку изменить нельзя, значит программа блокирует это действие, чтобы не возникли проблемы с системой.
- Жмем Enter.
- В конце смотрим, чтобы вы видели диски с разделами, которые есть в EFI. Как правило, их 4. Вы должны понимать, что вы видите именно эти разделы, ориентируясь по размеру. Если вы не понимаете, правильно ли программа выбрала разделы – не запускайте программу. Если вы уверены, что все «ОК» – жмем Enter. Если вы видите, что каких-то разделов нет, ниже с помощью стрелок выбираем команду «Deeper Search», чтобы выполнить более глубокий анализ.
- Для подтверждения вводим букву:
Y
- Закрываем программу и перезагружаем комп.
- После перезагрузки разделы должны будут восстановлены. Если будет проблема с загрузкой ОС при установке этого диска в системник – воспользуйтесь загрузочной флешкой и режимом восстановления.
Способ 7: Проблема с системным разделом
Итак, первый способ нам не дал результата, и проблемный RAW формат появился поверх системного тома с операционной системой Windows (10, 11, 8, 7). В таком случае у вас есть два варианта:
- Использовать LiveCD с программой TestDisk. Образ можно скачать отсюда. Про TestDisk я уже писал в предыдущей главе.
- Вы можете использовать программу DMDE и загрузочную флешку. Вы можете сделать её самостоятельно. Инструкцию, как это сделать можно найти на официальном сайте.
На этом все, дорогие друзья. Если у вас еще остались вопросы – пишите в комментариях. Всем добра и до новых встреч на портале WiFiGiD.RU.

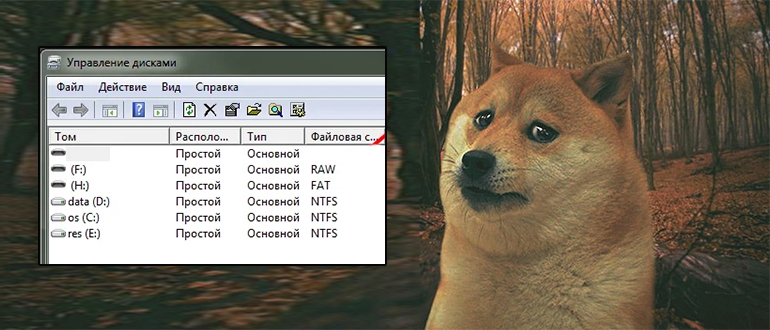
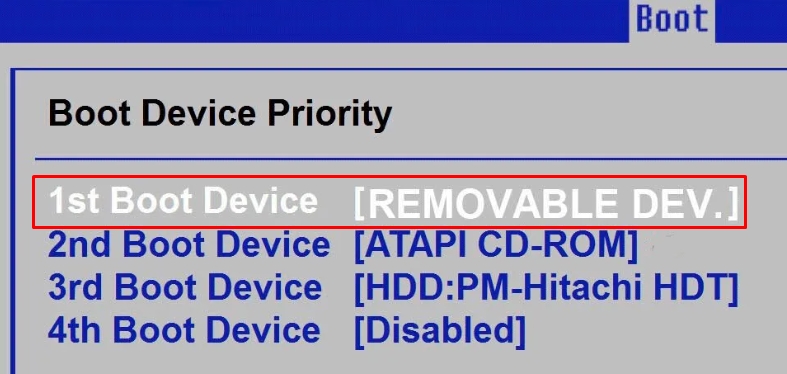
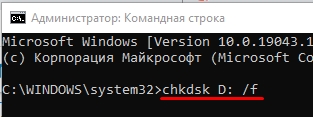
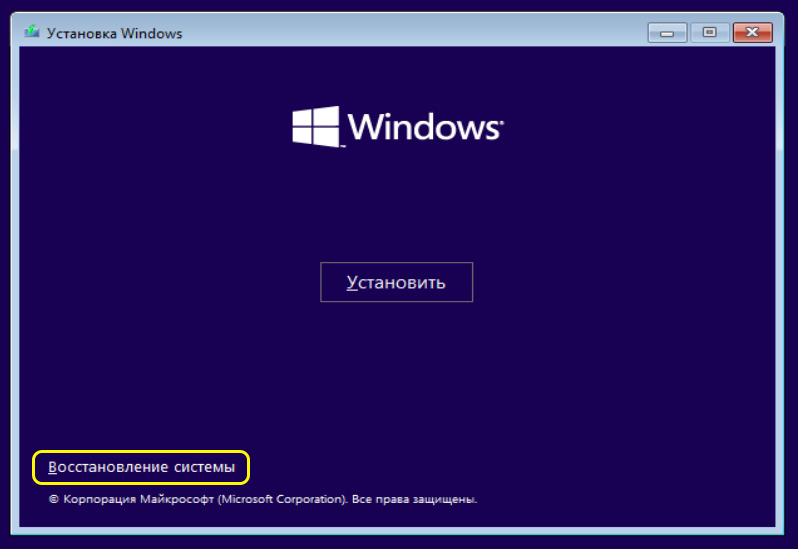
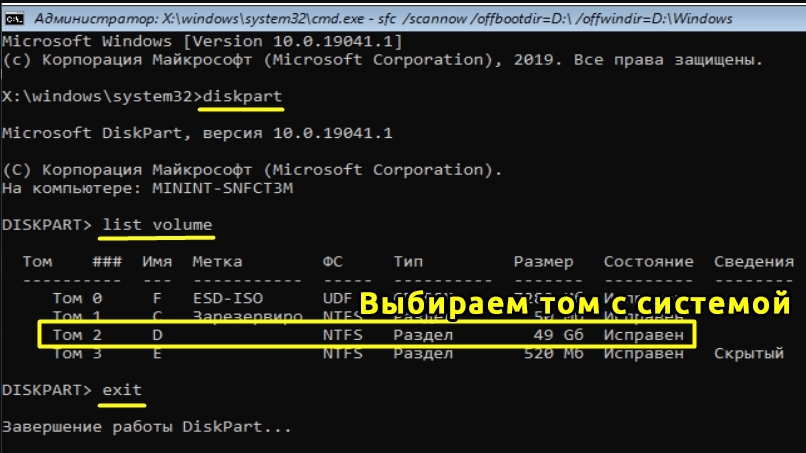
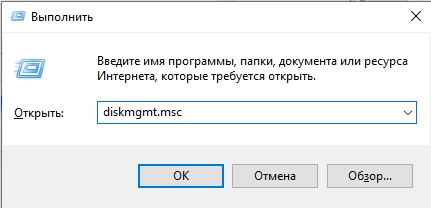
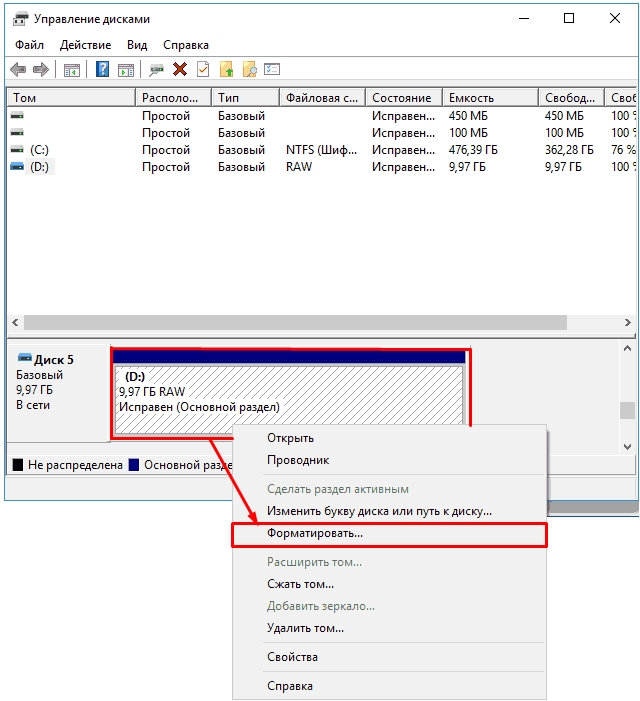

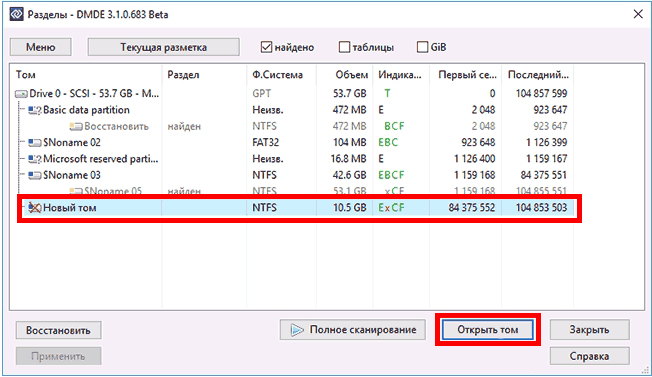
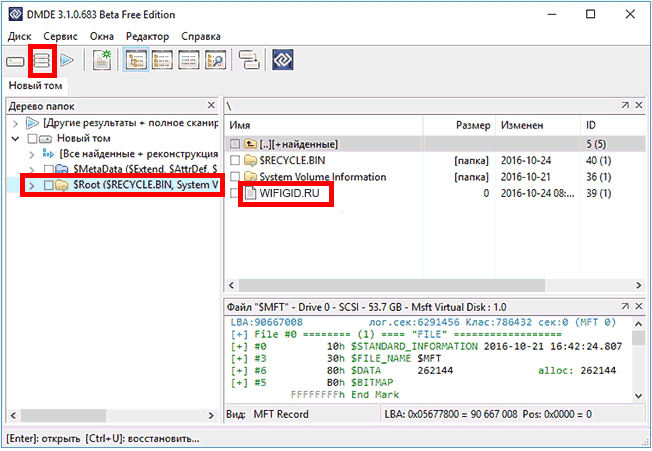
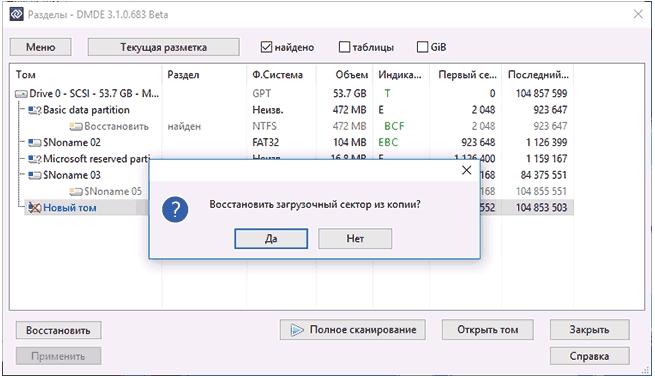
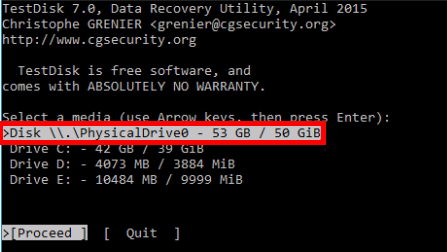
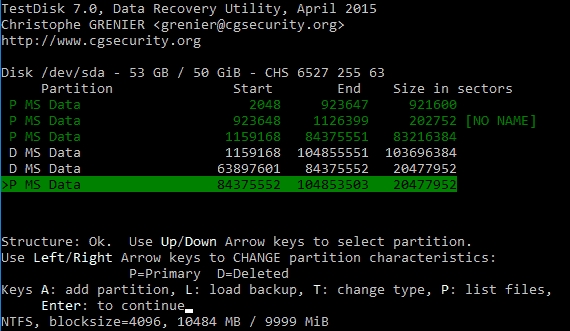
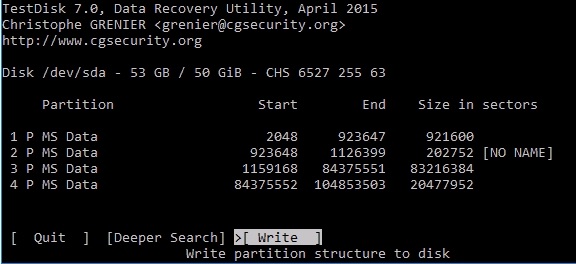




Спасибо тебе огромное, уже думал что диск полетел
Спасибо, обычное сканирование прошло успешно
Ура, теперь все работает. Хотя как я понял надо его на битые секторы все равно проверить.
Привет. рухнул так системный диск с загрузчиком. Был НТФС, стал RAW. Удалось запустить синий экран с флешки. Из UEFI он запускается без поддержки мыши и клавы.
И как в этом случае восстановить файловую систему при помощи загрузочной ремонтной флешки и 2й флешки с файлами dmde?
Путь запуска экзешника в командной строке не работает cd G:\dmde.exe
Как из этой среды запустить программку для восстановления?
Ни слова об этом в интернете. Все dmde запускают из под винды на другом диске
Гляньте рекомендации от сюда.