Всем привет! Сегодня у нас будет обширная статья, где я постараюсь ответить на два вопроса. В первой главе мы поговорим про то, почему не работает микрофон в Дискорде, и как это можно поправить. Во второй главе я покажу, как включать микрофон в Дискорде с помощью кнопок. Выберите тот раздел в оглавлении, который вам нравится больше всего. Поехали!
Решение проблем с микрофоном
В этой главе мы подробно поговорим про то, почему не работает микро в ДС. Начнем с банальных вещей – проверьте, чтобы микрофон был не перечеркнут в нижнем левом углу. Если вы наблюдаете подобное – просто нажмите по этому значку.
После этого значок микро должен уже работать нормально. Второй момент – у вас в настройках может стоять активация микрофона с помощью горячей клавиши. Об этой конфигурации мы поговорим в главе «Включение и активация микрофона при разговоре».
Если проблема осталась, уже переходим к настройкам. Смотрите, проблема в том, что любая программа, будь это Discord, Skype или браузер, берут свои настройки звук из системы компьютера. Конечно, эти настройки можно поменять. Давайте попробуем это сделать:
- Нажмите по кнопке с шестеренкой рядом с вашим ником в левом нижнем углу окна.
- Перейдите в раздел «Голос и видео».
- Теперь нас интересует «Устройство ввода» — это ваш подключенный микрофон. По умолчанию будет стоять «Default». Кликните по этому пункту и попробуйте вручную выбрать микрофон вашей звуковой карты.
- Вы можете сразу же проверить, нажав по кнопке чуть ниже. Начните что-то говорить в микрофон. После этого вы услышите себя. Если голоса нет, а вы слышите шипение, остановите проверку и еще раз в «Устройстве ввода» выберите другое устройство. Так экспериментально мы должны найти ваш микрофон (если устройств много).
Тут может быть две ситуации:
- Первая – вы не слышите себя, но видите, как уровень громкости меняется. Это значит микрофон работает, но вот вы не слышите звук.
- Вторая – вы не слышите себя, и уровень при проверке не меняется.
В первом случае попробуйте включить какую-нибудь музыку или YouTube в браузере. Если звук есть, проверьте, чтобы правильно было установлено устройство «Вывода» (динамики или наушники). Тут все делается по аналогии, устанавливаем динамики или наушники вашей звуковой карты, а потом проверяем.
Если же при проверке программа не слышит вас, вы не видите, как меняется уровень громкости и вы себя не слышите – это может указывать на то, что у вас неправильно настроено оборудование в самой Windows. Это тема отдельных инструкций, поэтому оставлю ссылки на них тут же. Советую не пропускать этот шаг – так как он самый основной и является причиной нерабочего микрофона в 99% случаев.
- Как настроить микрофон на Windows 10.
- Как настроить микрофон на Windows 11.
- Настройка Web-камеры.
- Подключение и настройка наушников.
- Подключение колонок к компьютеру.
ВНИМАНИЕ! Еще раз повторюсь – если у вас неправильно подключены наушники, динамики и микрофон, то в Discord ничего работать не будет. Поэтому я советую еще раз их переподключить и проверить настройку в операционной системе. Это самый важный шаг.
Итак, мы все переподключили, настроили и уверены, что у нас все работает нормально. Еще раз проверьте, есть ли звук в Discord. Если его нет, попробуем выключить и включить некоторые настройки, которые могут мешать драйверу вашей звуковой карты. Да, они могут конфликтовать, и из-за этого у вас Дискорд не будет видеть обычный микрофон или микрофон от наушников. Или они просто не будут работать.
ПРИМЕЧАНИЕ! Сейчас мы будем то отключать, то включать некоторые встроенные функции программы. После каждого включения или выключения, проверяйте микрофон.
- Пролистайте до раздела «Обработки голоса». Попробуйте сначала выключить «Эхоподавление».
- Если это не поможет – установите другой режим шумоподавления.
- Еще один параметр, который можно попробовать деактивировать – это «Автоматическая регулировка усиления».
- Отключите два бегунка «Когда я говорю» и «Когда другие говорят». И установите на ноль «Приглушение приложений».
- И последнее, что мы можем попробовать – это установить другую «Звуковую подсистему» и выключить параметр «Использовать экспериментальный способ захвата звука из приложений».
- Если в новых версиях появятся еще какие-то функции при работе со звуком и микрофоном – отключите их.
Если проблема осталась, то у нас есть несколько комплексных мер, которые могут вам помочь:
- Удалите программу Discord, скачайте свежую версию и установите её повторно.
- Возможно, проблема с драйверами к звуковой карте. Поэтому нам нужно их обновить. Очень важно, чтобы вы их установили точно с сайта производителя. Иногда свежие драйвера появляются в CCleaner Pro версии (до сих пор не могут понять, как это происходит). Ну и для полного комплекта – обновите драйвера на материнскую плату и чипсет. Про правильную установку драйверов – читаем эту инструкцию. Очень важно, чтобы в системе у вас были установлены драйвера для вашей версии ОС, а не совместимые. Например, у вашего железа есть драйвера для Виндовс 10, а у вас стоит система Виндовс 8 или 7 – в таком случае железо будет работать неправильно.
- Проверьте ПК на наличие вирусов, возможно, в них проблема.
- Установите свежие обновления для вашей системы. Проверьте, чтобы сборка была новая, нынешнего года. Сборку можно посмотреть в «Пуск» – «Параметры» – «Система» – «О программе» – смотрим и сборку ОС, и версию. Гуглим информацию по обоим и смотрим, в каком году была выпущена эта сборка. Если сборка старая, то это может указывать на поломанную или пиратскую ОС, которая не может нормально обновиться. Вам придется ставить чистую Windows с официальной сборкой.
Если ничего из этого не помогло, а микрофон все также не работает – то это может указывать на поломку самого устройства. Попробуйте подключить микрофон к другому ПК или проверьте его в другой программе.
Включение и активация микрофона при разговоре
Мы уже поняли, что мы можем включить или выключить микрофон в Дискорде, нажав по кнопке микрофона рядом с вашим ником в левом нижнем углу экран.
Второй способ – это настроить активацию устройства ввода по нажатию клавиши. Зайдите в «Настройки», нажав по шестеренке рядом.
В разделе «Голос и видео» в подразделе «Режим ввода» установите настройку «Режим рации» и «Установите горячую клавишу». Очень важно выбрать кнопку правильно, чтобы она не использовалась в играх, которые вы играете.


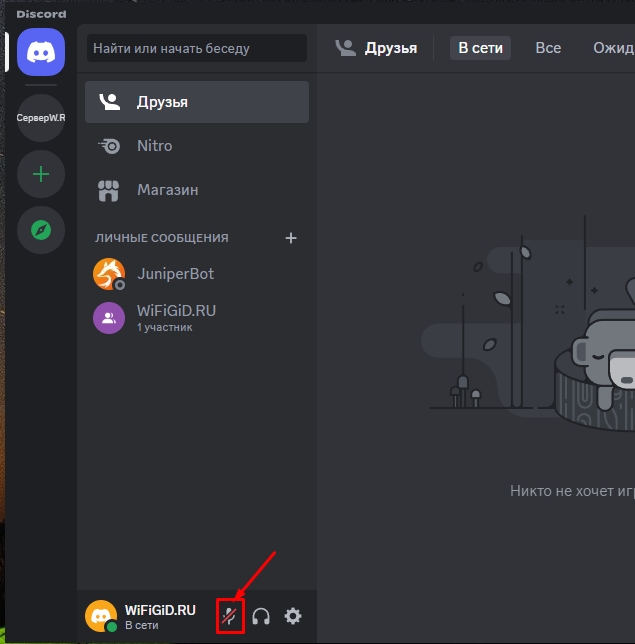
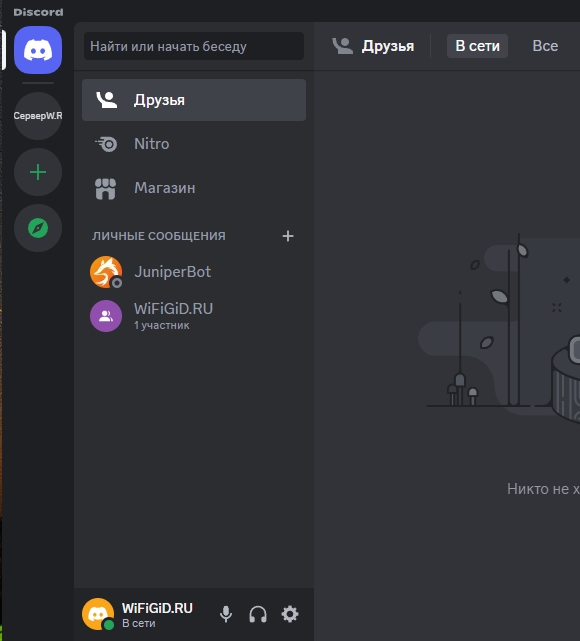
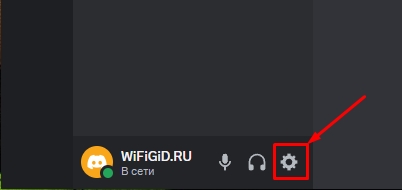
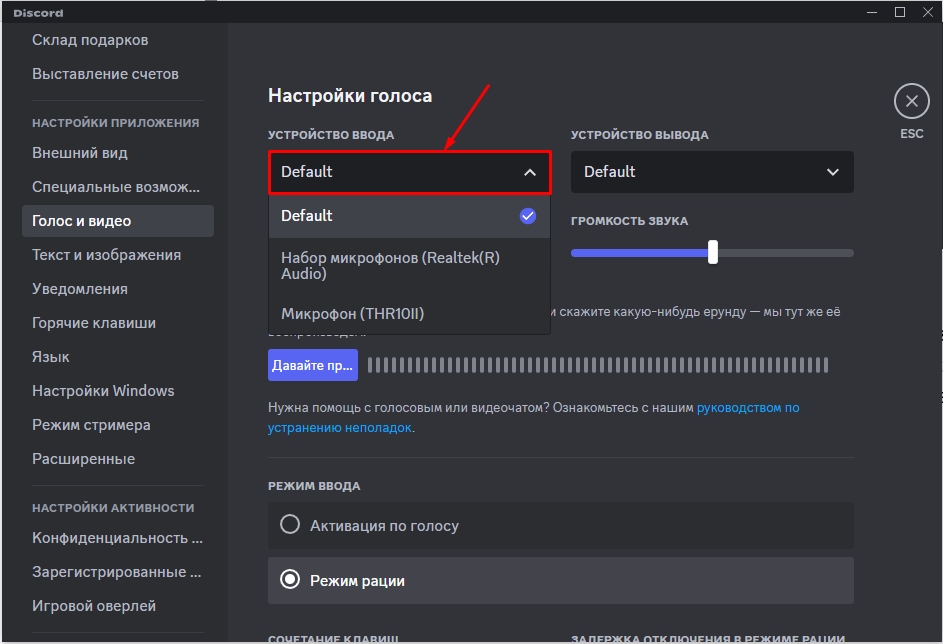
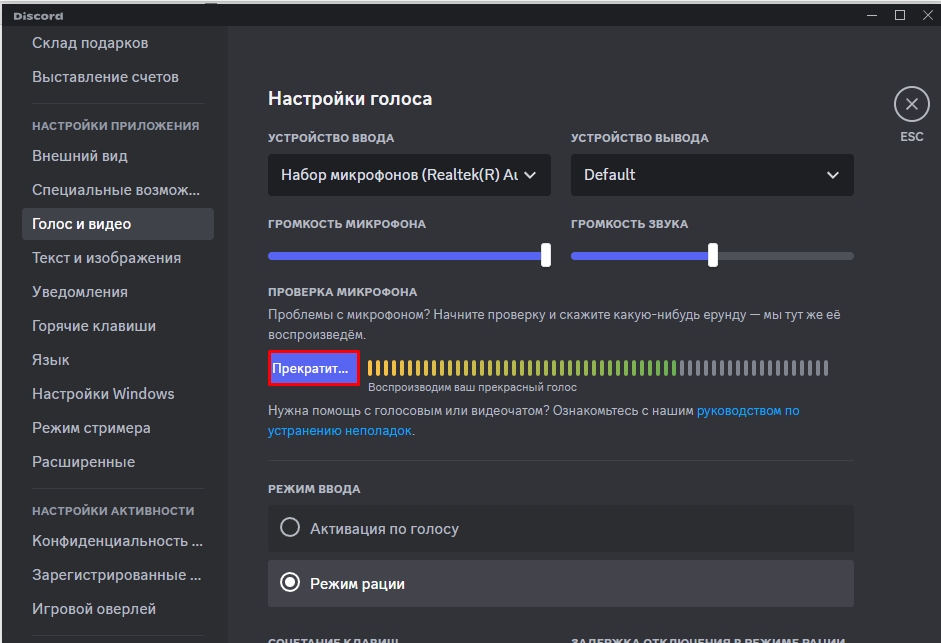
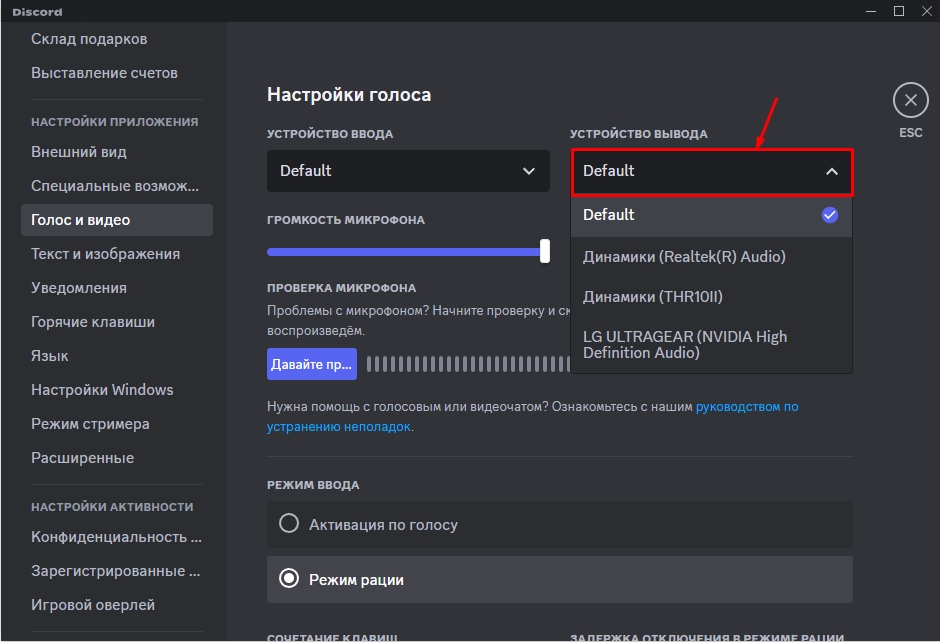
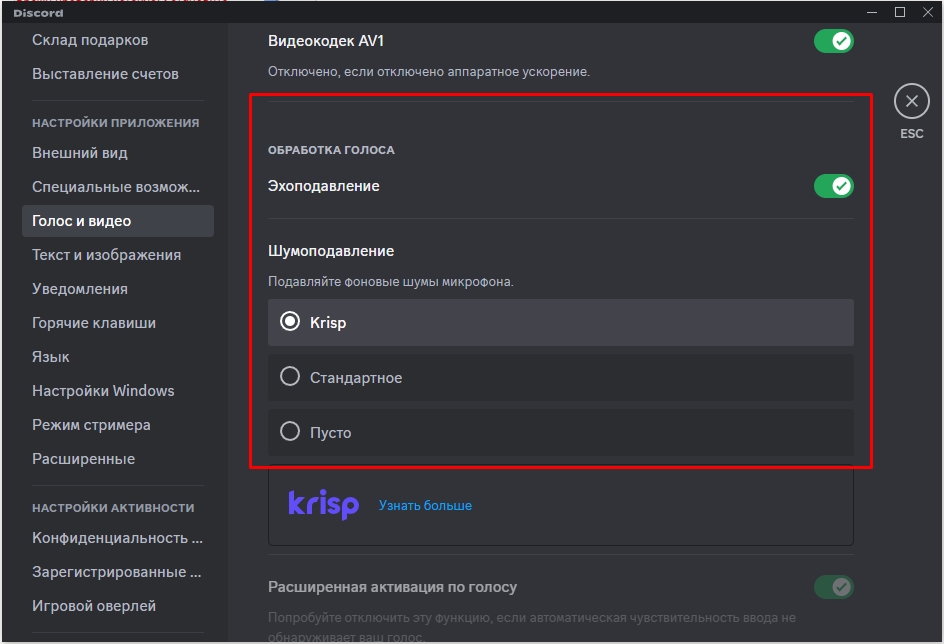
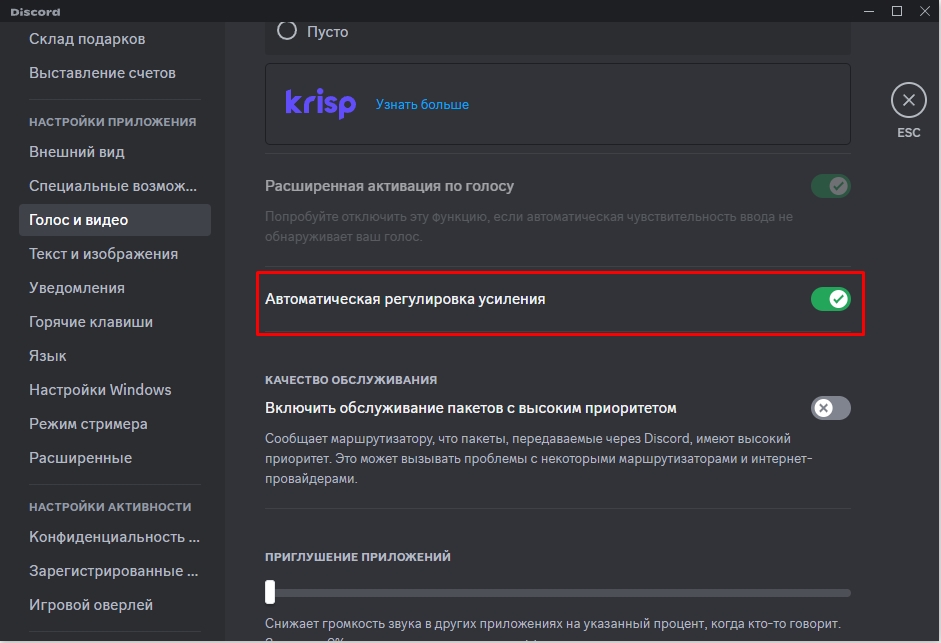
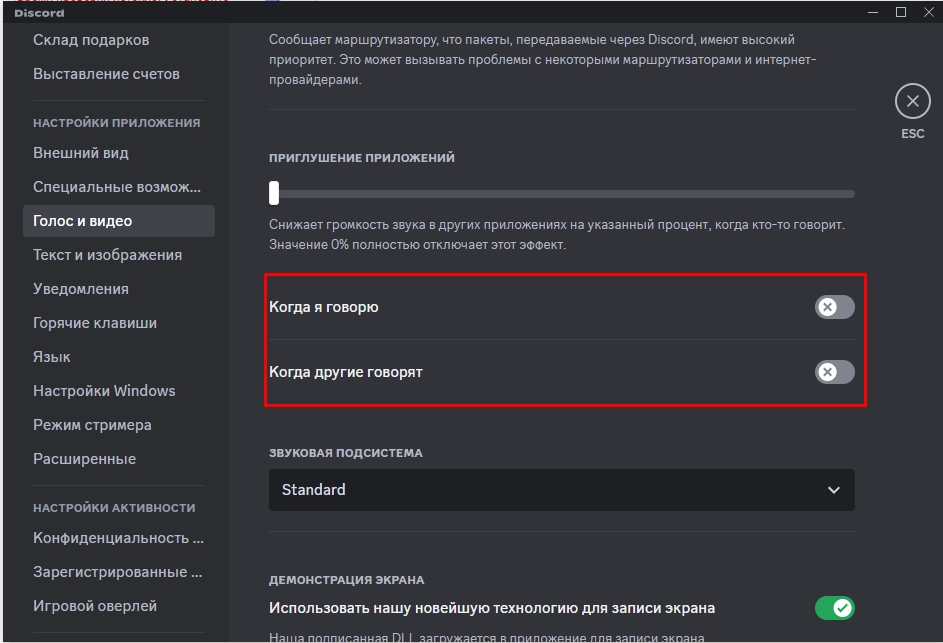
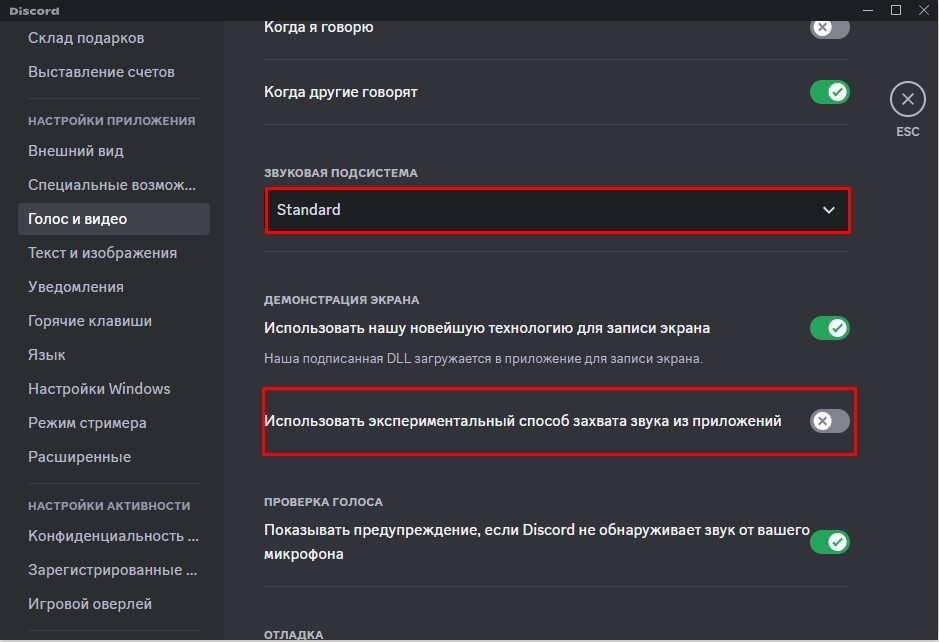
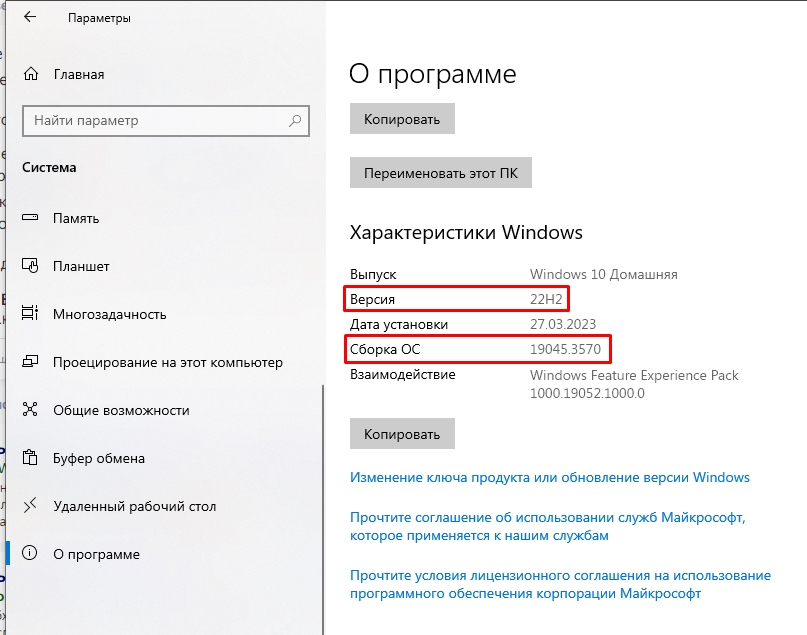
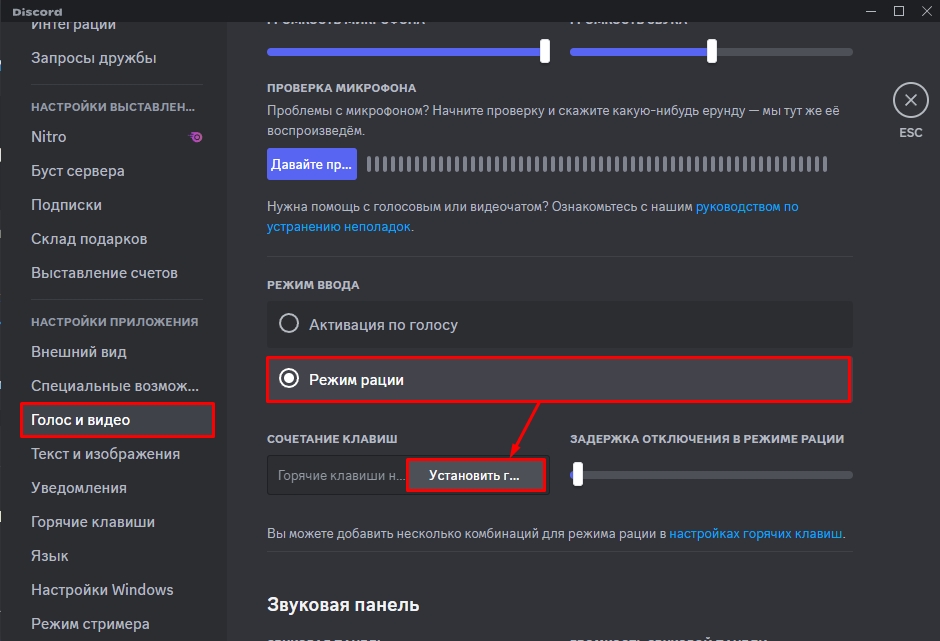





Случайно кнопка на тангете гасила микрофон, перенастроил и все пошло нормально
Спасибо, очень понятная инструкция!!!!!!!!!!!!!!!!!!!!!
Ага. На буке два микро, и он выбрал неправильный