Всем привет! Сегодня я расскажу вам, как включить оверлей в Discord. Мы будем рассматривать версию для компьютера. К сожалению, но для приложений на Android и iOS возможности настройки Оверлея пока нет. Давайте для начала я кратко расскажу, что такое оверлей в Дискорде? – Эта полезная функция нужна для общения и связи со своими друзьями и знакомыми, которые сидят в одной комнате. Оверлей показывает, кто в данный момент говорит, во что играет, или даже просто запускает игру. Также есть возможность вывода чата на экран поверх игры.
По умолчанию эта функция уже включена в Discord, но из-за кривых настроек некоторые пользователи сразу же её отключают. В этой статье я по шагам распишу все этапы включения и настройки функции, а также мы посмотрим, что делать, если Оверлей не работает в Discord.
ПРИМЕЧАНИЕ! Если вам нужно наоборот отключить оверлей в Дискорде, то эта статья вам также поможет.
ШАГ 1: Настройка и включение функции
В этой главе мы посмотрим, как активировать или деактивировать функцию, а также как её правильно настроить под себя. Откройте саму программу и рядом с вашей аватаркой нажмите по значку шестеренки, чтобы зайти в настройки.
В левом блоке находим раздел «Настройки активности» и переходим в «Игровой оверлей». Если у вас старая версия программы, «Оверлей» будет находиться в разделе «Настройки приложения». Сразу же сверху можете включить или выключить саму функцию. Правее можно настроить горячую клавишу, которая включает или выключает блокировку функции. Ниже настраиваем размер аватара и имен, которые всплывают при уведомлении.
Можно дополнительно настроить показ пользователей – «Всегда» или «Только во время разговора». Еще ниже вы можете указать место для всплывающего уведомления. По опыту скажу, что лучше всего использовать настройку по умолчанию. В большинстве игр левый верхний угол самый неиспользуемый. Если вам не нужны уведомления текстового чата – можете выключить бегунок в самом низу.
ШАГ 2: Оверлей для конкретной игры
Следующее, что нам нужно сделать – это настроить Оверлей таким образом, чтобы он запускался вместе с определенными играми. Конечно, у нас есть отдельные горячие клавиши, которые блокируют функцию, но лучше позаботиться об этом заранее. В особо потных играх лучше эту штуку деактивировать.
- Переходим в соседнюю вкладку «Зарегистрированные игры». В старой версии программы раздел может называться «Игровая активность».
- После этого жмем «Добавить её!».
- Запустите саму игру, чтобы она была активна.
- После этого нажмите по стрелочке и выберите её.
- Добавляем игру.
- Теперь рядом с зарегистрированной игрой вы можете увидеть – включен или выключен оверлей. Чтобы его активировать или деактивировать для нужного приложения – просто нажмите по значку с монитором.
ШАГ 3: Проверка
По сути мы уже все сделали и настроили. Теперь ваша задача просто созвониться с любым другом и проверить, как работает оверлей у вас. Пусть ваш друг скажет пару фраз, попробует написать что-нибудь в чате или запустит какую-нибудь игру. После этого смотрите, чтобы окно уведомлений было в нужном месте. В любом случае вы можете изменить какие-то из настроек под себя.
ШАГ 4: Настройка окна чата
И последнее, что нам нужно сделать – это настроить окно чата оверлея, чтобы оно было в удобном месте и не перекрывало основной контент запущенной игры.
- Запустите саму игру и нажмите на сочетание клавиш для открытия окошка с настройками:
Shift + `
ПРИМЕЧАНИЕ! Символ «`» находится там же где и буква «ё». Если вы изменили настройки, то используйте свое сочетание кнопок.
- В первую очередь передвиньте само окошко голосового чата в любое удобное место.
- Вы можете закрепить это окно, если вам нужно, но пока мы этого делать не будем.
- Теперь перейдите в активный чат. В правом блоке справа сверху нажмите по значку, чтобы закрепить это окно. После этого оно будет отображаться поверх игры.
- Сократите это окошко, чтобы оно было меньше.
- Теперь перетащите его влево или вправо так, чтобы оно не перекрывало основные элементы игры.
Чат будет находиться сверху игры, и вы сможете без проблем читать, то что там написано – это очень удобно. Если вам нужно быстро ответить на последнее сообщение – просто нажмите по клавише:
]Далее откроется чат – введите сообщение, отправьте его. Чтобы выйти из этого окна и опять попасть в игру можно использовать Esc или ту же самую кнопку.
На этом все, дорогие читатели портала WiFiGiD.RU. Напоминаю, что вы всегда можете получить помощь от специалиста – достаточно просто написать свой вопрос в комментариях. Всем добра!

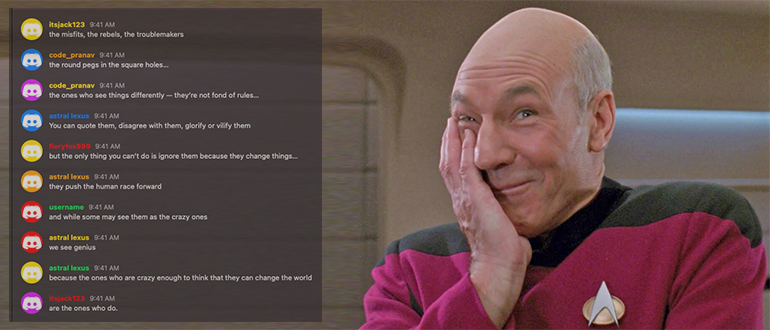
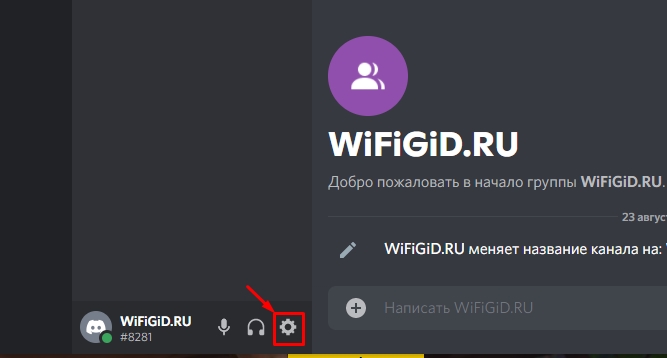
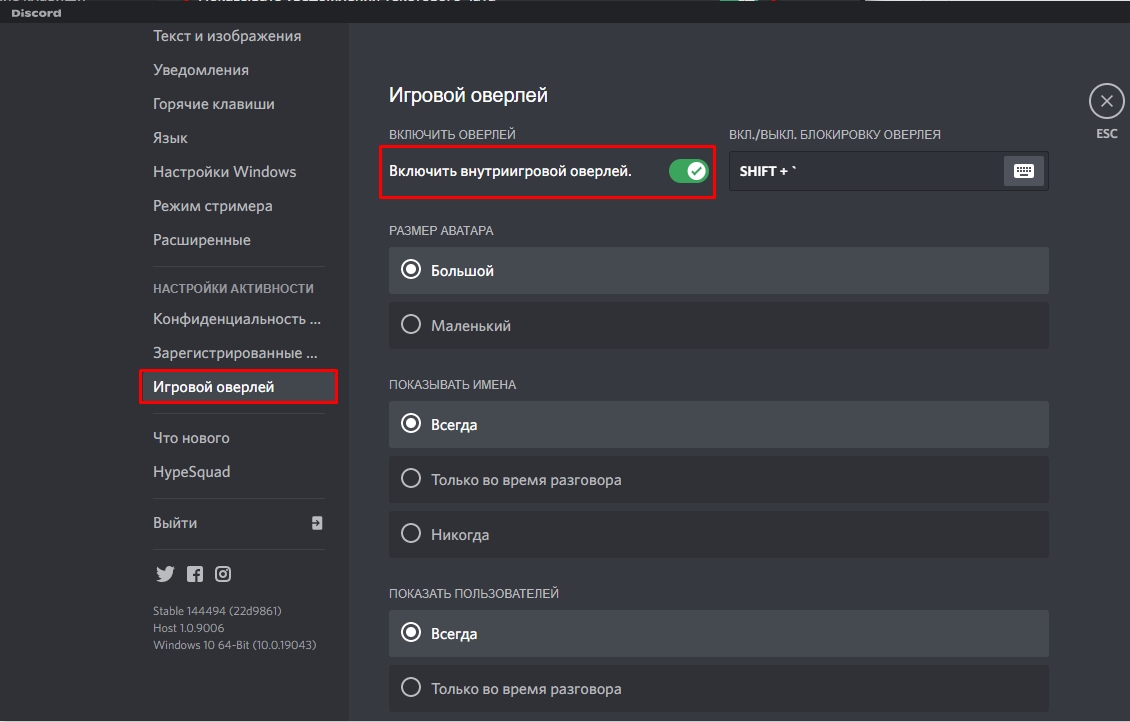
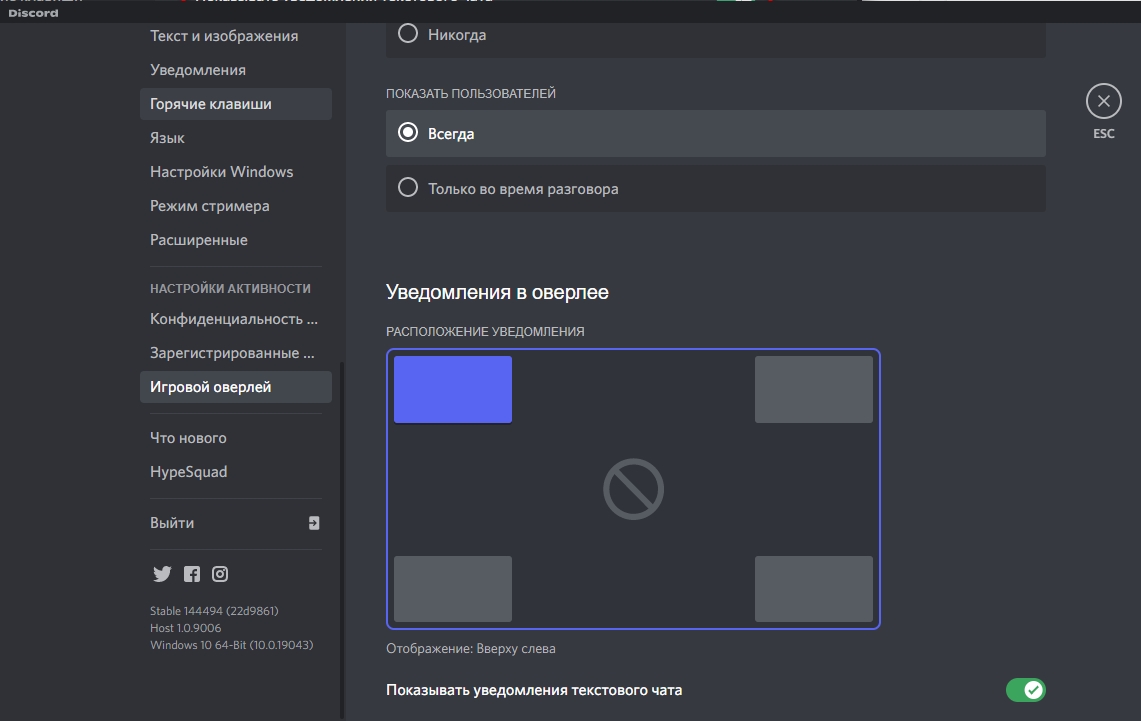
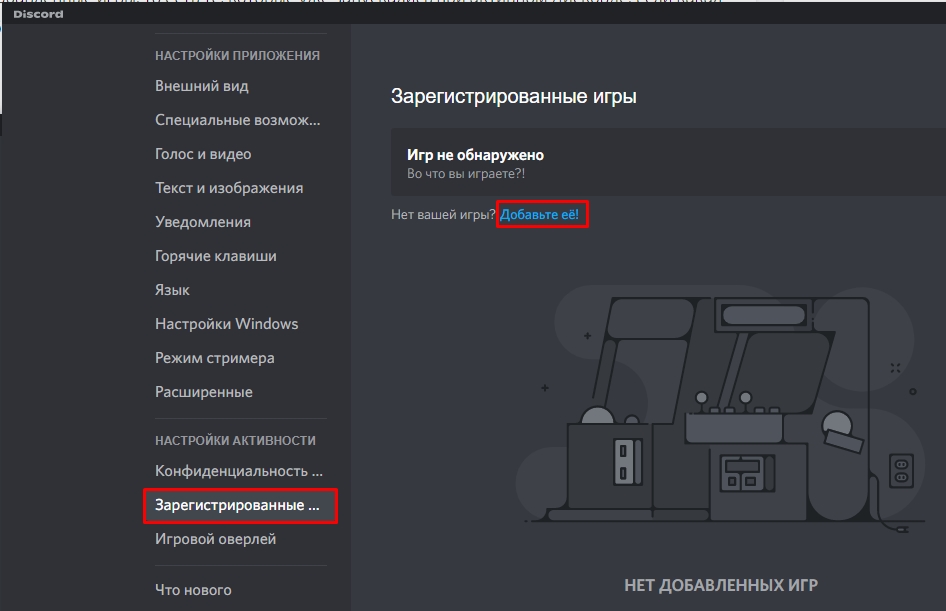
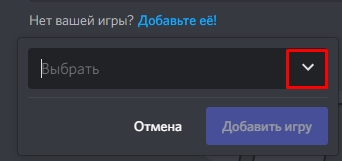
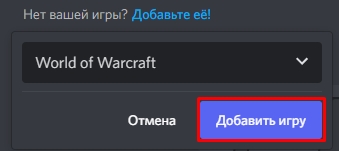
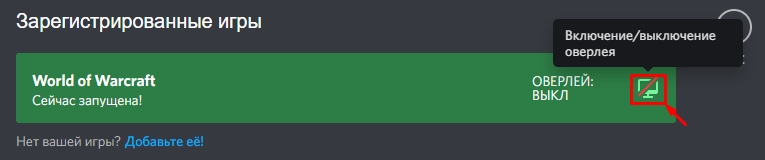
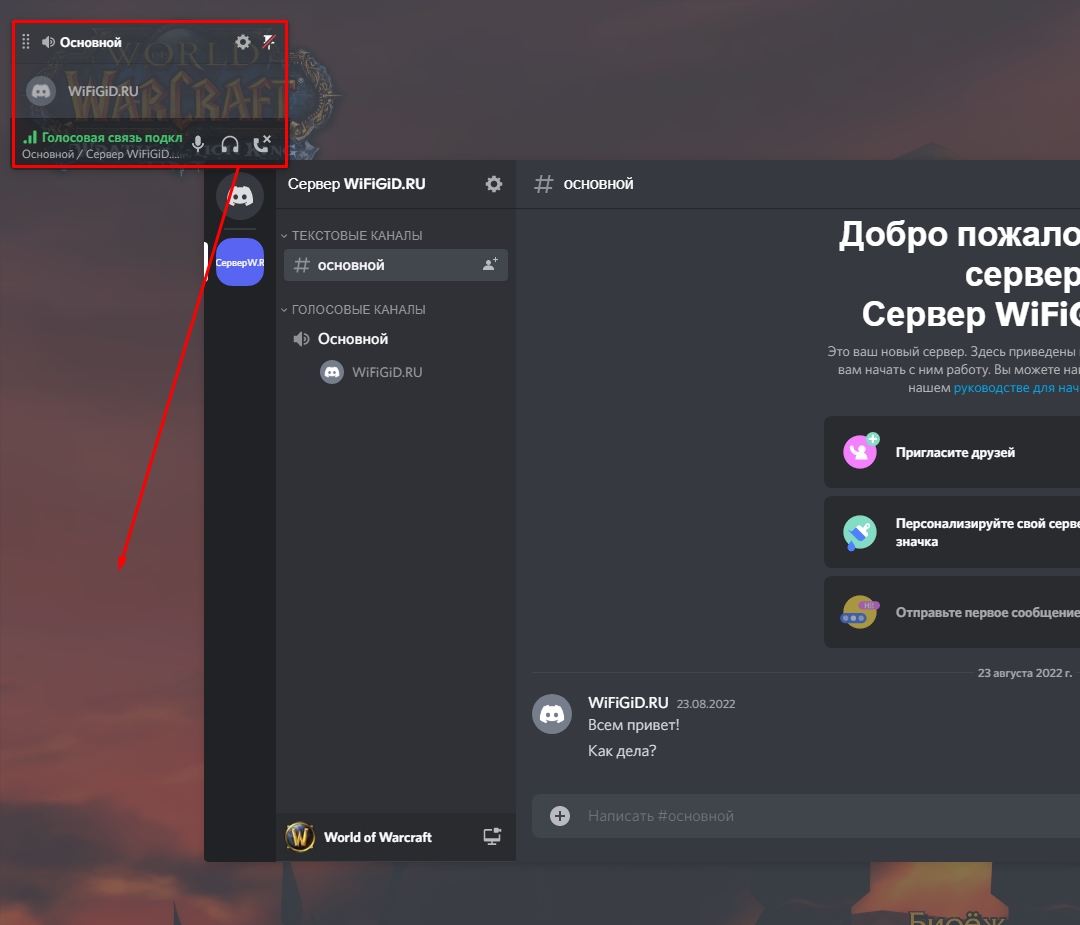
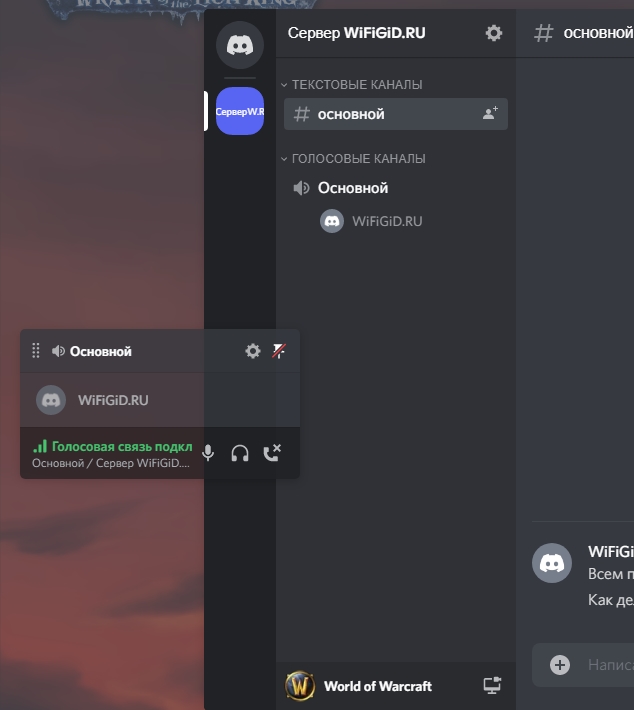
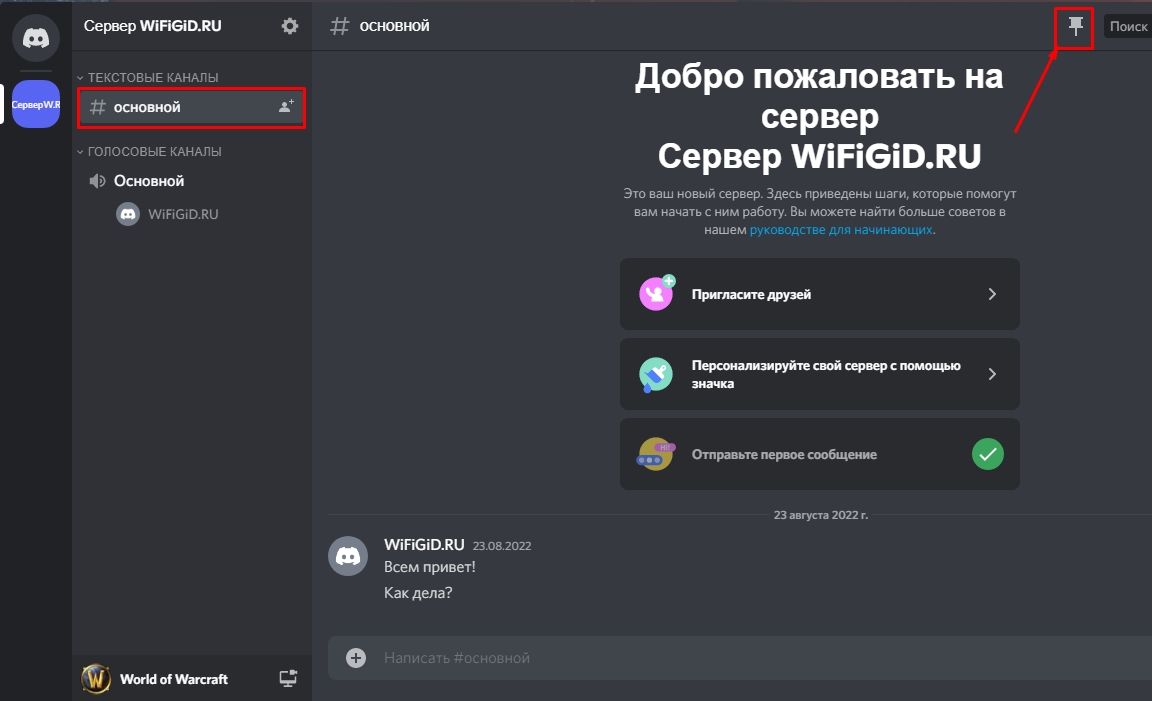
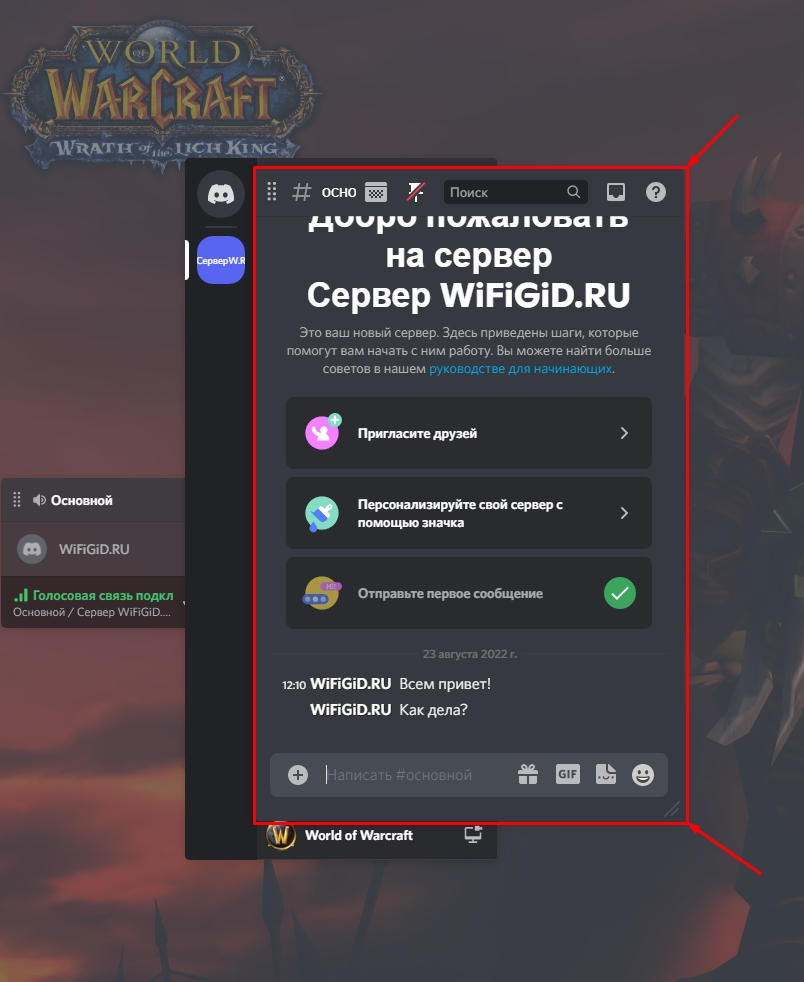
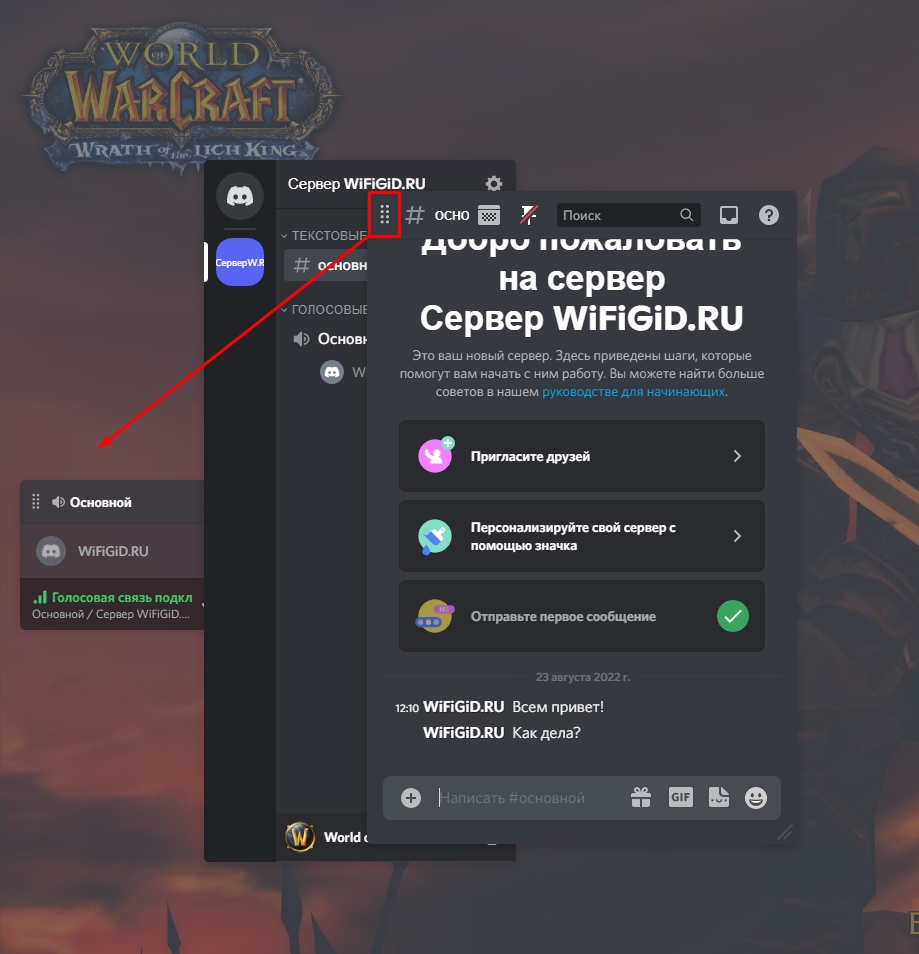





Как раз нужно было настроить поверх игры. Спасибо тебе, друг
Все настроила и даже сама спасибо
С Дискордом не все так легко. Долго доходило как его настроить
У меня нечего не работает

А что пробовалось? Как пробовалось? Какие ошибки вылетали?