Всем привет! Сегодня в статье мы будем разбирать вопрос – почему Алиса не слышит вас на компьютере или ноутбуке. Причин может быть несколько:
- Помощник выключен в браузере и не активен.
- Микрофон неправильно подключен или настроен.
- Блокировка со стороны системы для браузера.
- Защита антивируса мешает подключению микро.
- Поломка в браузере.
- Неисправность самого микрофона.
Все эти важные моменты мы рассмотрим в статье ниже. В случае возникновения дополнительных вопросов – пишите в комментариях, и я постараюсь вам помочь.
ШАГ 1: Включение помощника
Если Алиса не слышит микрофон в Windows 10 и Windows 11, то сначала нам нужно проверить – а включена ли функция в браузере или нет.
- Откройте меню браузера и зайдите в «Настройки».
- Перейдите в «Инструменты» и «Включите голосовую активацию фразой».
- Второй момент – кликните правой кнопкой по панели слева и в «Инструментах» проверьте, чтобы стояла галочка напротив «Алисы».
- После этого попробуйте произнести запрос, начиная с имени – например:
Алиса, какая сейчас погода в Антарктиде?
Если ответа нет – переходим к следующему шагу.
ШАГ 2: Проверка настроек микрофона
Почему Алиса не слышит меня на ноутбуке (компьютере)? Скорее всего, есть проблемы с настройками микрофона. Давайте покажу, что нужно делать:
- Одновременно зажмите клавиши на клавиатуре:
+ R
- Введите запрос и нажмите «ОК»:
control
- Перейдите в «Звук».
- На вкладке «Запись» находятся все ваши микрофоны. Убедитесь, что сверху нужного стоит зеленая галочка – это значит в системе по умолчанию используется именно этот микрофон. Если по ошибке стоит что-то другое – кликаем по вашему микро правой кнопкой мыши и выбираем пункт «Использовать по умолчанию».
ПРИМЕЧАНИЕ! Если вы не знаете, какой микрофон ваш – попробуйте устройство Realtek. Realtek – это встроенная звуковая карта. Если вы используете микрофон Web-камеры – включите её. Можно попробовать все представленные варианты. Самое главное после каждого включения пробуйте вызвать Алису. Лучше перед запросом перезапустить браузер и нажать по кнопке «Применить» в этом же окошке.
- Вы можете столкнуться с тем, что устройство просто выключено – кликаем ПКМ по пустой области и нажмите ЛКМ по пункту «Показать отключённые устройства».
- Выбираем отключенное устройство (оно будет подсвечено стрелкой вниз) – кликаем ПКМ и включаем. Не забудьте нажать «Применить» и «ОК».
Если ничего не помогло, попробуйте начать что-то громко говорить. Напротив подключенного устройства вы должны увидеть, как изменяется уровень сигнала. Включите это устройство – кликнув ПКМ и выбрав значение по умолчанию.
Если и это не поможет – выберите ваш микрофон и зайдите в «Свойства». Установите галочку «Прослушивать с данного устройства» во вкладке «Прослушать». Как только вы нажмете «Применить», попробуйте что-то сказать. Вы должны услышать свой голос.
Если голоса нет, проверьте, чтобы на вкладке «Уровни» в строке «Набор микрофонов» – стояло значение не на нуле. Лучше установить громкость микрофона на 100. «Усиление микрофона» можно повысить, если он слишком тихий. Но будьте аккуратны, так как в таком случае микрофон начнет дополнительно собирать больше шумов.
Если ничего не помогло, переходим к следующей главе.
ШАГ 3: Повторное подключение и настройка микрофона
Если Алиса нас все равно не слышит в Яндекс Браузере, то самым верным вариантом будет повторное подключение и настройка микрофона. Я подготовил для вас полезные инструкции, поэтому сначала знакомимся с ними:
- Как настроить микрофон на Windows 10.
- Как настроить микрофон на Windows 11.
- Не работает микрофон.
- Как проверить микрофон на ПК.
ШАГ 4: Разрешение использования микрофона в Windows
Возможно есть проблема с доступом к микрофону со стороны ОС. Давайте это исправим:
- «Пуск» – «Параметры».
- Заходим в «Конфиденциальность».
- Переходим в раздел «Микрофон», жмем «Изменить» и включаем тумблер.
- Проверьте, чтобы настройка ниже также была включена.
ШАГ 5: Удаление и повторная установка браузера
Есть вероятность, что браузер каким-то образом поломан или неисправен. Лучше всего попробовать его удалить и повторно установить, скачав его с официального сайта. Если вы не знаете, как деинсталлировать браузер – читаем эту инструкцию. Ссылку на скачивание программы я оставлю ниже.
Скачать Яндекс Браузер
ШАГ 6: Отключение защиты антивируса
В некоторых случаях антивирус может блокировать доступ к микрофону. Особенно это актуально для Алисы, так как она в фоновом режиме может собирать данные и записи для таргетированной рекламы. Попробуйте отключить защиту и посмотреть – осталась проблема или нет.
Читаем – как отключить антивирус.


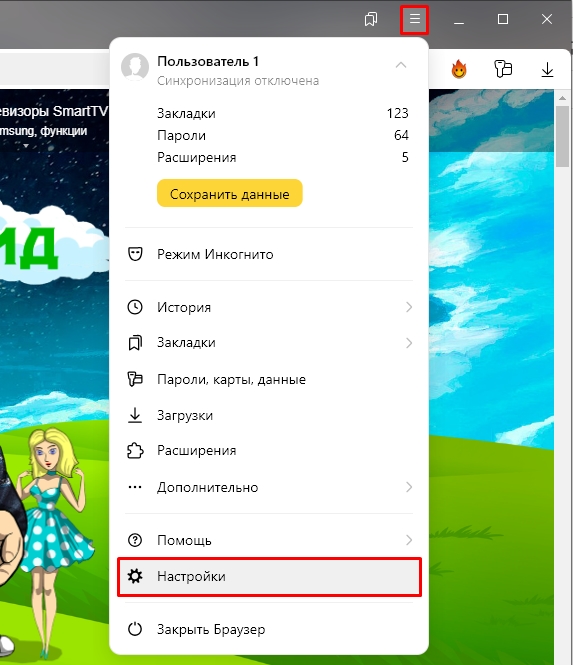
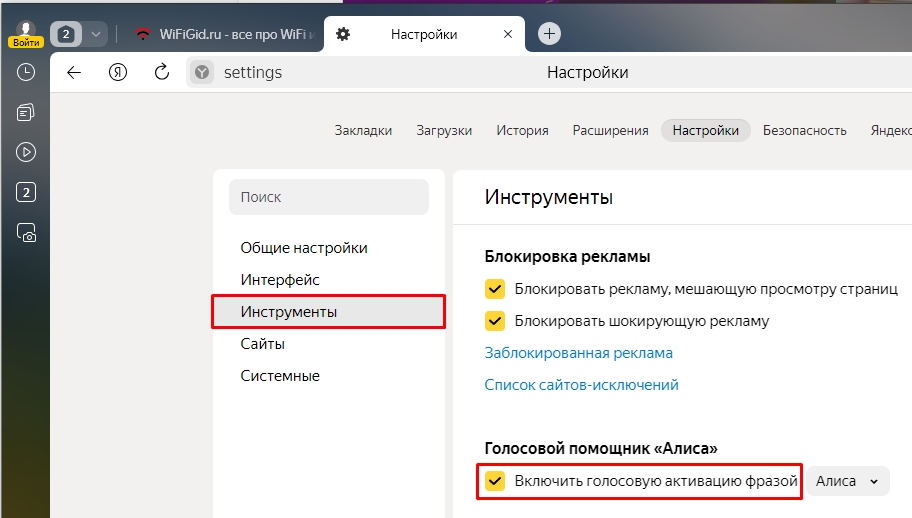
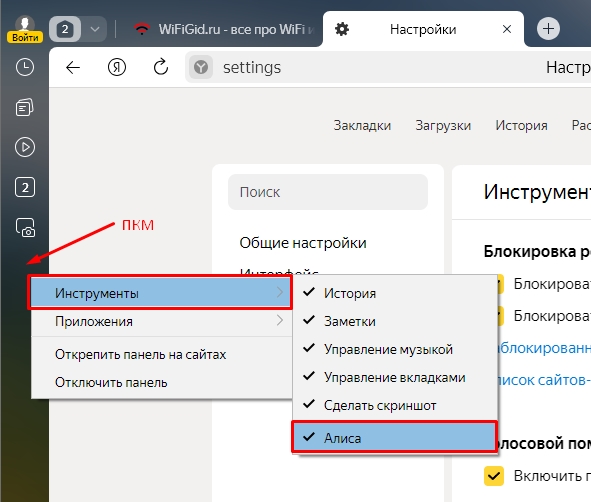
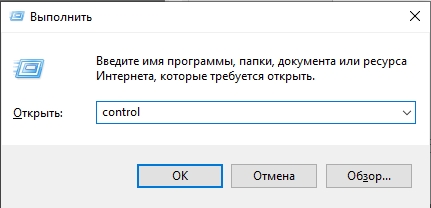
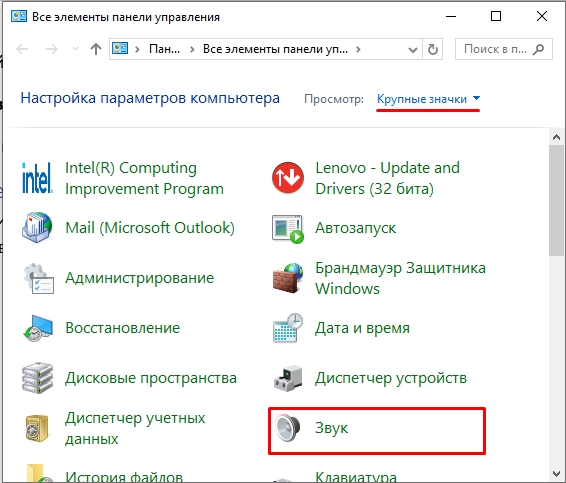
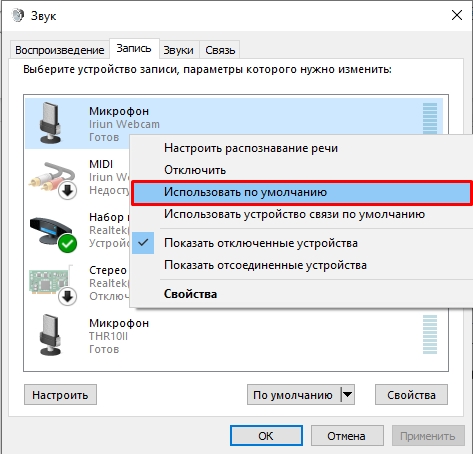
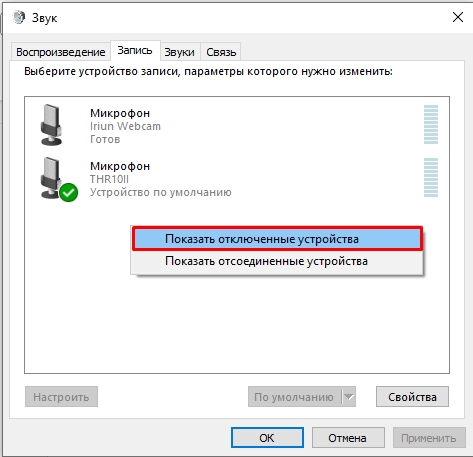
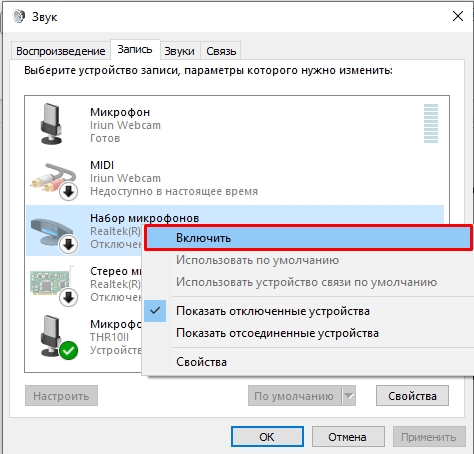
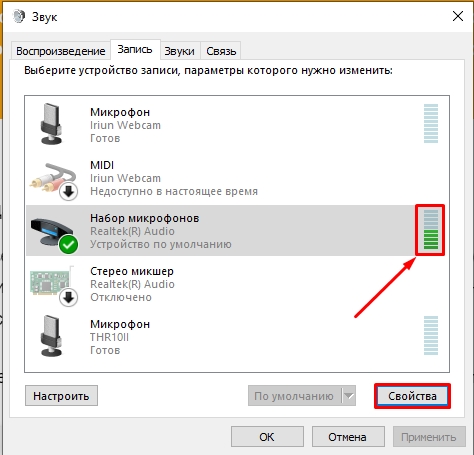
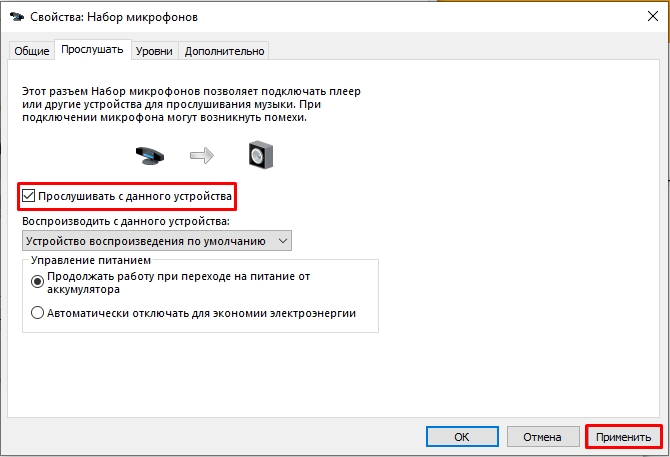
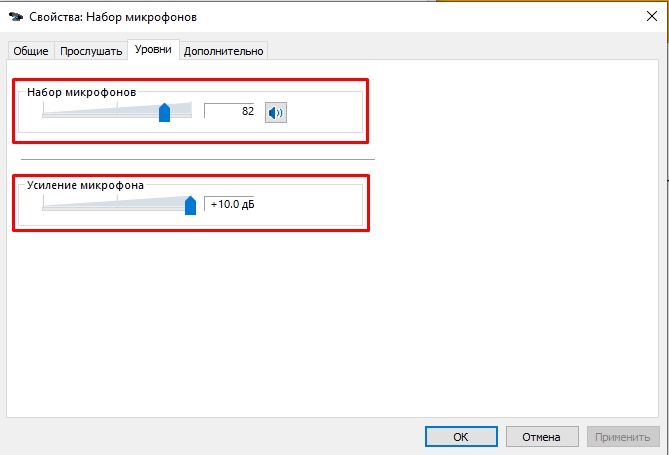
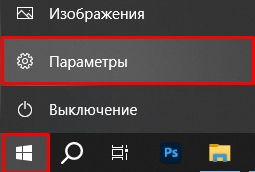
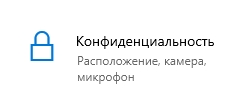
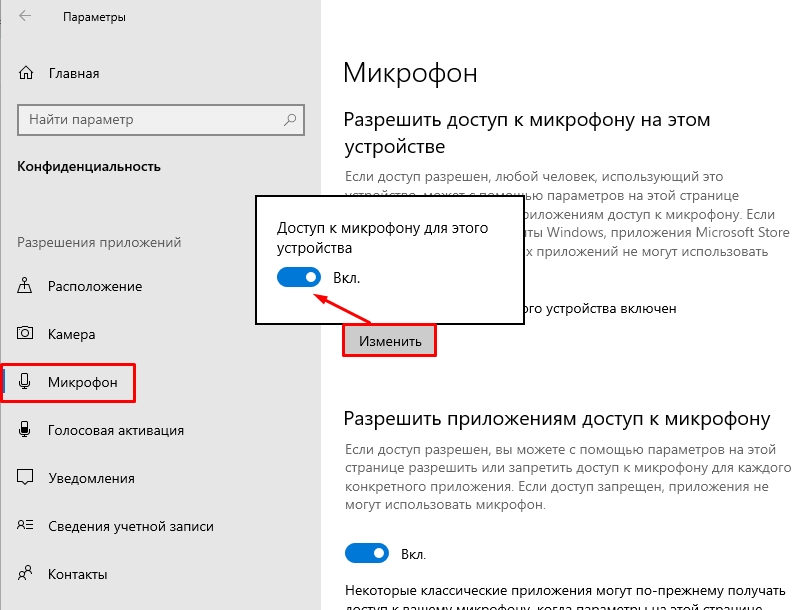
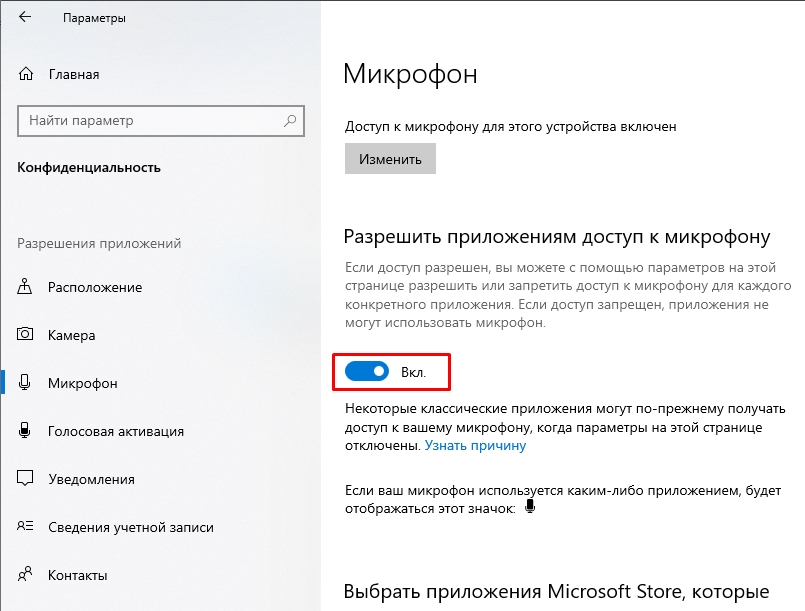
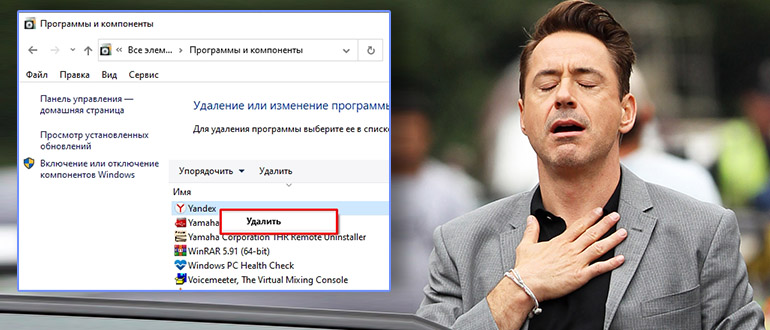




Спасибо большое! Хорошая инструкция
у меня алиса тоже не слышала, а потом комп перезагрузил и само заработало.
вот было бы классно, если колонку сделать так, чтобы она слышала в другой комнате через мой комп