Всем привет! Сегодня мы посмотрим, как можно удалить Яндекс Браузер. Мы рассмотрим несколько простых вариантов. Первые 5 способов подходят для вашего компьютера с операционной системой Windowы. Если же вам нужно удалить Yandex Browser с телефона, то смотрим последний 6-й вариант.
Также читайте – как полностью удалить программу с компьютера.
ПРИМЕЧАНИЕ! Если вам нужно полностью удалить программу со всеми записями в реестре и лишними файлами, то тут поможет только сторонняя программа. Для обычного удаления можно использовать любой из способов.
Способ 1: Обычный деинсталлятор
Удалить Яндекс браузер можно с помощью встроенной утилиты «Программы и компоненты». Именно через неё уже долгие годы мы удаляем приложения, установленные на компьютере. Почему я начал именно с этого способа? – все дело в том, что он подходит для всех версий Windows (10, 7, 8, 11 и XP).
- Итак, откройте поиск и введите название – «Панель управления», далее открываем приложение.
- Если вам удобно, то панель можно открыть быстрыми клавишами + R и командой:
control
- Находим основной раздел «Программы и компоненты». Если вы его не видите, попробуйте поставить другой режим просмотра в правом верхнем углу экрана. Можете ориентироваться на скриншот ниже.
- Теперь в списке находим Яндекс (Yandex) браузер, жмем по нему правой кнопкой мыши и выбираем «Удалить».
- Далее действуем согласно инструкциям.
После удаления браузера не спешите закрывать окно. Обычно Яндекс устанавливает на компьютер дополнительно и другие программы – типа Яндекс Кнопки или поисковика «Алиса». Если они вам не нужны, то аналогично удалите и их. Можете попробовать отсортировать список, нажав по названию столбца «Имя» или «Издатель». Я советую удалить все встроенные утилиты от Yandex.
После удаления через «Программы и компоненты» нужно проверить, чтобы удалились также и папки самой программы. На некоторых версиях Windows могут оставаться остаточные файлы вместе с папкой. Зайдите по пути:
C:\Users\ИМЯ_ПОЛЬЗОВАТЕЛЯ\AppData\Local
Найдете папку «Yandex» и удалите её, нажав:
Shift + Del
ОЧЕНЬ ВАЖНО, чтобы вы удалили её только после того как деинсталлируете программу. В противном случае в реестре останутся следы установки и могут возникнуть проблемы с повторной установкой.
Способ 2: Revo Uninstaller
Это одна из самых лучших программ по деинсталляции. Она полностью удаляет все данные программы, не оставляя даже каких-то следов в реестре или на жестком диске. Она и позволит вам полностью удалить Яндекс браузер с любого компьютера или ноутбука.
- Скачиваем программу с официального сайта.
- После установки запускаем.
- На первой вкладке «Деинсталлятор» находим программу «Yandex», нажимаем по ней левой кнопкой мыши и кликаем по кнопке «Удалить», которая находится в панели управления в самом верху окна.
- Можете, конечно, оставить галочку для создания точки восстановления, но программа не настолько серьезная, поэтому можете её убрать.
- На этом моменте может вылезти окно стандартного деинсталлятора – закройте его. Далее жмем «Сканировать».
- Вы увидите все записи в реестре – отмечаем все и после этого уже удаляем ПО.
- Ждем пока процедура закончится.
Приложение достаточно удобное, и самое главное – оно полностью удаляет любую программу, установленную в системе, не оставляя следов.
Способ 3: Ручное удаление
- Мы можем вручную запустить деинсталлятор. Для этого через проводник пройдите по пути установленной программы:
C:\Users\ЛОГИН_ПОЛЬЗОВАТЕЛЯ\AppData\Local\Yandex\YandexBrowser\Application\
- Теперь вверху найдите самую новую версию папки и зайдите туда.
- Открываем папку «Installer». Жмем правой кнопкой по «Setup.exe» и создаем ярлык на рабочем столе.
- Кликаем правой кнопкой по ярлыку и заходим в «Свойства».
- В строке «Объект» через пробел дописываем команды запуска ярлыка:
--uninstall
- Применяем изменение и запускаем ярлык.
- Далее инструкция будет похожая, как и в первом способе.
Способ 4: Через «Параметры» на Windows 10
Удалить Яндекс браузер на Виндовс 10 можно через встроенную оболочку «Параметры» системы. На самом деле это по сути тот же самый первый способ, который мы рассмотрели в самом начале, но просто он немного удобнее.
- Чтобы зайти в параметры, кликните по кнопке «Пуск».
- Открываем «Приложения».
- Находим в списке наш браузер, выделяем его и удаляем.
- Вылезет стандартный деинсталлятор, просто действуем согласно рекомендациям в окне программы.
Способ 5: Для Windows 11
На Windows 11 внешний вид немного перекроили, поэтому продублирую те же самые действия для этих новых интерфейсов:
- Открываем «Параметры» (здесь для этого удобно использовать горячие клавиши + I).
- Переходим в «Приложения» – «Приложения и возможности».
- Видим наш список программ – находим браузер и удаляем его (здесь кнопка «Удалить» скрыта за тремя точками).
Способ 6: Для телефонов (Android и iOS)
Будь у вас телефон на базе Андроид или iPhone с iOS, все делается очень просто. Ставим палец поверх иконки программы – будто зажимаем её. На Android всплывет окошко, где нужно будет выбрать команду «Удалить».
На Айфоне вместо окошка вы увидите маленький крестик в кружочке – просто нажмите по нему. Далее просто удаляем программу.
Видео
На этом все, дорогие наши друзья. Если у вас еще остались какие-то вопросы, то вы смело можете задавать их в комментариях. И на этой хорошей ноте портал WiFiGiD.RU прощается с вами. Всем добра и побольше позитива.

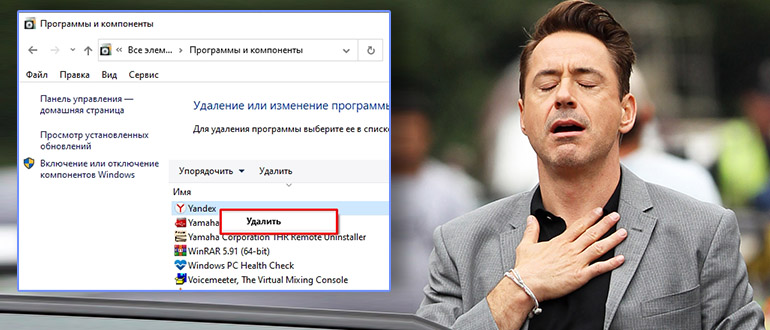
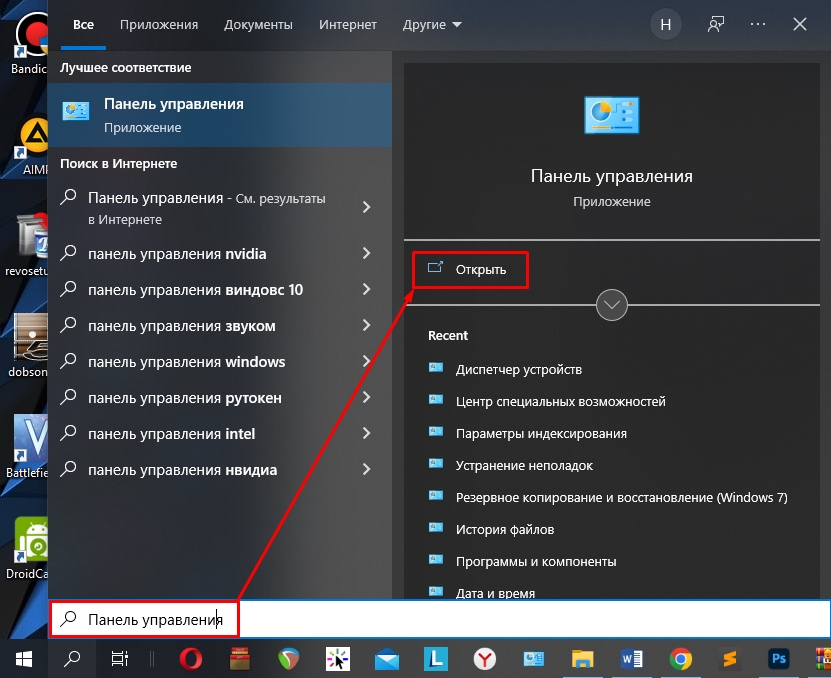
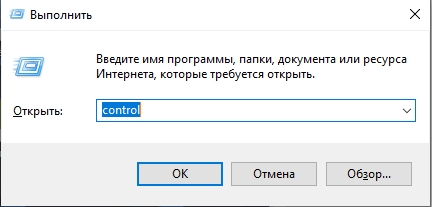
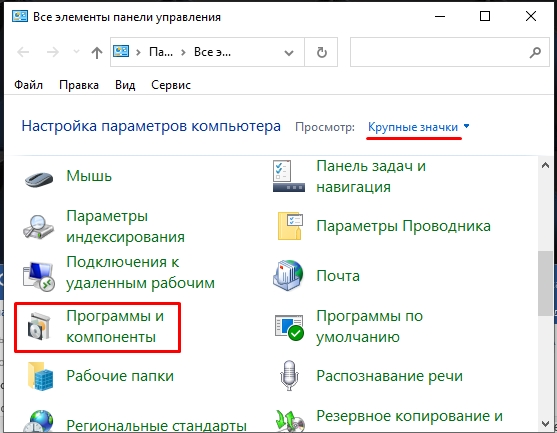
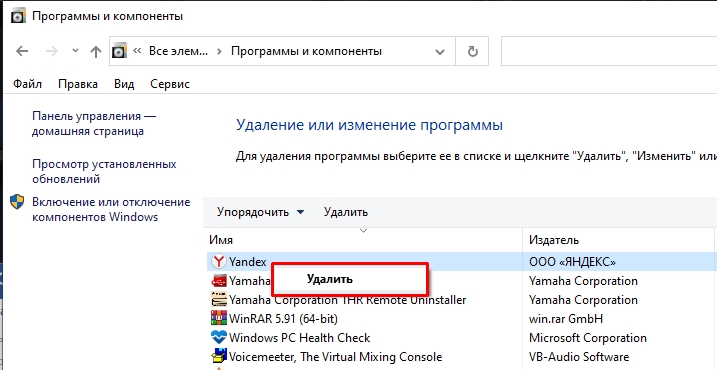
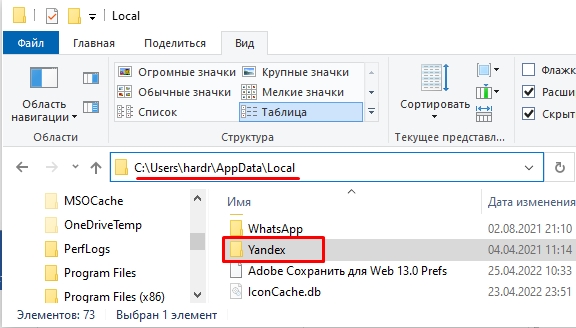
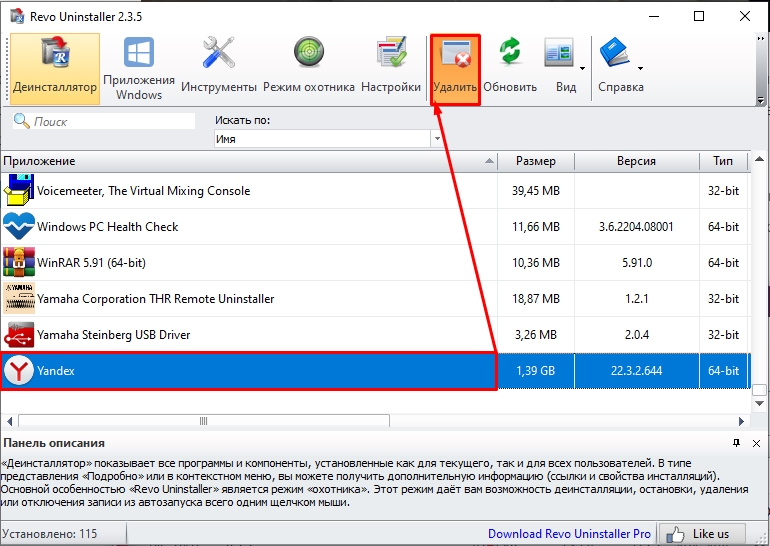
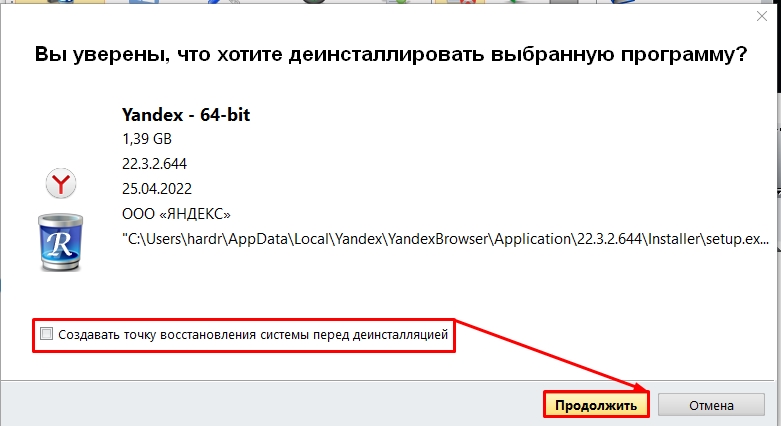
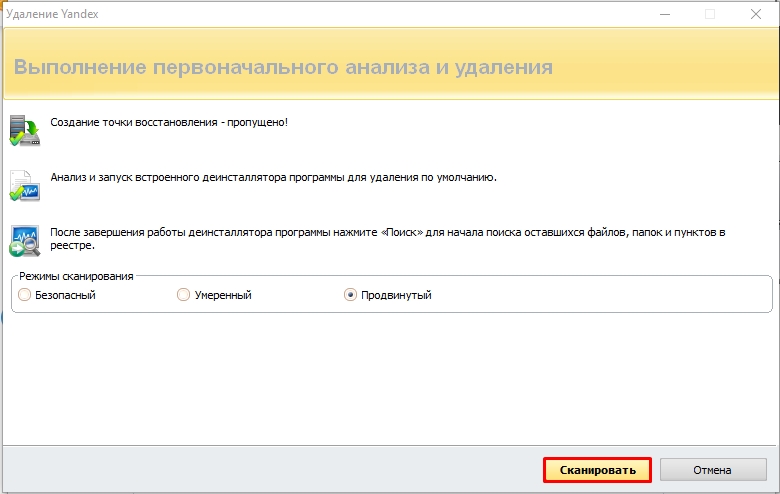
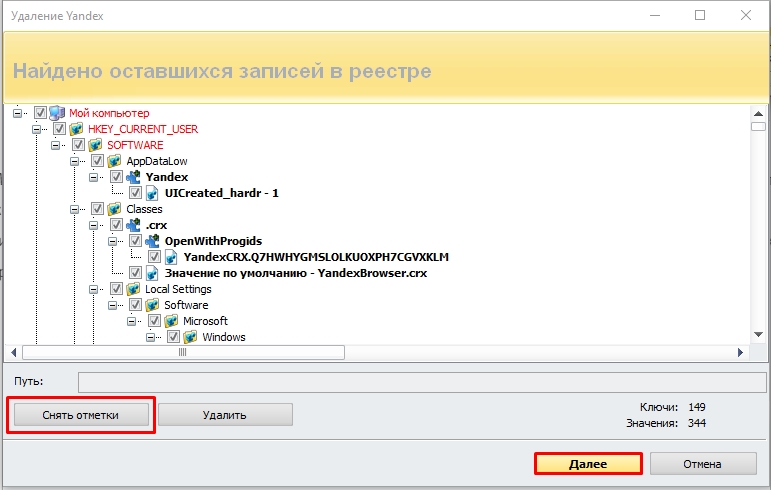
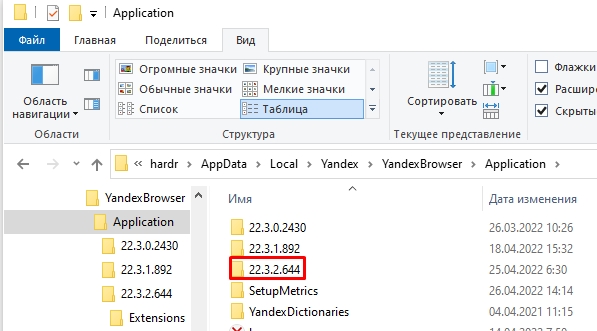
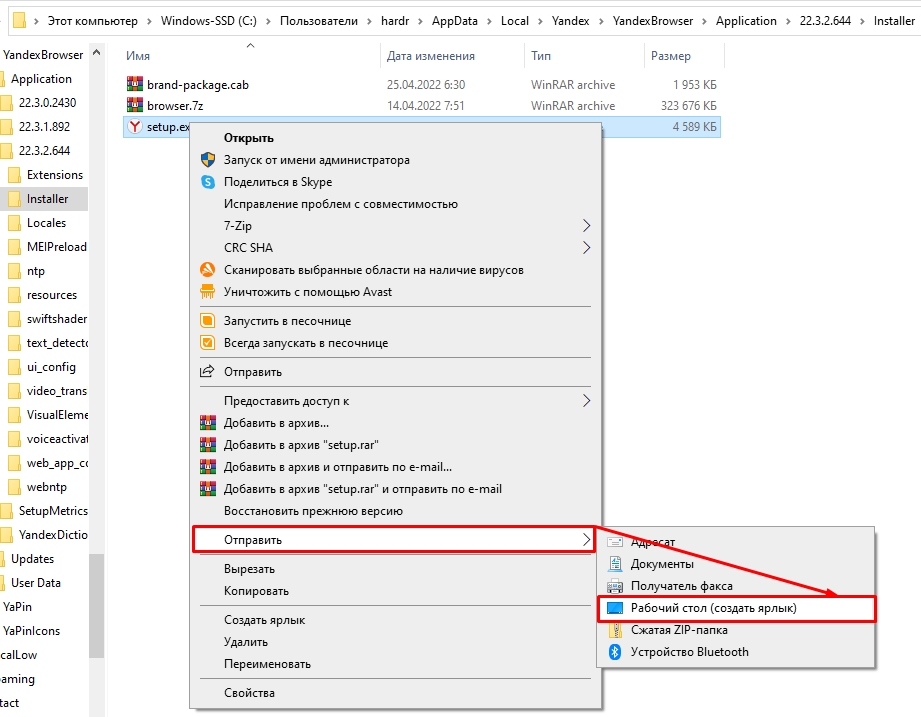
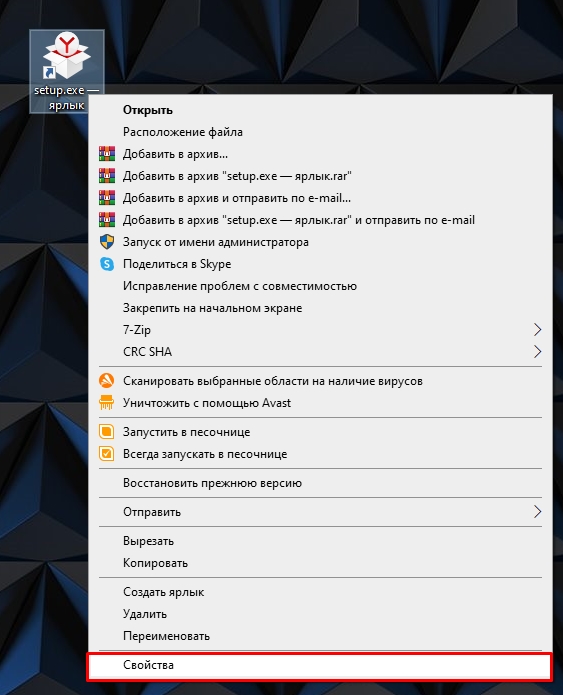
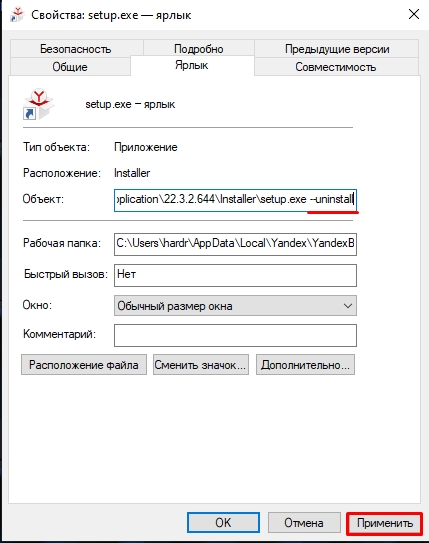
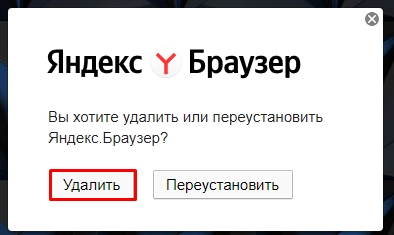
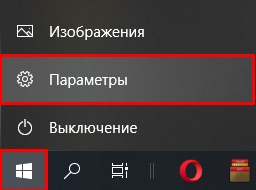
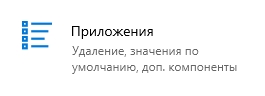
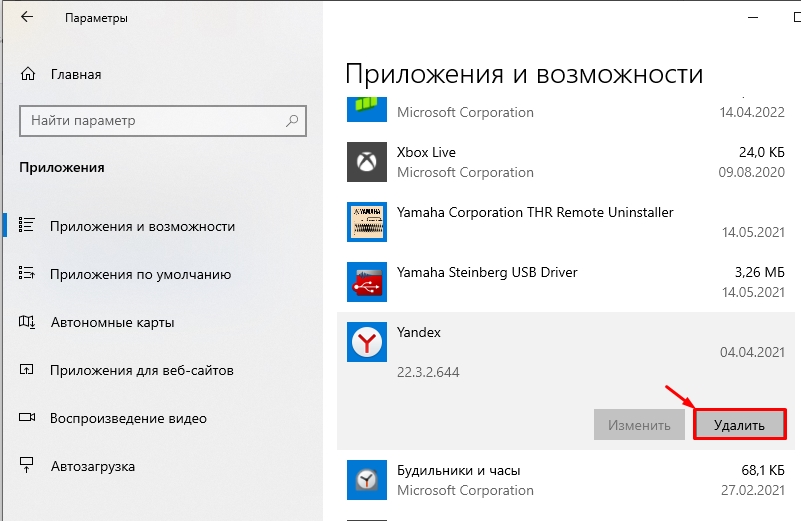
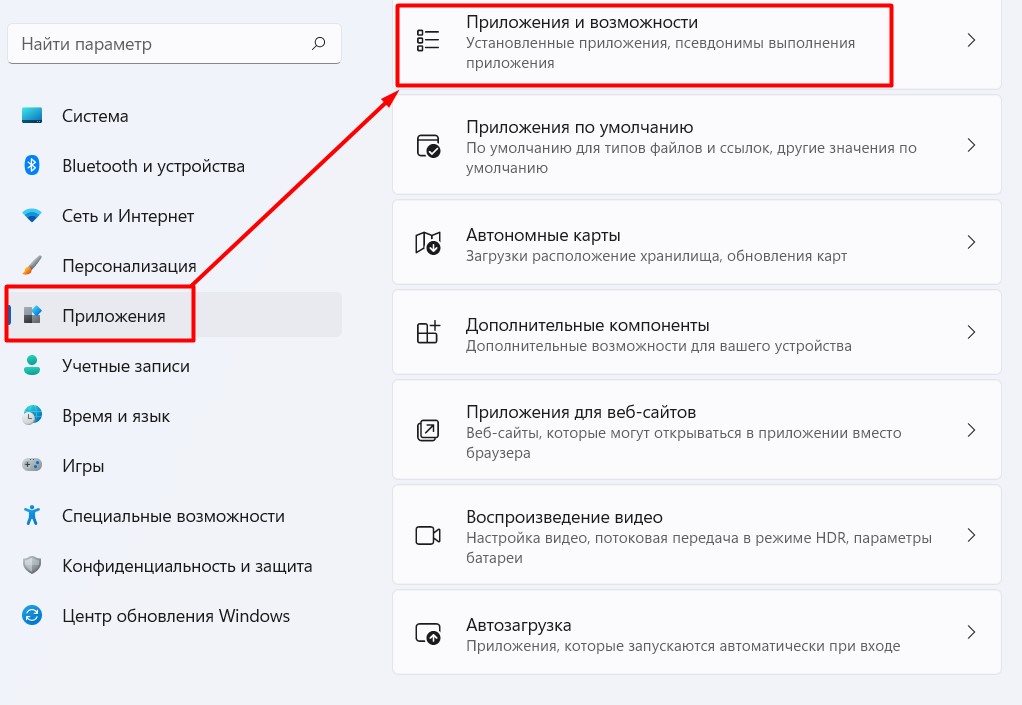
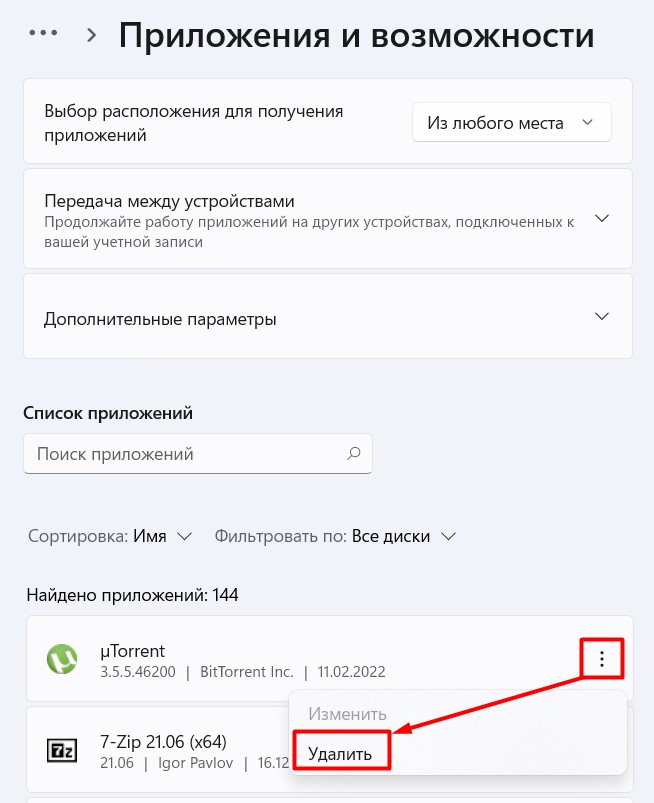
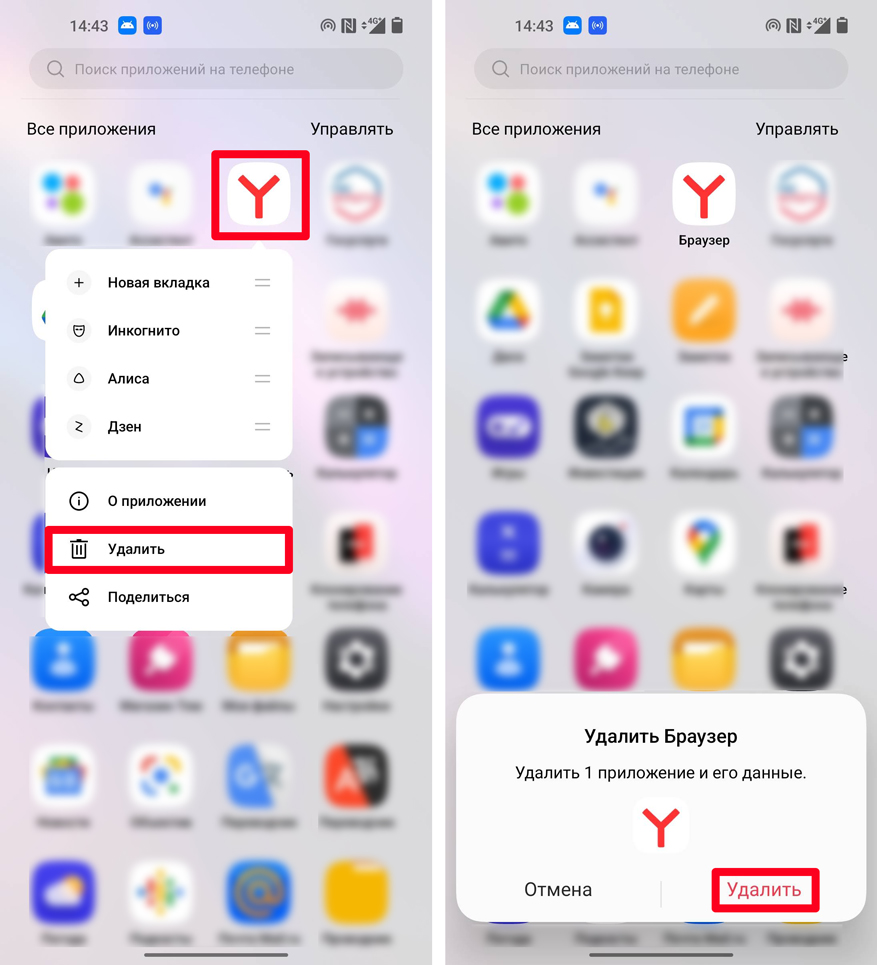
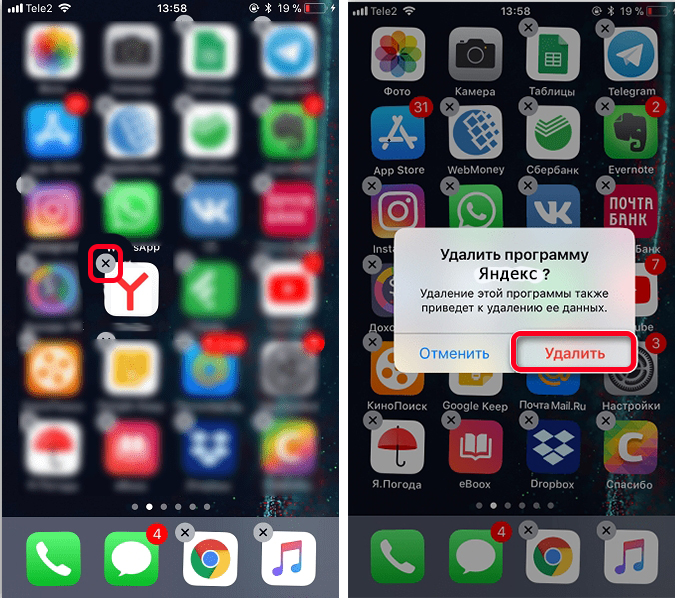





Наконец-то полностью удалил. Не знал про кнопку. спасибо
Мне только программа помогла. Встроенная программа почему-то много оставляет в системе
Revo Uninstaller вообще вещь
яндекс лезит во все щели, забивает контент своими навязшими предложениями и рекламой, но в списке его нет.