Всем привет на портале WiFiGiD.RU. Сегодня я расскажу вам, что делать, если AnyDesk отключен от сети, идет бесконечное подключение или вылезает ошибка, которая указывает на проблемы со связью. Мы рассмотрим все основные моменты, которые должны вам помочь. Если у вас возникнут какие-то трудности или вопросы при прочтении – пишите в комментариях.
ШАГ 1: Первые действия
Итак, AnyDesk не подключен к серверу, давайте посмотрим, что мы можем сделать в первую очередь. Давайте выполним пару простых, но действенных шагов, которые в некоторых случаях помогает:
- Перезагрузите компьютер. Именно перезагрузите, а не выключите-включите, чтобы миновать режим «Быстрой загрузки».
- Также перезагрузите ваш домашний Wi-Fi роутер. Достаточно на нем найти кнопку включения – выключить, подождать пару минут и включить снова. Если такой кнопки нет – выдерните его из розетки, а потом подключите повторно.
- Если интернет кабель от провайдера идет напрямую к компьютеру или ноутбуку, то проверьте, чтобы он плотно был подключен и «сидел» в гнезде. Можете попробовать его вытащить и вставить повторно.
- Проверьте, чтобы на компьютере были отключены VPN и Прокси – это рекомендации от самих разработчиков. Более подробно о том, как это сделать можете почитать в статьях ниже:
- Перейдите на сайт AnyDesk – проверьте, чтобы сервера вашего региона были в рабочем состоянии. Если вы видите зеленую полоску на текущий день, то соединение в порядке. Если вы видите красную или желтую, то стоит подождать, пока на серверах закончатся технические работы или решится какая-то из серьезных проблем.
ШАГ 2: Проверка интернет подключения
Если после проверки соединение с сетью AnyDesk идет бесконечно, то это может указывать на то, что компьютер не может подключиться к удаленному серверу. Вам нужно проверить ваше интернет-соединение – о том, как правильно это сделать, написано в статье по ссылке ниже.
Читаем – как проверить скорость интернета.
ШАГ 3: Настройки брандмауэра
Обычно при подключении к серверам AnyDesk, клиент может сам выбирать порты. В некоторых случаях они могут быть заблокированы брандмауэром. Давайте это попробуем исправить:
- Открываем «Панель управления» – зажимаем клавиши:
+ R
- Далее вводим запрос:
control
- Находим «Брандмауэр Защитника Windows».
- Слева выбираем «Разрешение взаимодействия с приложением…» (как на картинке ниже).
- В списке находим «AnyDesk» – посмотрите, чтобы на нем стояла галочка. Если она не стоит – жмем «Изменить параметры».
- Ставим галочку. И обязательно поставьте еще две галочки напротив столбцов «Публичная» и «Частная» (сети). Жмем «ОК».
Что делать, если в панели управления в списке нет AnyDesk? В режиме изменения параметров кликаем левой кнопкой мыши «Разрешить другое приложение…».
Далее нам нужно выбрать само приложение, нажав «Обзор…».
Находим exe-файл самой программы. Именно файл, который запускает программу, а не ярлык. Он обычно находится в одной из двух папок:
C:\Program Files\AnyDesk
C:\Program Files(x86)\AnyDesk
ПРИМЕЧАНИЕ! Если в этих папках программы нет, значит вы изначально установили её в другую директорию. Возможно, на другой диск.
Вам останется нажать «Добавить». Ну и далее ставим все галочки напротив AnyDesk. На забудьте установить также две галочки напротив «Частной» и «Публичной» сети. Ну и в конце жмем «ОК», чтобы применить настройки.
ШАГ 4: Создание исключения
Если Ани-Деск отключен от сети, идет бесконечное подключение или вообще вылезает ошибка, то это может указывать на блокировку со стороны вашего антивируса. Можно попробовать на время отключить защиту антивирусной программы и проверить данную гипотезу. Если вы используете встроенный «Защитник Windows», то стоит отключить его защиту. Более подробно читаем по этой теме инструкции для ОС:
Если проблема решалась, то вам стоит добавить саму программу в исключения для вашего антивируса. Для сторонних антивирусов стоит поискать инструкции в интернете, так как они все отличаются. Но сам принцип простой – вам нужно в меню программу найти раздел, который и хранит в себе исключения. Для защитника есть отдельная инструкция.
ШАГ 5: Переустановка AnyDesk
Тут нам нужно только два шага:
- Полное удаление программы. Лучше с использованием стороннего софта, чтобы убрать весь лишний мусор, который может остаться после стандартной процедуры деинсталляции.
- Скачиваем AnyDesk с официального сайта (ссылка).
- Устанавливаем повторно.
ШАГ 6: Общие меры и дополнительные рекомендации
Давайте я опишу ряд общих рекомендаций, как с моей стороны, так и со стороны официальной поддержки приложения:
- В первую очередь установите все обновления Windows, которые есть. Обращаю ваше внимание, что ваша сборка после обновления должна быть свежая. Обязательно проверьте это. Если вы видите, что сборка 2-х, 3-х или 4-х летней давности, то это может указывать на то, что у вас установлена пиратская версия Виндовс, которая в принципе не обновляется. В таком случае нужно установить чистую Windows с официального образа.
- Почистите компьютер от различного рода мусора. Также это касается программ, которыми вы не пользуетесь. Ну и самое главное – это те лишние программы, которые могут висеть фоном и в трее. Они могут конфликтовать с AnyDesk.
- Проверьте компьютер на наличие вирусов.
- И последнее, что мы можем сделать – это написать в техническую поддержку. Подробно опишите свою проблему, укажите ОС и другую информацию. Они должны вам помочь.
Я постарался описать то, что знал сам. Но, если вы найдете какое-то свое решение – пишите в комментариях. Всем добра и берегите себя!


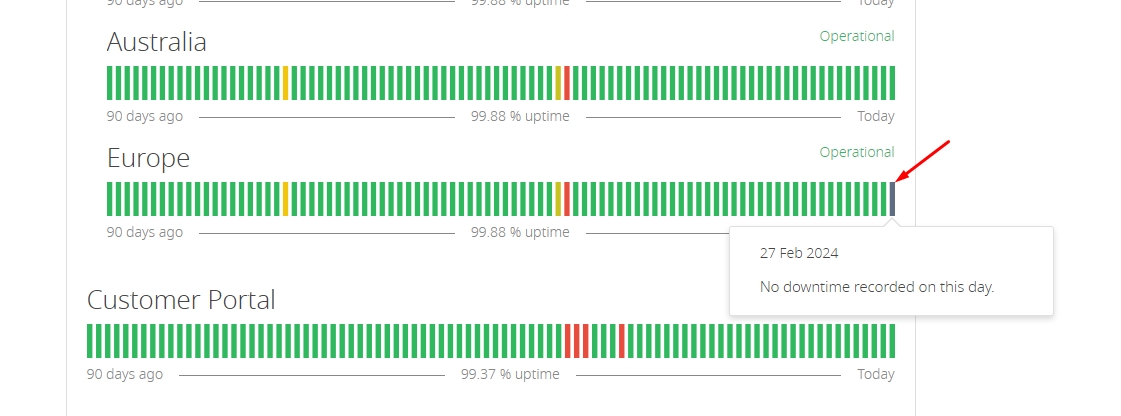
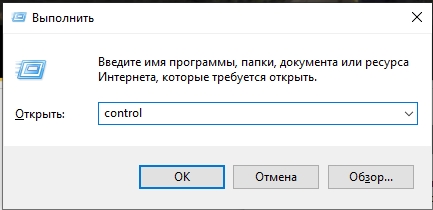
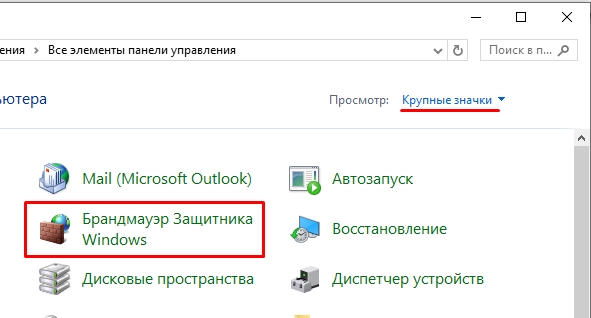
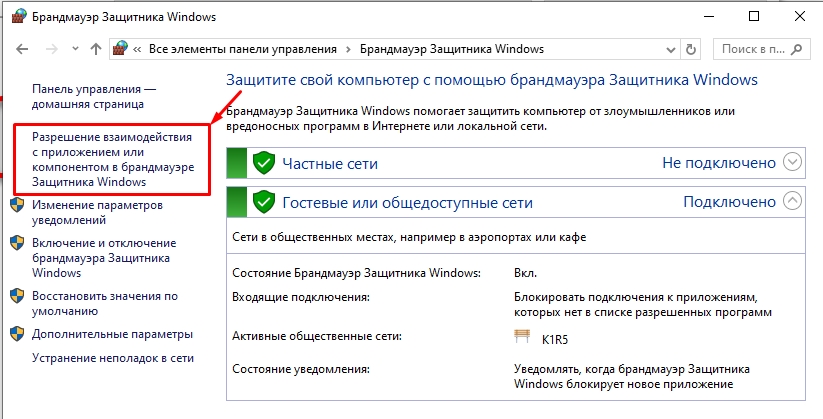
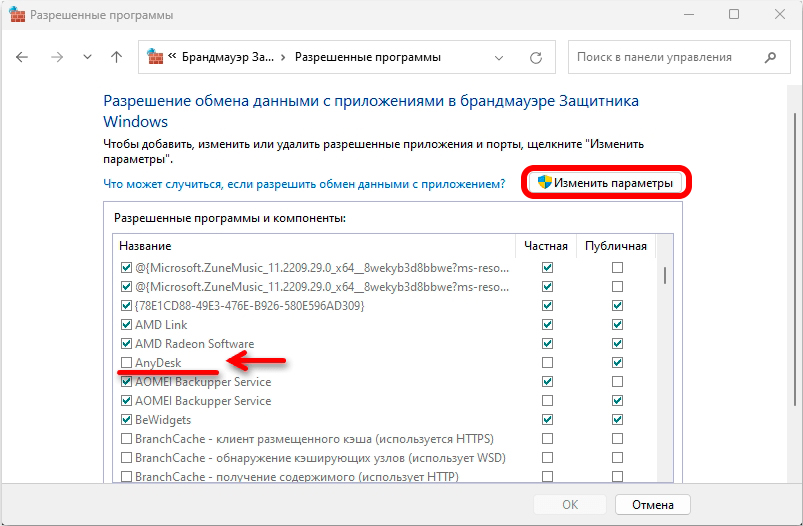
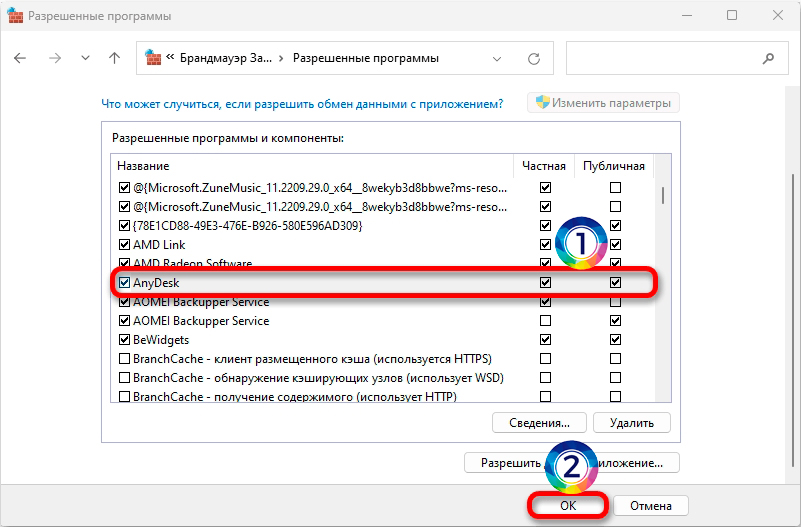
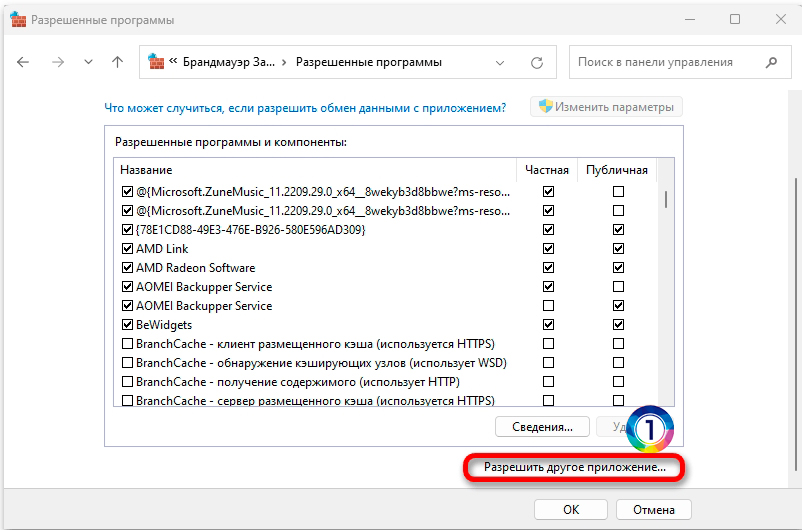
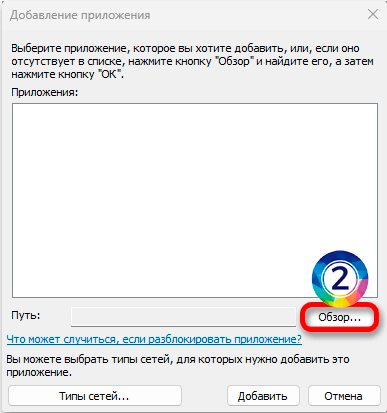
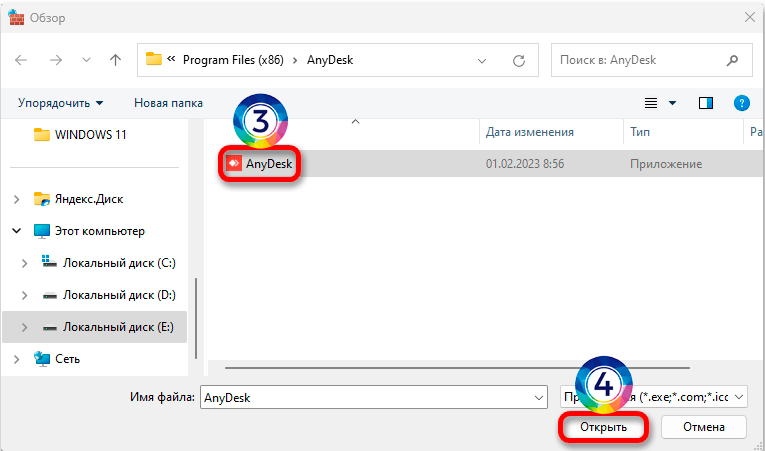
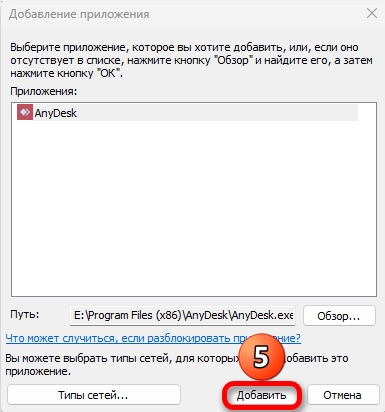





Не подключается. Перехожу на тимвивер
Просто включили интернет и отключили антивирус – все заработало сразу
Прога крутая, очень помогает когда что-то случается !!!