Всех приветствуем на WiFiGid! В очередной статье я покажу вам, как можно отключить антивирус на Windows 11. Причем разберем как отключение сторонних антивирусов, так и процедуру выключения Windows Defender. Начинаем!
Если у вас остались вопросы или появились интересные дополнения, можете написать их в комментариях под этой статьей. И другим полезно, и нам приятно
Шаг 1 – Сторонние антивирусы
Если у вас нет посторонних антивирусов (Avast, Касперский, Dr. Web и т.д.) можете смело пропускать этот шаг и двигаться дальше.
Не упомянуть про это было бы нельзя. Если у вас установлены сторонние антивирусы, то встроенный уже отключен. Поэтому и начнем с процедуры отключения именно их, потому что больше отключать и нечего.
Сторонних антивирусов очень много, и какой из них установлен сейчас у вас, я не знаю. Но их процедура отключения примерно одинаковая:
- Находим значок СВОЕГО антивируса в трее возле часов.
- Щелкаем по нему правой кнопкой мыши.
- И ищем пункт отключения (я для примера отключу на 10 минут, чтобы успеть установить все что нужно, а дальше пусть он снова работает).
А еще как вариант можно установить любой антивирус, например, Avast, и тогда отключать его таким простым способом. При этому Защитник Windows не будет работать. Вариант как из пушки по воробьям, но может кто-то задумается.
Шаг 2 – Отключение Windows Defender
Ну а теперь переходим к отключению старого доброго Защитника Windows на Windows 11.
- Открываем «Параметры». Для этого используем горячие клавиши WIN + I или щелкаем правой кнопкой мыши по кнопке «Пуск», а из выпадающего меню выбираем «Параметры». Кому как привычнее.
- Открываем вкладку «Конфиденциальность и защита» и тут выбираем пункт «Безопасность Windows».
- Нажимаем на кнопку «Защита от вирусов и угроз».
- Выбираем пункт «Защита от вирусов и угроз» (да, это уже другая кнопка).
- Находим пункт «Управление настройками».
- Выключаем переключатель «Защита в реальном времени».
Вот и все! Теперь встроенный антивирус Windows 11 будет отключен и можно делать все, что вам нужно.
Способ для продвинутых – Реестр
Знаю, что некоторым нужно вносить изменения в систему именно через реестр. Например, таким как я программистам. И как раз один из удобных способов отключения антивируса – через реестр. Но действие применяется только после перезагрузки.
- Обращаемся любым удобным способом к реестру ( + R и команда regedit).
- Переходим в ветку:
HKEY_LOCAL_MACHINE\SOFTWARE\Policies\Microsoft\Windows Defender
- Здесь создаем новый параметр DWORD (32 бита) с названием DisableAntiSpyware и значением 1.
- Теперь в этой же папке создаем новый раздел Real-Time Protection (иногда он тут уже есть, так что можно и просто попробовать перейти туда). И здесь создаем 4 параметра DWORD (32 бита) со значение 1. Если они уже были здесь, просто раскрываем каждый и присваиваем им единицы.
DisableBehaviorMonitoring
DisableOnAccessProtection
DisableScanOnRealtimeEnable
DisableIOAVProtection
Способ для продвинутых – Групповая политика
Еще один интересный вариант полного отключения антивируса, это использование редактора групповой политики. Процедура не из простых, поэтому и ставлю статус только для продвинутых пользователей.
И помним, что редактор групповой политики не доступен на Home (Домашней) редакции Windows 11.
- Открываем редактор групповой политики (WIN + R и вводим команду msc).
- Переходим в следующую папку:
Конфигурация компьютера – Административные шаблоны – Компоненты Windows – Антивирусная программа Microsoft Defender
- Здесь задаем значение «Включено» для параметра «Выключить антивирусную программу Microsoft Defender».
- Спускаем на уровень ниже в папку «Защита в режиме реального времени» и выставляем значение «Отключено» для параметра «Включить наблюдение за поведением».
- В этой же папке отключаем следующие параметры:
Проверять все загруженные файлы и вложения
Отслеживать активность программ и файлов на компьютере
Включить проверку процессов, если включена защита в режиме реального времени
Все закрываем и перезагружаем компьютер.
Про другие способы
Если вам приходится отключать антивирус, скорее всего вы делаете что-то не то. Я бы крайне рекомендовал передумать и переосмыслить свои действия.
- Есть вариант полного выпиливания Дефендера из системы. Но его не буду включать здесь. Не надо это. Обыкновенного временного отключения хватит за глаза.
- Видел много сторонних программ для этой же операции (например, Defender Control). Обычно они тоже не нужны. Все можно по основному способу быстро отключить руками. К тому же, некоторый сторонний софт может содержать всякую заразу.


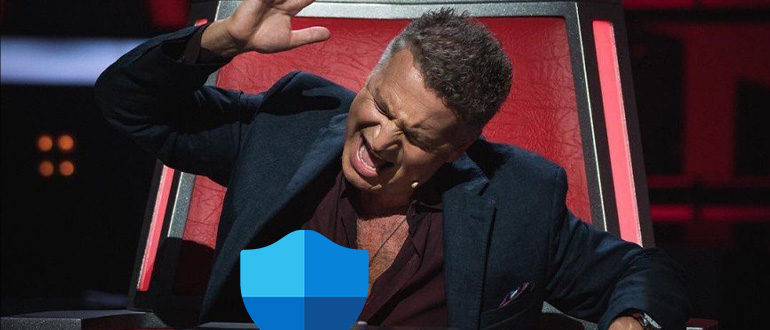
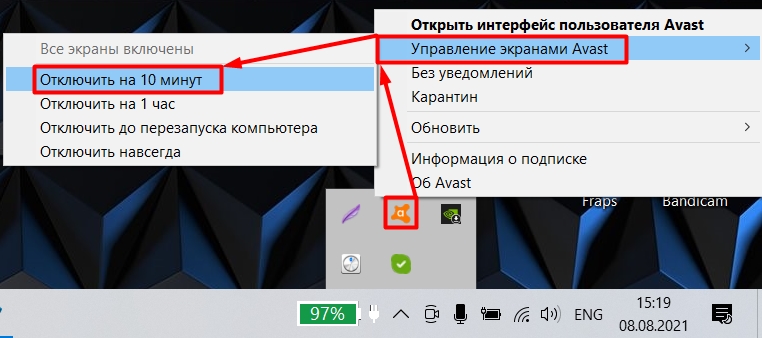
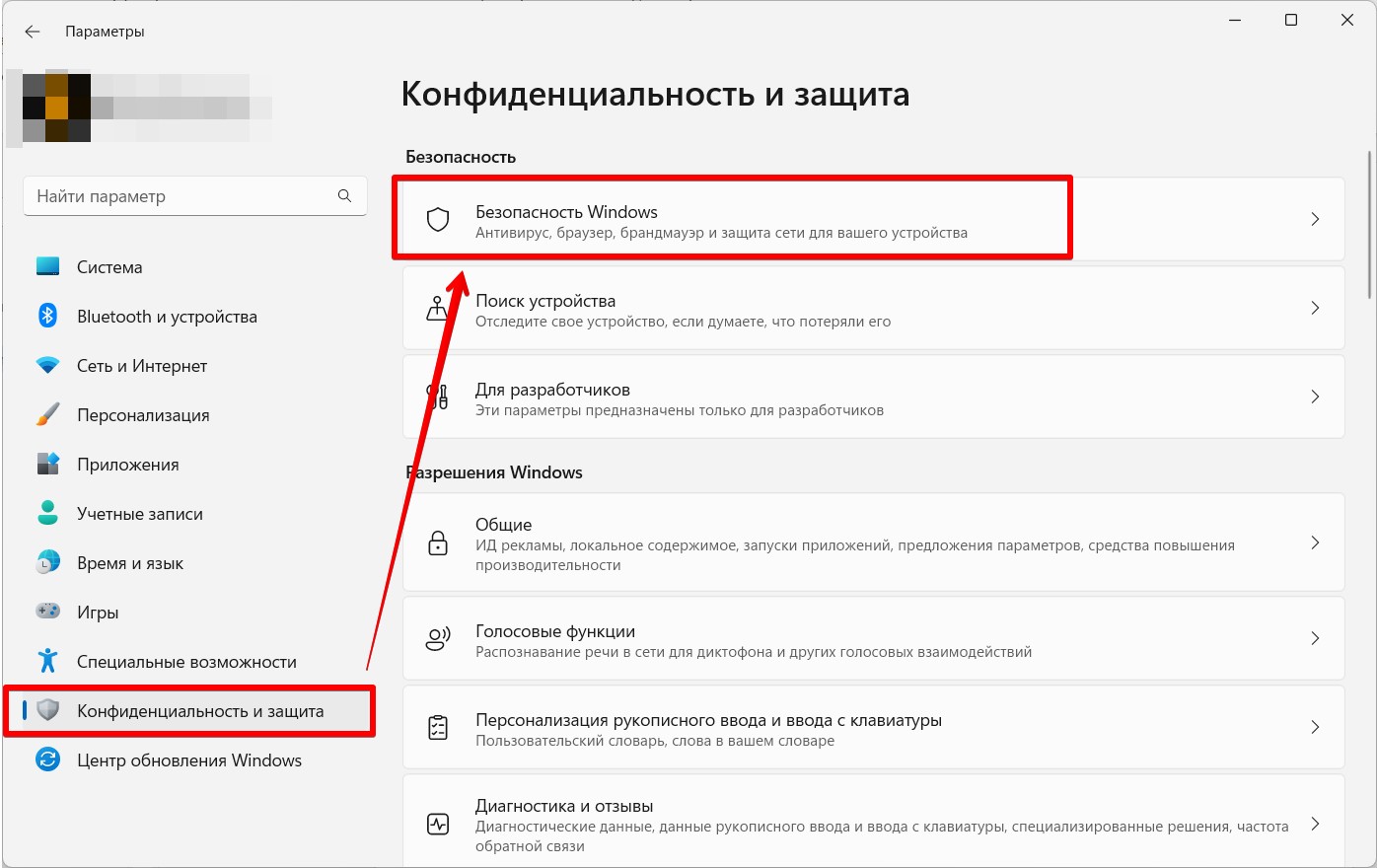
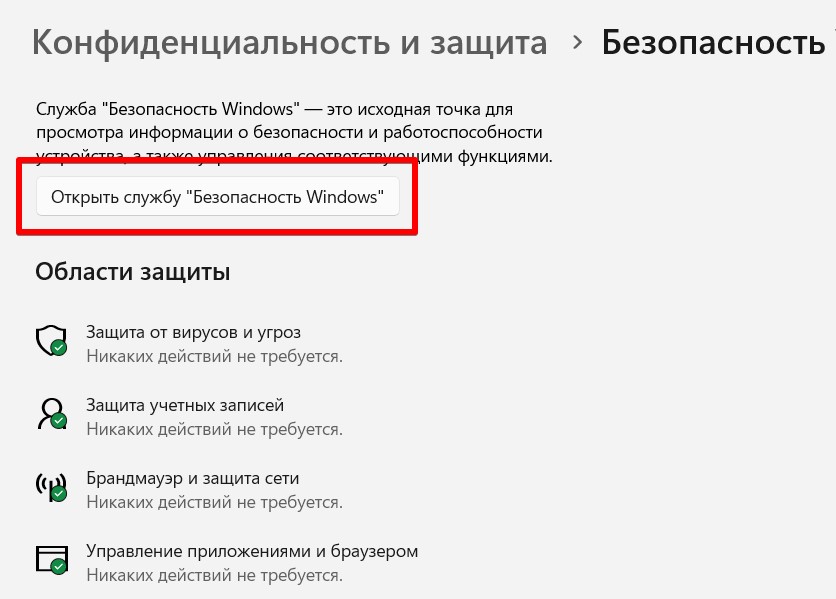
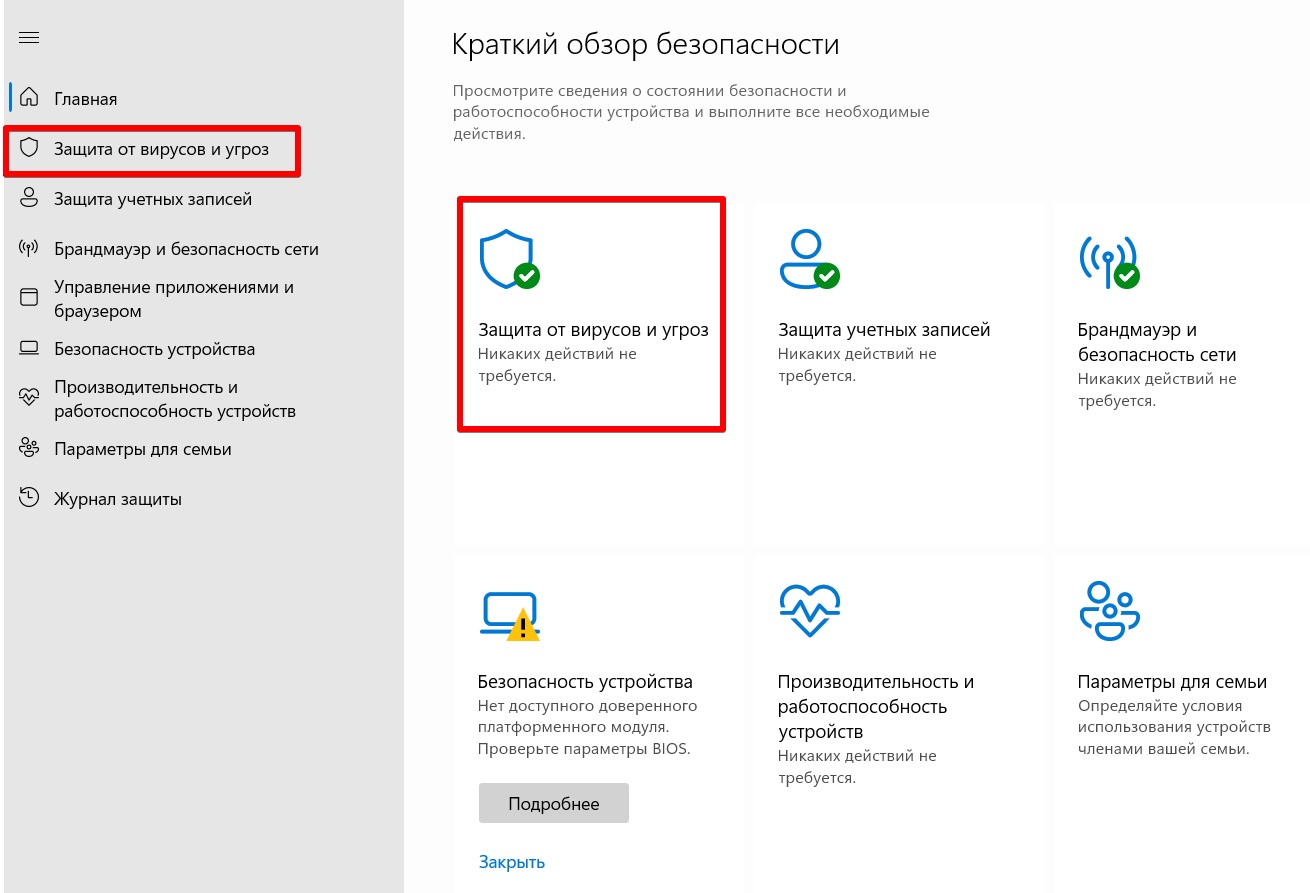
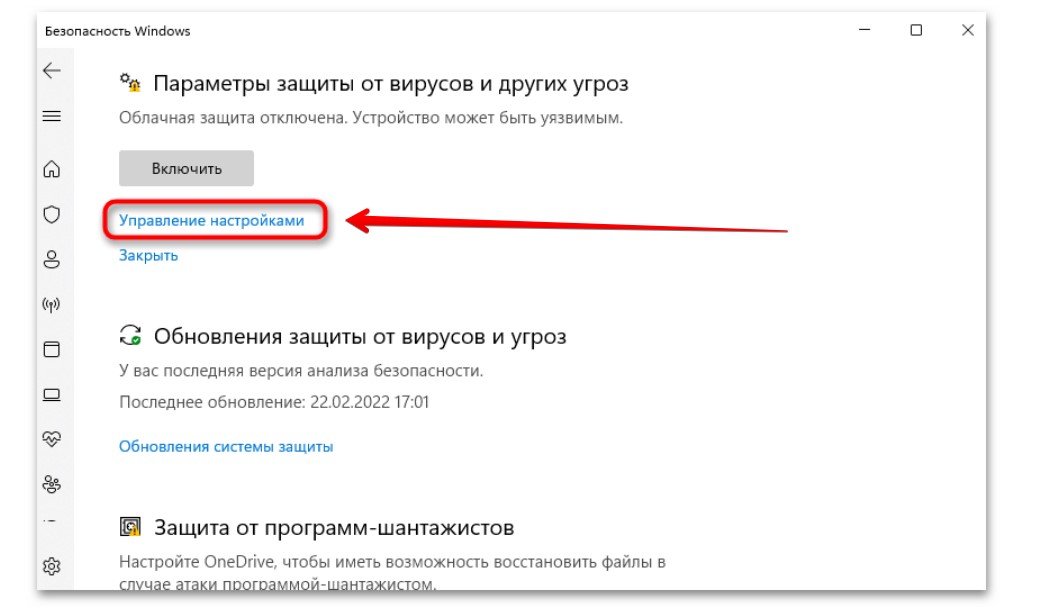
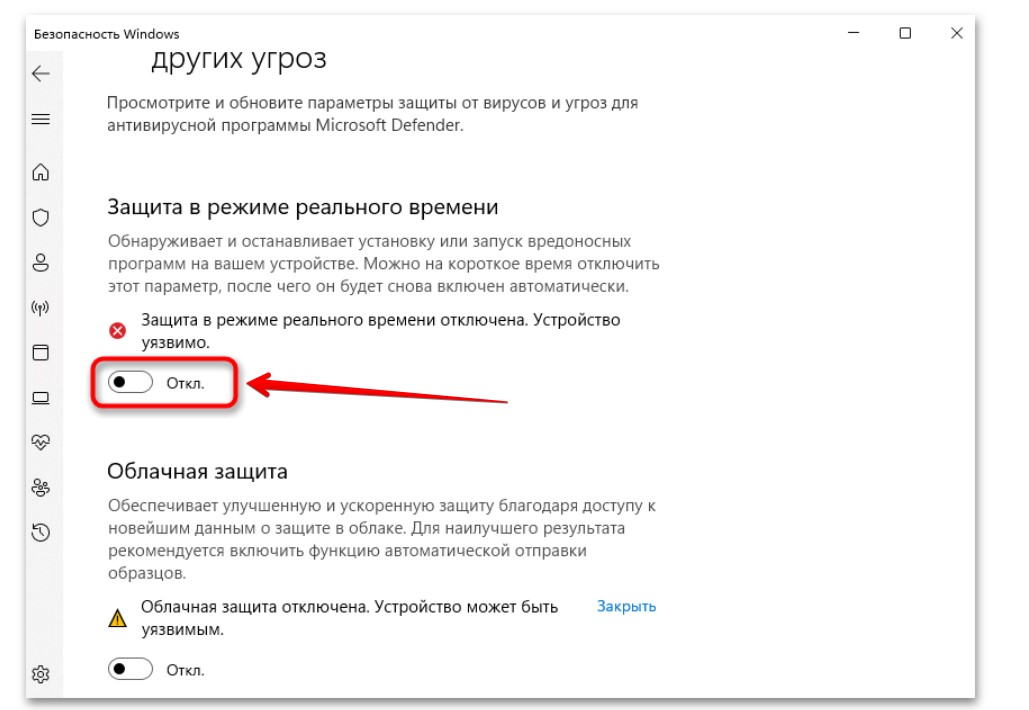
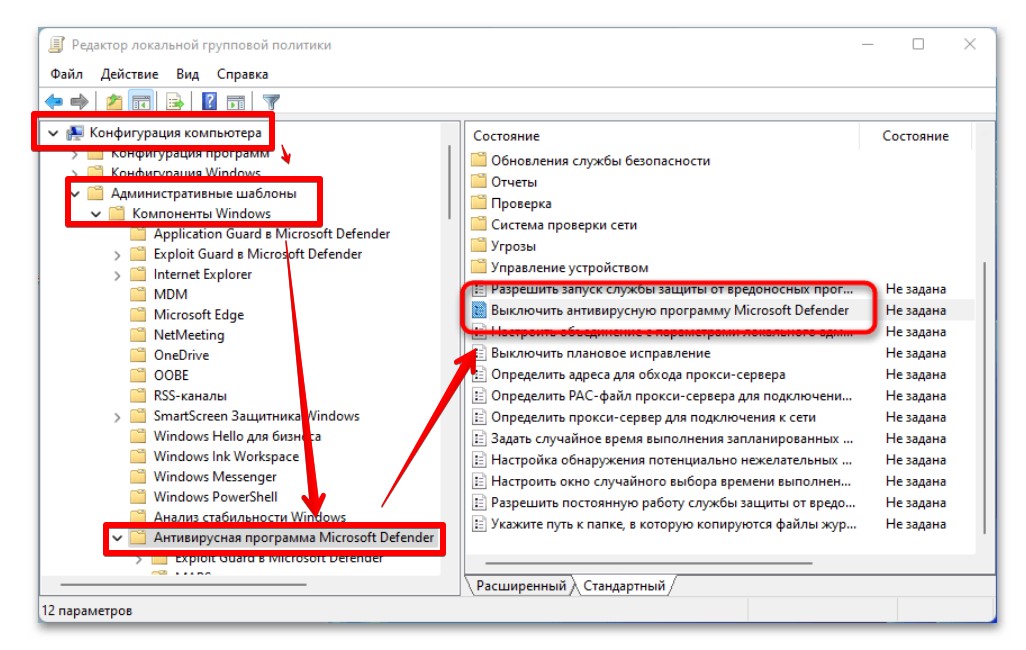




Отключил, благодарю
Ну отключился он, а как сделать чтобы не блокировал приложения? У меня не работает все изза него, отключила а все равно не работает
Спасибо и низкий поклон автору за такое объяснение по делу без лишней воды
Спасибо, “Способ для продвинутых – Реестр” через regedit помог