Всем привет! И у нас рубрика решения очередной проблемы. Сегодня мы поговорим про достаточно частую ситуацию – когда OBS Studio по каким-то причинам не захватывает игру и выводит черный экран при записи программы. Мы рассмотрим самые популярные способы решить этот небольшой казус. Если в конце статьи у вас возникнут какие-то вопросы, или вы найдете свое собственное решение – обязательно пишите в комментариях в самом низу статьи.
- Вариант 1: Источник записи
- Вариант 2: Оконный режим
- Вариант 3: Права доступа
- Вариант 4: Настройки графики Windows
- Вариант 5: Совместимость
- Вариант 6: Проверка и установка обновления
- Вариант 7: Удаление и переустановка
- Вариант 8: Добавление программы в панель NVIDIA
- Вариант 9: Для игр Steam
- Ничего не помогло, что делать?
- Задать вопрос автору статьи
Вариант 1: Источник записи
Как вы знаете, по умолчанию программа захватывает и записывает полный экран рабочего стола. Иногда могут возникать проблемы, при переходе в полноэкранный режим какой-то из программ. Такое часто происходит именно с играми. Но мы можем вручную назначить запись экрана именно конкретной игры или программы:
- На вкладке «Сцены» создайте новую и назовите как вам угодно. Далее в «Источнике» вам нужно кликнуть по кнопке добавления (+).
- Смотрите, у нас есть несколько режимов захвата – выбираем именно «Захват игры».
- Вам останется просто ввести наименование и кликнуть по кнопке «ОК».
- Теперь укажите те конфигурации, которые вы хотите оставить при записи. Например, вы можете убрать захват курсора. Внимательно пробежитесь по всем настройкам и включите-выключите нужные конфиги. Подтверждаем настройки и выбираем ту игру, которая у вас уже должна быть запущена.
Вариант 2: Оконный режим
Если ОБС не захватывает игру и все равно выводит черный экран, пробуем немного другие настройки. Попробуйте установить режим «Захвата окна». Перед этим зайдите в игру и в настройках установите настройку графики – «Окно на весь экран без рамок». Можно попробовать убрать все галочки в свойствах в конце создания захвата, как мы это делали в прошлом способе на 4-ом шаге.
Вариант 3: Права доступа
Иногда в OBS не работает захват экрана, потому что программа не может получить нужные права доступа у операционной системы. В таком случае может быть как черный экран при записи, так и вывод ошибки. Наша задача просто запустить утилиту с полными правами администратора.
- Найдите exe-файл в папке с программой или используйте ярлык на рабочем столе. Кликаем правой кнопкой и заходим в «Свойства».
- На второй вкладке установите галочку, чтобы программа запускалась с правами администратора.
- Жмем «Применить» или «ОК». После этого повторно запускаем программу и пробуем выполнить запись.
Вариант 4: Настройки графики Windows
- Полностью закройте OBS и саму игру.
- Кликаем правой кнопкой по рабочем столу и заходим в «Параметры экрана».
- Заходим в раздел «Дисплей», листаем вниз и находим ссылку «Настройки графики».
- Жмем по кнопке «Обзор».
- В «Program Files» находим папку с OBS и далее заходим в «bin». Нам нужно открыть тот раздел, где находится у вас exe-файл. Потом выбираем его с помощью левой кнопки мыши и жмем «Добавить».
- После этого вы увидите две настройки – вам нужно выбрать «Высокую производительность».
- Теперь конфигурация добавилась в «Настройки графики». После этого запускаем игру, OBS и пробуем выполнить захват.
Вариант 5: Совместимость
Не всегда помогает данный способ, но иногда выручает – смысл в том, чтобы запустить программу в режиме совместимости с прошлыми версиями Windows. В таком случае будут подгружены дополнительные модули и службы. Делается это там же в «Свойствах» на вкладке «Совместимость». На Windows 10 выбираем 8 или 7 винду. На 11 можно попробовать десятку. Не забываем после этого применить настройки.
Вариант 6: Проверка и установка обновления
Возможно, проблема не на вашем компьютере, а с самой программой. Как правило, разработчики быстро выпускают фиксы. В программе нажмите по разделу «Справка» – «Проверить наличие обновлений». Если обновления будут найдены – скачайте и установите их.
Вариант 7: Удаление и переустановка
Нам нужно не просто удалить программу OBS, но и снести остаточные файлы, которые могут мешать при повторной установке.
- Удаляем OBS с компьютера.
- Перезагрузите компьютер.
- После перезагрузки ничего не запускаем и выполняем шаги, описанные ниже.
- Если вы использовали стандартный метод с панелью управления, а не сторонний софт, то нам нужно дополнительно проверить, чтобы с компьютера были удалены и временные файлы. Зажимаем клавиши:
+ R
- Далее вводим:
%appdata%
- Мы попадем в папку с временными данными. Удалите папку «OBS Studio» (если она есть).
- Теперь переходим на родительскую папку «AppData».
- Переходим в «Local», аналогично находим там папку с OBS и удаляем её.
- После этого в «Local» нужно найти и перейти в папочку «Temp».
- В ней нужно все выделить (Ctrl + A) и удалить (Shift + Delete). Если какие-то элементы не будут удалены – пропустите их.
- Зайдите в диск «C:\», в «Program Files» и «Program Files (x86)» также удалите папки «OBS», если они есть.
Далее вам нужно повторно установить OBS. Зайдите на официальный сайт и скачайте свежую версию. Если она аналогично будет также троить и выводить черный экран – удаляем её таким же образом, а уже потом пробуем использовать вот эту старую версию (она работает стабильно).
Вариант 8: Добавление программы в панель NVIDIA
- Закройте программу и игру.
- Кликаем ПКМ по пустому месту рабочего стола и заходим в «Панель управления NVIDIA».
- Слева переходим в «Управление параметрами 3D». Далее кликаем по вкладке «Программные настройки». Жмем «Добавить» и выбираем OBS Stuidio.
- После этого проверяем работу проги.
Вариант 9: Для игр Steam
Если вы пытаетесь записать игру из Steam библиотеки, то можно для неё дописать специальный параметр запуска. Перейдите в библиотеку, нажмите ПКМ по игре и зайдите в «Свойства».
На вкладке «Общие» добавьте параметр запуска:
-allow_third_party_software
Ничего не помогло, что делать?
Если из вышеперечисленного ничего не помогло, значит есть проблема с драйверами. Скорее всего система не может правильно работать с видеокартой, программой и игрой. В итоге вы видите черный экран. Особенно подобное часто наблюдается у ноутбуков, у которых на борту сразу две видеокарты – дискретная и интегрированная. Вам обязательно нужно сделать полное обновление драйверов – упор делаем на дрова для видеокарты и материнской платы.
Читаем – как правильно устанавливать драйвера.
Если это не поможет, вот еще пару советов:
- Делаем полную чистку компьютера от различного рода мусора и временных файлов.
- Проверяем систему антивирусной программой.
На этом все, дорогие друзья. Напомню, чтобы получить помощь от портала WiFiGiD.RU – напишите свой вопрос в комментариях в самом низу. Всем добра.

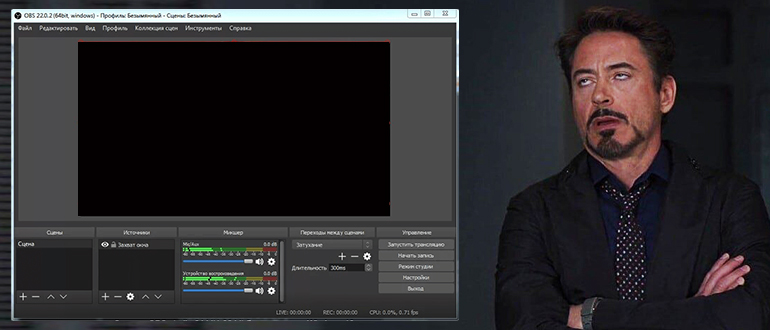
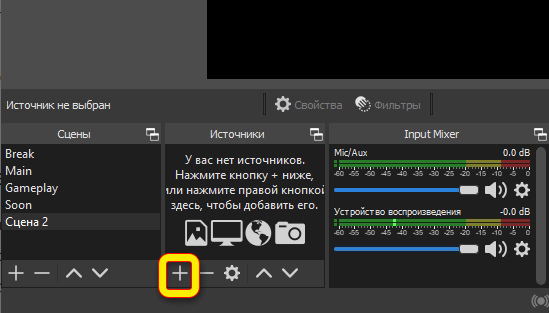
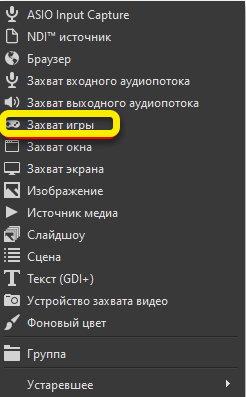
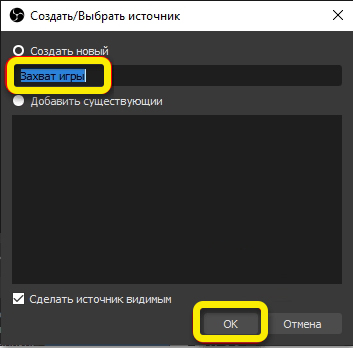
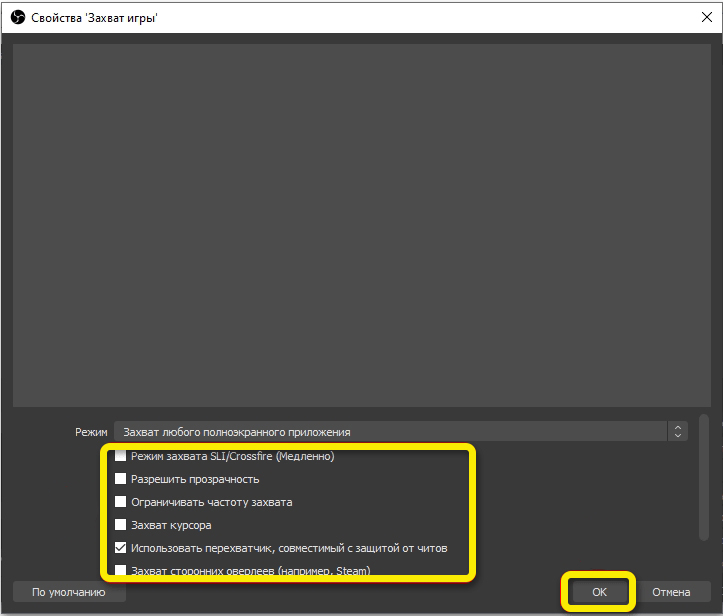
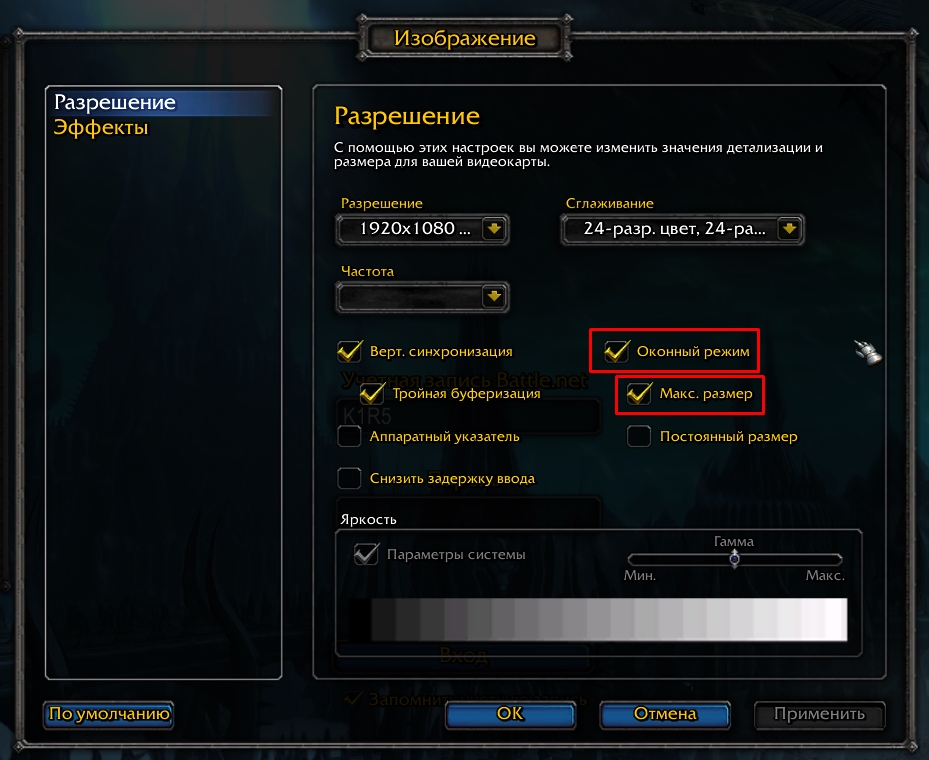
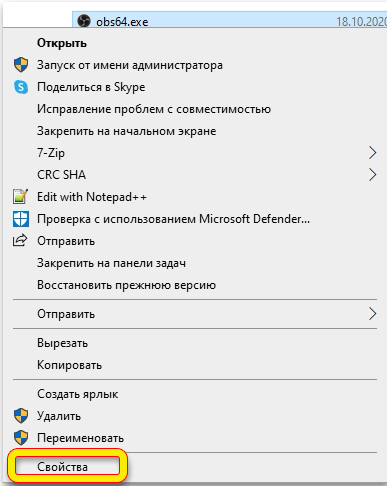
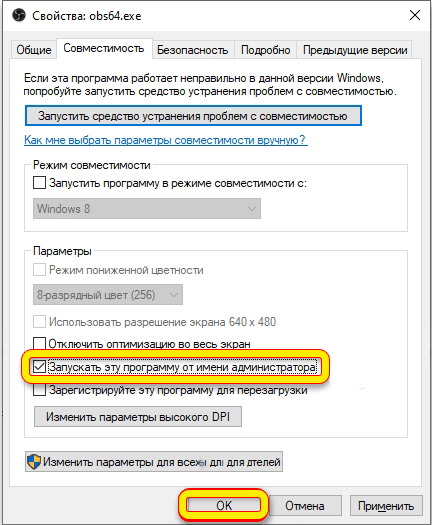
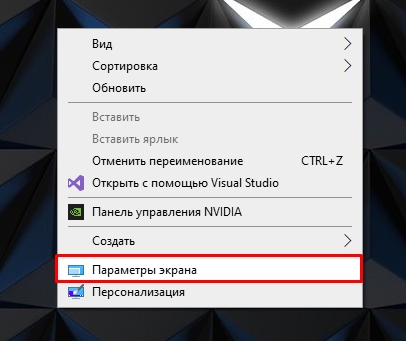
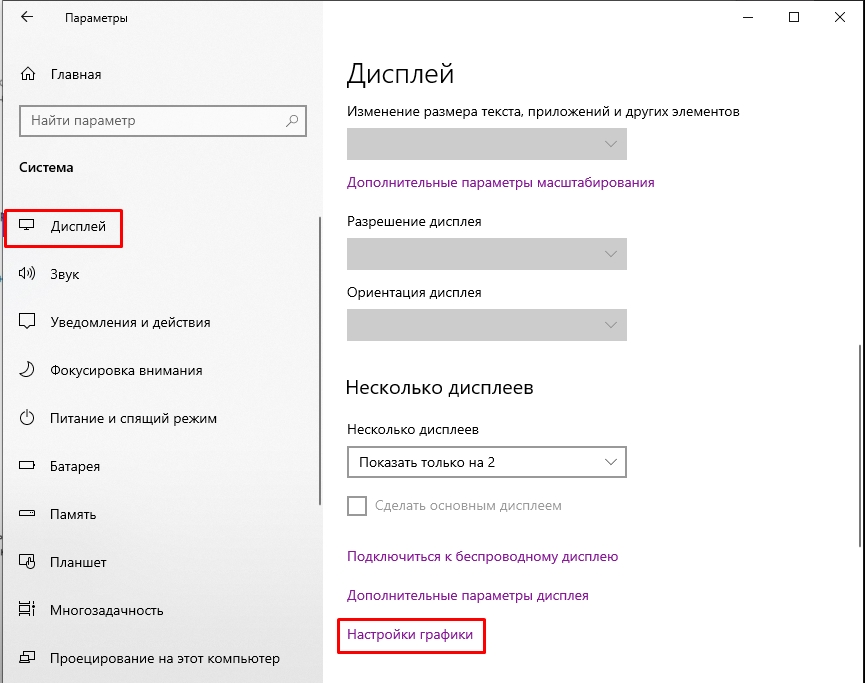
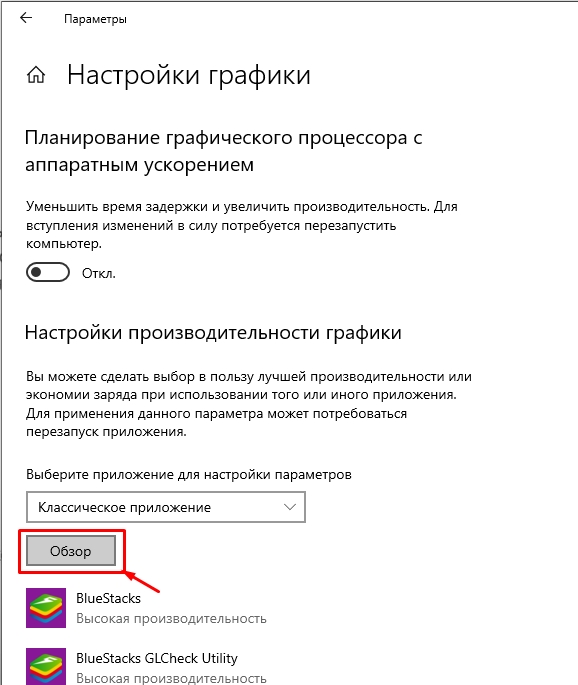
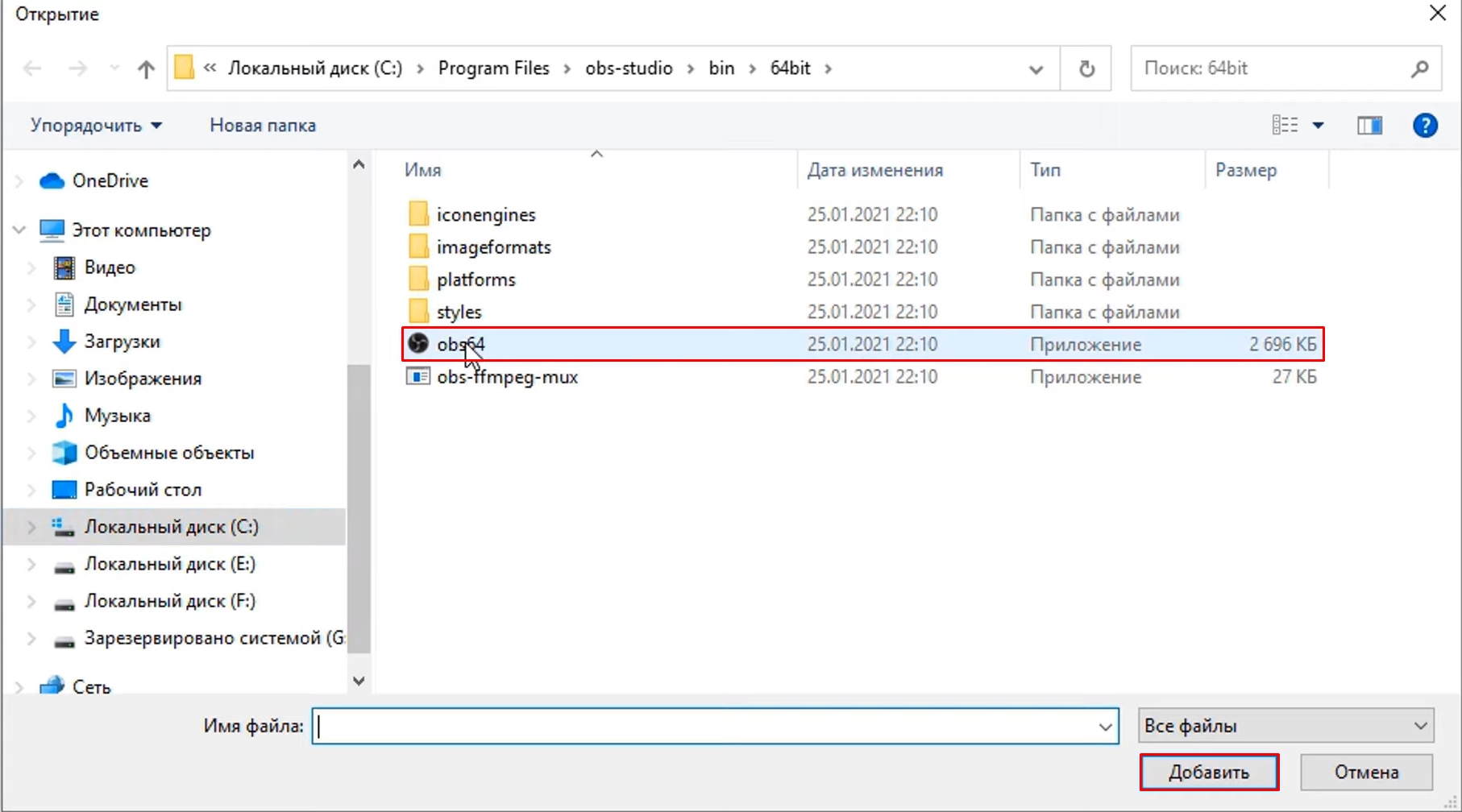
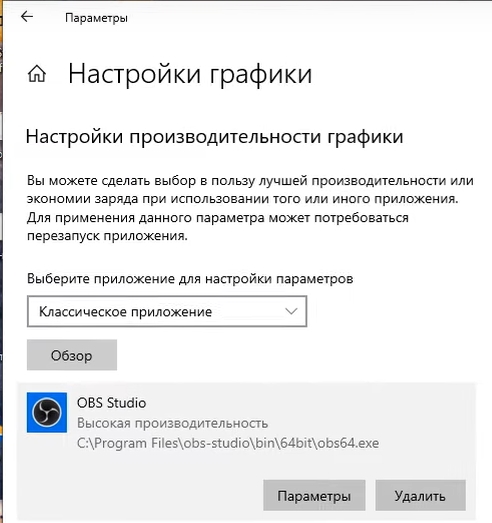
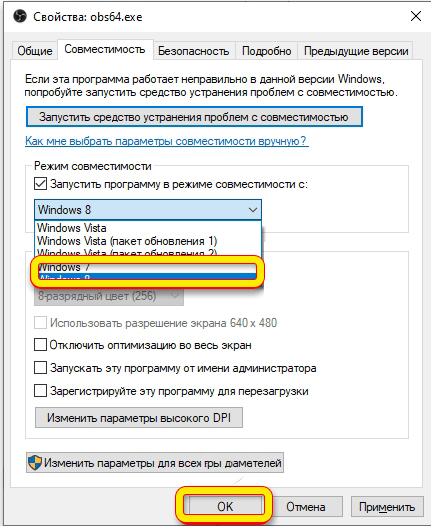
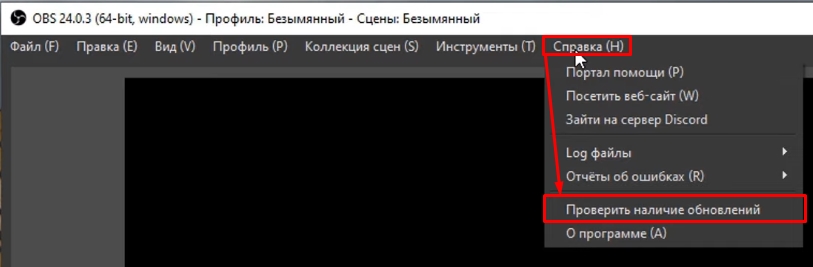
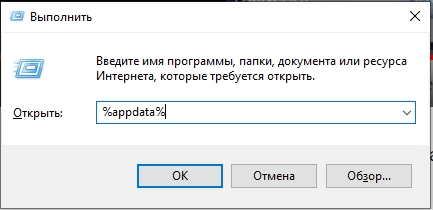
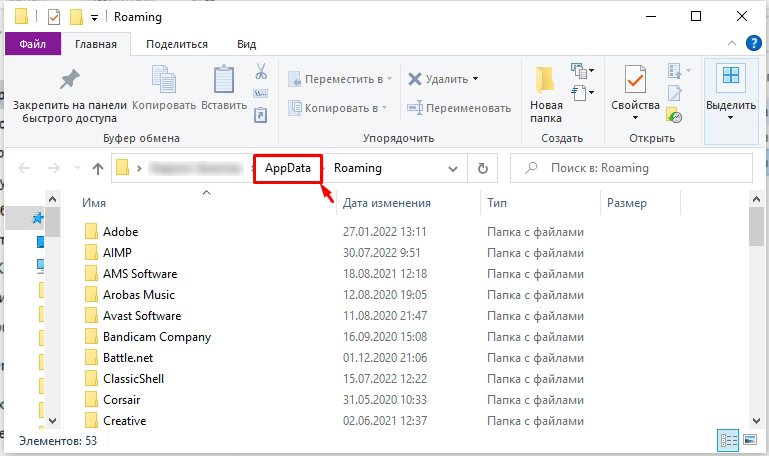
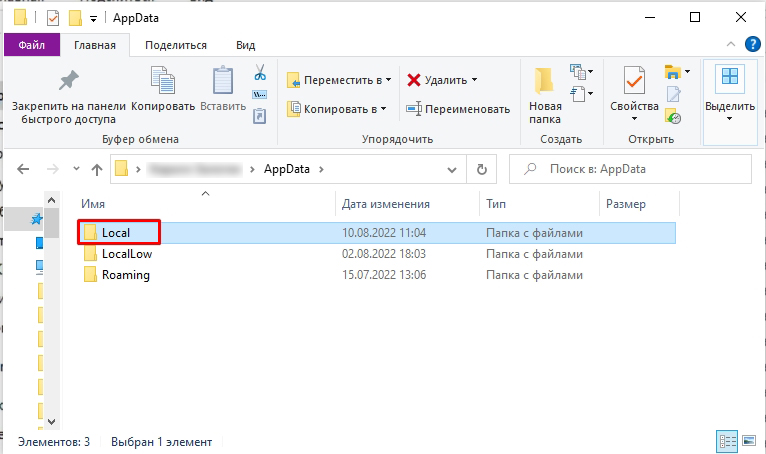
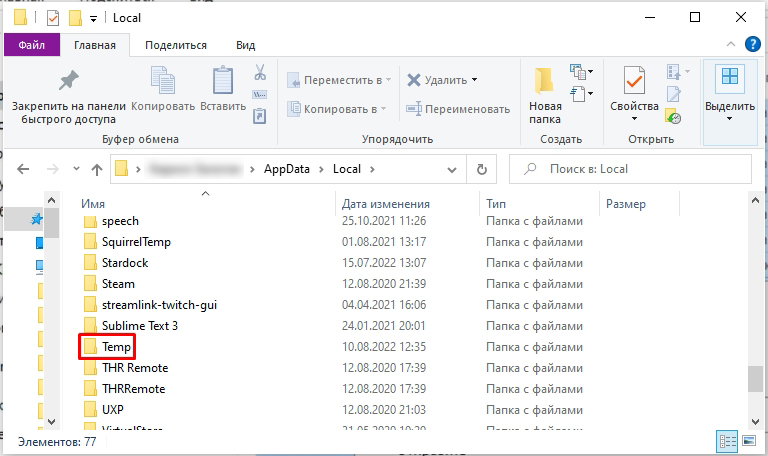
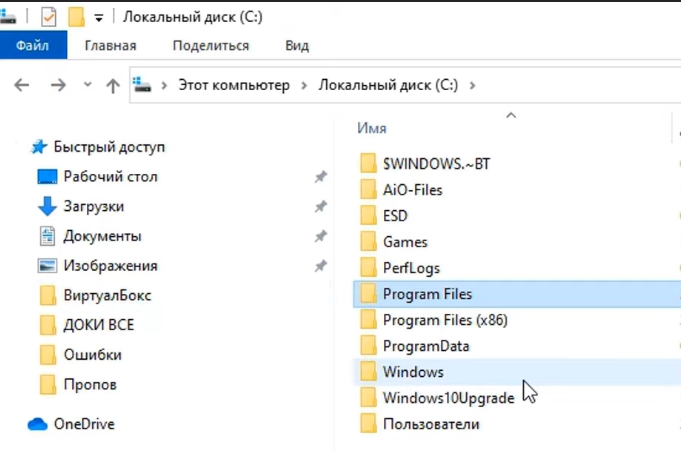
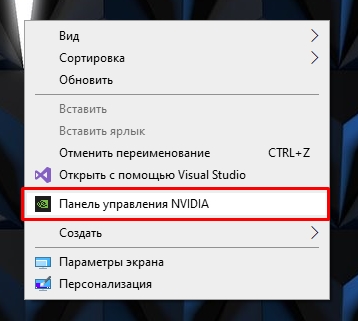
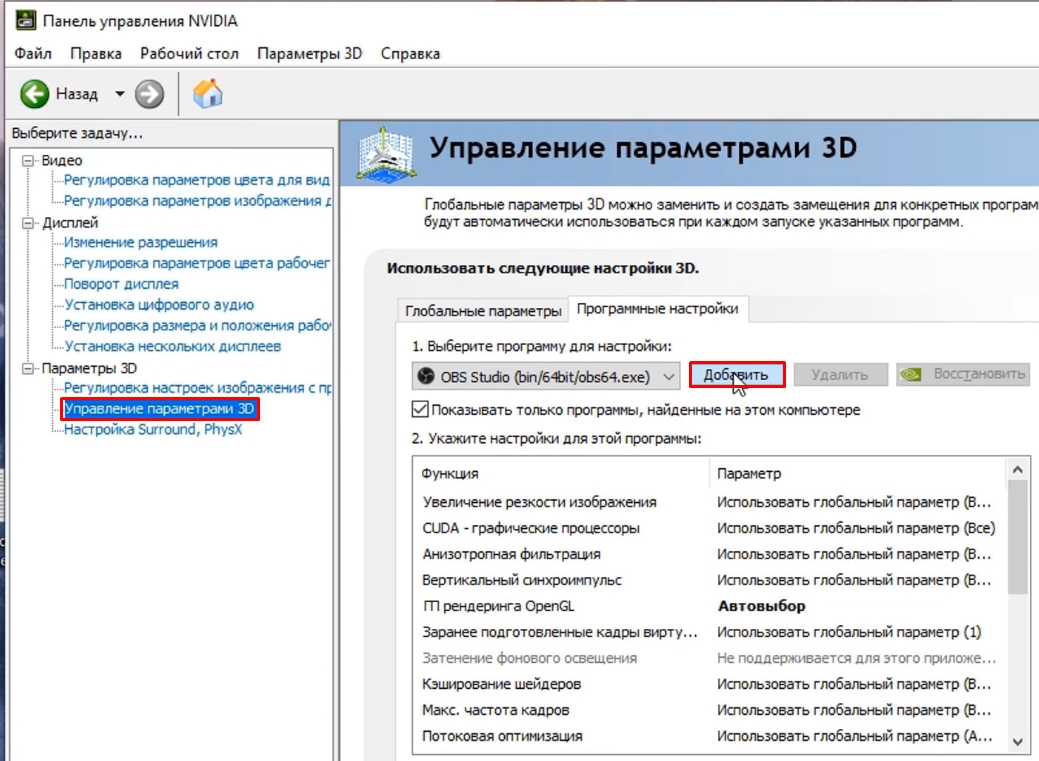
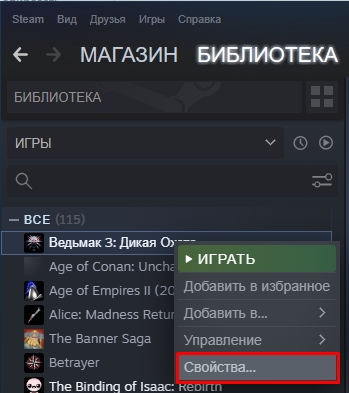
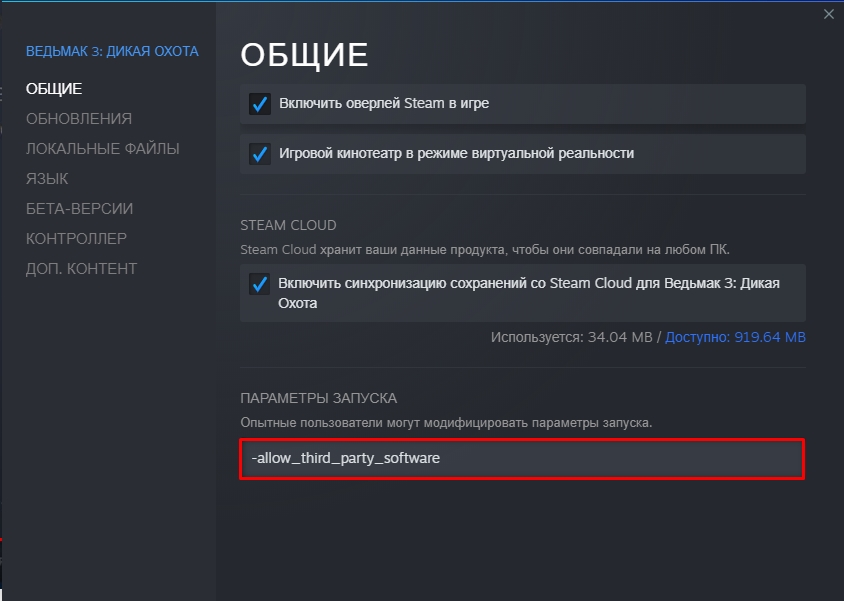




8-ой способ помог. Спасибо тебе друзище
Благодарю тебя друг. Все теперь работает хорошо. И запись нормальная
Черного экрана как не бывало. Спасибо. Помог 5 способ с совместимостью.
Спасибо!!! Что только не делал, но ничего не помогало. По итогу помог 4 способ!!!