Всем привет на портале WiFiGiD.RU! И на очереди мы разбираем еще одну популярную проблему и вопрос – почему ноутбук не заряжается при включенной зарядке. Это может быть как старый ноутбук, так и только что купленное новое устройство, только привезенное с магазина. При этом сам ноут может включаться, и даже будет загружаться операционная система. В области уведомления в Windows 10 или 11 можно увидеть надпись, что батарея работает, но не заражается.
Также если навести курсор мыши на значок батареи, вы увидите надпись «Зарядка не выполняется». Ниже я расскажу, что можно сделать в этом случае, и как вернуть работоспособность зарядки аккумулятора. Поехали!
Первые действия
Первые шаги будут достаточно банальные, но я должен их упомянуть. Пройдемся по ним кратко и быстро:
- Проверьте, чтобы сама зарядка была плотно подключена к ноутбуку, а второй конец подключен к розетке.
- Очень часто сам блок выполнен из двух частей. Проверьте, чтобы второй кабель был плотно вставлен в гнездо на основании блока питания.
- На всякий случай разберите всю конструкцию блока питания в (отсоедините все) и подключите заново.
- Если БП подключен к сетевому фильтру, то проверьте, чтобы сам фильтр работал и был подключен к розетке. Включен ли тумблер включения на самом фильтре. Возможно, неисправно одно из гнезд в самом фильтре – попробуйте подключить БП к другому гнезду.
- Подключите блок питания напрямую к розетке, не используя фильтра.
- Проверьте каким-нибудь другим устройством (например, зарядкой от телефона), чтобы сам фильтр или розетка точно работали.
Все вышеперечисленные варианты проверяли работу электросети, розетки или сетевого фильтра. Если с этим все в порядке – переходим к следующему шагу.
Неверная инициализация батареи
Подобная штука встречается на новых ноутбуках, при смене аккумулятора и в более редких случаях при обычной работе. Но проблема лечится достаточно просто:
- Полностью выключите устройство.
- Отключите блок питания.
- Если у вас съемный аккумулятор, то отключите его от ноутбука.
- Зажимаем кнопку включения на ноутбуке на 20 секунд.
- Убираем палец с кнопки.
- Подключаем аккумулятор, если вы его отсоединяли.
- Подключаем БП и включаем устройство.
Очень часто данные шаги мне помогали с подобной проблемой. Они выполняются достаточно просто и безопасно для ноутбука.
ДОПОЛНЕНИЕ! Нашел еще два варианта для данного способа. Выполняем их, если первый, стандартный вариант нам не дал результата.
- Для ноутов со съемной батареей. Отключаем БП, снимаем аккумулятор, держим кнопку питания ровно 60 секунд. Подключаем аккумулятор. Далее подключаем блок питания. Теперь ждем 15 минут, а уже потом включаем ноут.
- Ноутбук должен быть включен – это важно. Отсоединяем блок питания. Аккумулятор снимать не нужно! Зажимаем кнопку питания и ждем, пока ноутбук выключится. Не отжимаем кнопку – ждем 60 секунд. Убираем палец с кнопки, подключаем БП. Ждем 15 минут и включаем ноут.
Обязательно напишите в комментариях, какой из способов помог именно вам. Варианты различаются, но стоит попробовать все три (если есть на это возможность).
Сброс или обновление BIOS
Если не заряжается ноутбук от зарядного устройства, то это может указывать на проблему со стороны БИОС (или UEFI). Ведь именно эта основная микросистема в первую очередь работает с железом вашего ноутбука. Поэтому у нас есть два варианта:
- Обновление.
- Сброс.
Начнем с самого простого варианта, а именно сброса BIOS. Проще всего сделать это через настройки БИОС. Заходим туда и находим пункт «Load Defaults» или «Load Optimized Bios Defaults». Далее будет выполнена перезагрузка. После этого проверьте – решилась ли проблема.
Читаем – как сбросить БИОС до заводских настроек.
Второй вариант чуть сложнее – нам нужно установить последнее обновление в БИОС. Его можно скачать с официального сайта производителя вашего ноутбука. Обычно находится в разделе «Support» или «Поддержка». Также там будет точная инструкция по установке новой прошивки.
Читаем – как обновить BIOS.
ACPI и чипсет
Давайте посмотрим – что делать, если ноутбук все равно не заряжается. Иногда проблема может стоять со стороны драйверов ACPI и чипсета. При этом вчера ноутбук работал нормально, но после глобального обновления драйверов (или Windows) – появилась проблема с зарядкой.
- Зажимаем клавиши:
+ R
- Далее введите команду:
devmgmt.msc
- Откройте раздел «Батареи».
- Найдите устройство «Батарея с ACPI-совместимым управлением». Нажмите правой кнопкой мыши и выберите команду удаления.
- Жмем «Удалить».
- Перезагружаем ноутбук.
Если это не поможет, то можно пенять на проблему с драйверами чипсета. В 99% случаев пользователи не устанавливают драйвера вручную, и это делает сама система Windows. Она их скачивает с серверов Microsoft. Но проблема в том, что не всегда там есть актуальные и рабочие драйвера. Поэтому делаем следующее:
- Сначала определите разрядность вашей системы (32 или 64 бита) – об этом подробно написано тут (ссылка).
- Далее вам нужно зайти на официальный сайт вашего ноутбука и, желательно, скачать полный пак всех драйверов. Потом устанавливаем их к себе на устройство. Более подробно про установку драйверов – читаем тут.
Функция «Battery Life Cycle Extension»
Battery Life Cycle Extension – это встроенная функция, которая заряжает аккумулятор только до 80% (а не до 100%). Стоит на некоторых ноутбуках и позволяет увеличить срок литий-ионных батарей. Функция включается и отключается в BIOS (UEFI) в разделе «Advanced». В Windows же в трее аккумулятор постоянно будет показывать 80% заряда. Также будет висеть надпись «Зарядка не выполняется». Вы можете выключить эту функцию или просто забить на надпись в трее.
Перегрев батареи
На аккумуляторе ноутбука стоит специальный датчик температуры. Он нужен для автоматического отключения зарядки, если батарея перегревается. Такое бывает при сильной нагрузке и включенном блоке питания, когда ноутбук работает от сети. Но батарея в некоторых моментах может давать дополнительное питание на особо «прожорливые» части ноутбука – CPU или GPU. Подобное встречается на игровых и мощных устройствах. Попробуйте отключить ноутбук, потом отсоедините его от сети и подождите, пока он остынет. Подключите снова и проверьте – есть ли зарядка.
Проблема с подключением
Если ноутбук не заряжается от сети, то это может указывать на комплекс проблем:
- Поломка блока питания. Посмотрите, горит ли на нем лампочка. Второй вариант – БП не выдает нужную мощность.
- Поломка джека БП или входа на самом ноутбуке. Может быть окисление контактов.
- Неисправный аккумулятор. В таком случае можно наблюдать такой симптом – ноутбук не заряжается, но работает от сети. Если батарея не съемная и находится внутри, то вам нужно снять заднюю крышку ноутбука и проверить – не вздулся ли сам аккумулятор. В некоторых случаях может быть проблема с контроллером на самой батарее. Если батарея вздулась, то стоит её, как можно скорее, поменять.
- Поломка или проблемы в цепях питания на материнской плате ноутбука.
К сожалению, но последние три варианта нужно диагностировать у специалиста. Сами вы дома не сможете проверить БП, аккумулятор или цепи питания на материнской плате. Пожалуйста, пишите и свои решения в комментариях, если вы их сможете найти. Всем добра и берегите себя!


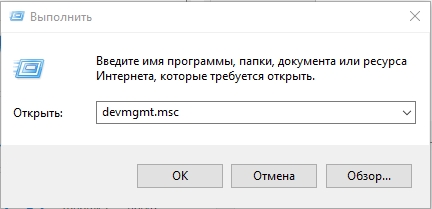
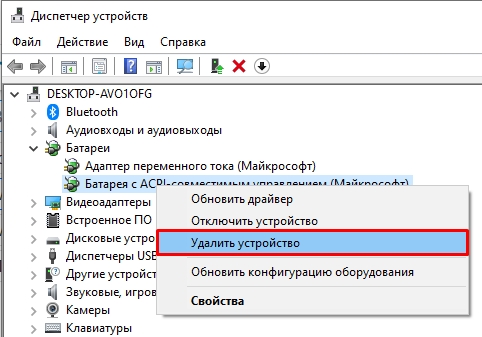
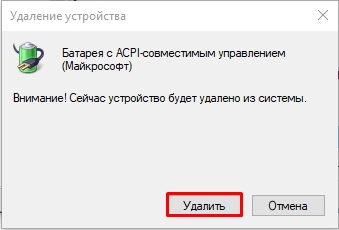





просто взял и перестал заряжаться
после чистки компьютера не заряжался, оказалось, что забыли подключить аккумулятор
спасибо… но пока мыслей нет, вчера заряжалась, сегодня ни в какую, лампа не горит, на винде зарядка не отображается, от аккумулятора не работает.
А датчик температуры батареи, он “сам в себе”, или отправляет какую-нибудь информацию в компьютер? и можно ли эту информацию как-либо снять? На моем компе например, даже Аида из температурных датчиков видит только процессор и ССДшник.
вы не правы в смысле автор статьи
1. в конце статьи спрашиваете помогла ли вам жта статья?
чтоб она помогла надо выполнить каждый пункт
2. а пунктов как таковых там нет
3.для этого автор должен расделить статью на простые предложения и против каждого спросить сделал ли читатель этот пункт
4. читатель естественоо его не сделал: лень, запутался, слелал не так, только чиатал …
5.а вот тогда и спросите помогла ли статья ….
читатель в том числе
который ответил что помогла или не помогла -креативщик
6. в статье 100 пунктов
7. читатель выполняет только 70 пунктов
8. а потом спрашивает почему у меня не получилось
9. потому что он креативщик
10. или к*****н
11. и те и другие выполняют 70 процентов пунктов
12.только к******ы выполнчют одни пункты, а креативщики – другие
13. и у тех и у других корень один – КРЕ