Всем привет! Сегодня разбираем еще одну популярную проблему, когда на ПК не отображаются файлы на флешке. Давайте рассмотрим популярные причины – почему же так происходит:
- Неправильное подключение устройства.
- Заражение вирусами.
- Ошибки на носителе.
- Сбой в работе Виндовс.
- Внешнему жесткому диску недостаточно питания – нужен двойной кабель.
- Передняя панель системного блока (в том числе USB порты) не подключены к материнской плате.
Мы рассмотрим все эти причины и дополнительно я дам советы, как их решить. Если что-то будет непонятно – пишите в комментариях.
Причина 1: Вирусы
Рассмотрим одну из самых популярных причин – почему на флешке не видны файлы, папки или носитель вообще пустой. Я сам иногда сталкивался с подобной проблемой, когда брал у знакомых или друзей флешку. Суть проблемы – вирус изменяет свойства файлов и делает их невидимыми. Он может перемещать их в отдельный раздел, подменяя реальные файлы вирусными. Самое главное их не запускать.
Что же нам делать? Самым верным вариантом будет проверка нашей флешки с помощью антивирусной программы. Зайдите в проводник, кликните правой кнопкой мыши по флешке и выберите сканирование с помощью вашего антивируса.
Если у вас нет антивируса, то можете воспользоваться встроенным «Microsoft Defender» – он отлично справляется с вирусами. Аналогично через ПКМ выберите его в списке команд.
Читаем – как ускорить работу ПК на 20-30%.
Есть еще другие способы проверить флешку на наличие вирусов – с ними вы можете ознакомиться тут (переходим по ссылке). Как правило, после этого данные возвращаются обратно. Если их после проверки вы не видите, значит им нужно вернуть обратно нормальный вид:
- Зажимаем:
+ R
- Вводим:
control folders
- На второй вкладке, как на скриншоте ниже, листаем вниз и ставим настройку «Показывать скрытые файлы…». Жмем «Применить».
ВНИМАНИЕ! Если папок все равно нет, попробуйте дополнительно выключить параметр «Скрывать защищенные системные файлы». Не забудьте нажать «Применить» после этого.
- Далее вы увидите скрытые файлы или папки. Чтобы сделать им нормальный вид, заходим в «Свойства» через ПКМ.
- Убираем галочку «Скрытые» и жмем «Применить».
Причина 2: Серьезные ошибки
Проблема может быть из-за ошибок и поломок на флешке. Можно попробовать выполнить проверку с помощью встроенного инструмента Windows.
Читаем – как повысить FPS в играх.
- Кликаем ПКМ по флешке и заходим в «Свойства».
- На вкладке «Сервис» жмем «Проверить».
- Если вылезет вот такое вот окошко с сообщением, что диск не требует проверки – все равно жмем «Проверить и восстановить диск».
Причина 3: Файлы были по ошибке удалены
Возможно, данные были по ошибке удалены с флешки. Но есть очень много программ по их восстановлению. САМОЕ ГЛАВНОЕ ничего не записывайте на флешку, никакую информацию. Оставлю ссылки на полезные инструкции по восстановлению данных:
Дополнительные советы
В первую очередь попробуйте подключить флешку в другой USB-порт. Попробуйте разные версии 2.0 или 3.0 (последний обычно имеет синий цвет порта). Не используйте переднюю панель системного блока и подключите носитель напрямую к материнской плате (сзади).
Если вы используете USB-хаб, то подключаем флешку напрямую. Возможно, на флешке или SD-карте есть перемычка, которая отключает возможность записи или перезаписи на носитель. Но она иногда дает сбой, и на носителе в итоге ничего не видно. Переключите эту перемычку в состояние «Открытого замка» (или «Unlock»).
Возможно, есть проблема в самой операционной системе, компьютере или мат. плате. Попробуйте эту же флешку подключить к ноутбуку или компьютеру знакомого, друга или соседа. Возможно, у него все будет работать нормально.
Некоторые жесткие диски могут отказаться работать, если у него недостаточно питания. То есть обычный USB-кабель не подойдет. Нужен провод с дополнительным USB, который будет выступать как питание жесткого диска.
Возможно, у вас именно этот случай, если вы работаете с жестким диском, а не с флешкой. На этом все, дорогие наши друзья. Теперь вы знаете, почему иногда компьютер не видит файлы на флешке или жестком диске. Пишите свои дополнения и вопросы в комментариях.


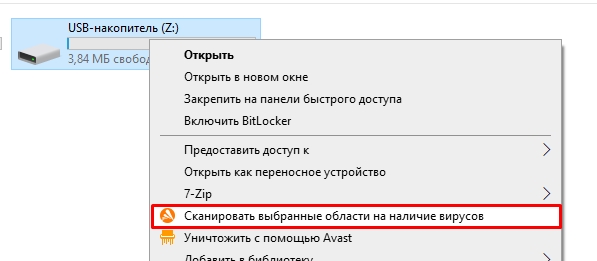
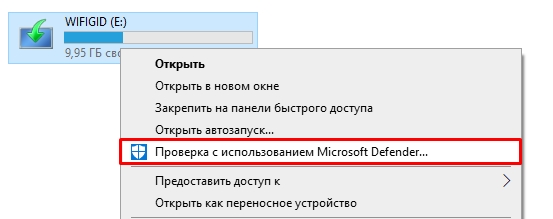
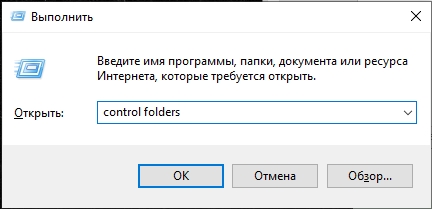
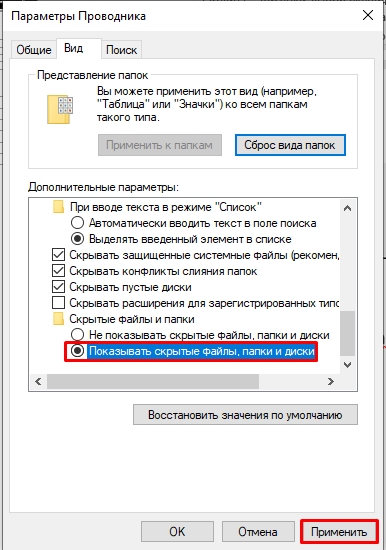
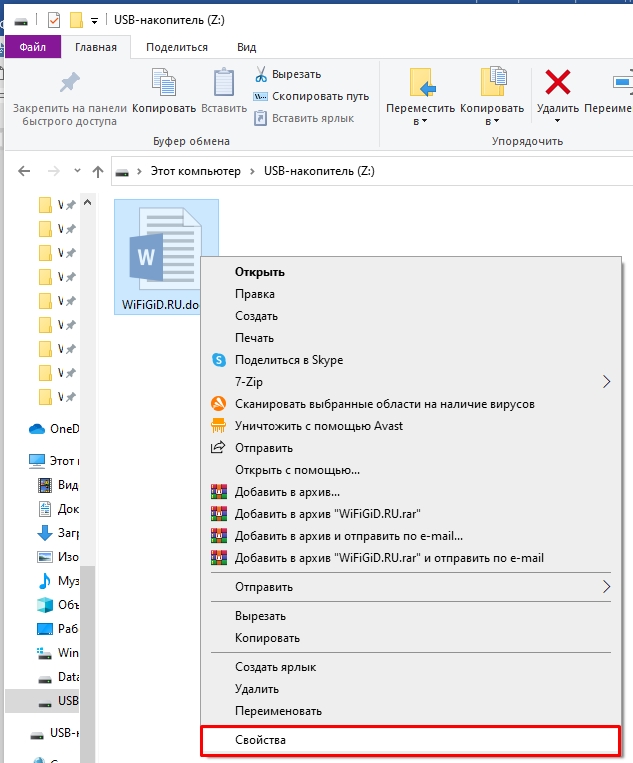
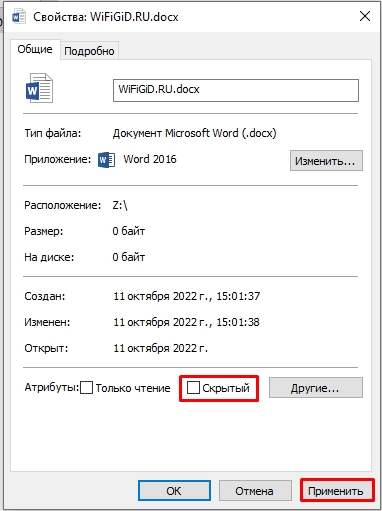
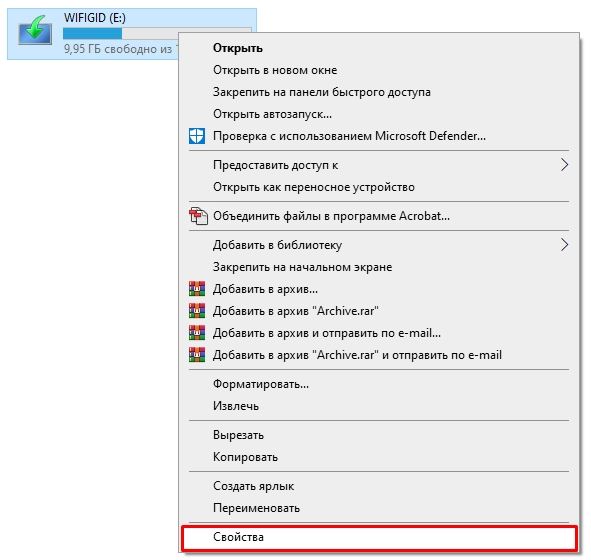
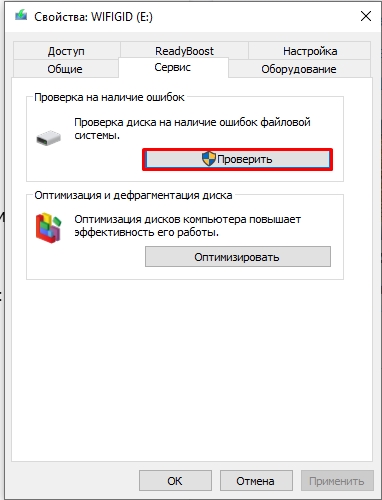
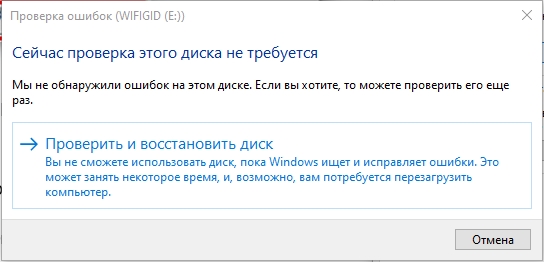







Спасибо вам большое! Очень интересная статья. Про скрытые файлы даже не знала, теперь нашла потерянные документы на флешке, супер полезно!
Сейчас можно просто использовать программу для восстановления данных
Да оно и не надо. Обычно просто вставляю в другой порт, и всё работает. Но иногда антивирус что-то там блокирует, приходится его отключать.