Флеш-накопители удобны для хранения документов, паролей и другой информации, которую бывает нужно держать «под рукой». Но даже исправная флешка может внезапно сломаться, а вы в итоге потеряете важные данные.
Не спешите выкидывать съемный носитель или нести его в ремонт — исправить проблему можно самостоятельно. Чтобы вернуть утраченные файлы, потребуется всего лишь скачать подходящий софт. Рассказываем, как восстановить данные с флешки и в каком случае это возможно.
В каких случаях можно восстановить данные
К сожалению, бывают ситуации, когда потерянную информацию вернуть невозможно. Однако не беспокойтесь: как раз такие случаи возникают намного реже. Вернуть информацию скорее всего получится, если:
- На компьютер была совершена вирусная атака, из-за которой пострадали данные.
- Информация стерлась после того, как вы разбили накопитель на разделы.
- Съемный носитель был случайно отформатирован встроенным средством Windows.
- Система внезапно стала определять флешку как неразмеченный том.
- Вы сами нечаянно удалили медиафайл.
Ни в коем случае не скидывайте на флешку новые файлы, если она определяется как пустая. Это перезапишет информацию на носителе, что сведет вероятность успеха восстановления к нулю.
Главное правило — приступайте к восстановлению сразу же. Чем больше действий производится с флешкой после сбоя, тем ниже вероятность успешного восстановления.
3 способа восстановить данные с флешки
Теперь давайте разберемся, как восстановить информацию с флешки при помощи популярных программ.
ФЕНИКС
ФЕНИКС — это русскоязычная программа для восстановления удаленных файлов с карт памяти, носителей USB, внутренних и внешних жестких дисков, смартфонов. Софт распознает все типы информации, позволяет просматривать данные перед их сохранением. Программа проста в управлении и не требует технических настроек. Все, что нужно — указать носитель, который требуется проанализировать, и запустить сканирование.
- Для начала скачайте и установите программу на компьютер. Софт запустится сразу после завершения инсталляции. Потребуется подсоединить флешку к ПК и в стартовом окне нажать «Далее».
- Программа распознает все подключенные накопители, в том числе сетевые диски. На этом этапе нужно указать нужный носитель, выделив его мышкой.
- После этого выбираем формат восстанавливаемых файлов. По умолчанию софт отмечает все варианты. Но если вы ищете определенные данные, лучше отметить только их — это сократить время анализа и восстановления.
- Теперь нажмите «Сканировать» и дождитесь результатов. После окончания анализа появится окошко с результатами поиска.
- Вы можете просмотреть каждый файл, для этого выделите его и нажмите «Просмотр». Чтобы запустить экспорт, галочками отметьте нужные пункты и кликните «Восстановить».
- Софт предложит три варианта: экспорт в папку, запись на диск и отправка по FTP. Выберите подходящий способ и следуйте инструкциям программы.
ФЕНИКС стабильно работает со всеми накопителями, подключенными к Windows. Программа совместима с ОС, начиная с версии XP, и почти не дает нагрузку на систему. Подробнее о возможностях приложения можно прочитать на официальном сайте разработчика https://amssoft.ru.
Recuva
Эта популярная программа умеет находить удаленные фотографии, музыку, документы, электронные письма и видео. Софт достаточно прост в настройке. Рассмотрим подробно, как восстановить файлы с поврежденной флешки с его помощью.
- Для начала установите и запустите софт. На экране появится окошко мастера восстановления. Нажмите «Далее», чтобы продолжить работу.
- Выберите тип восстанавливаемых данных. Можно оставить по умолчанию параметр «Все файлы».
- Теперь нужно указать, где именно проводить поиск. Если накопитель отображается корректно, выберите вариант «В указанном месте» и укажите подключенный носитель.
- На следующем шаге на всякий случай включите глубокое сканирование и запустите поиск.
- Когда анализ завершится, галочками отметьте нужные пункты и нажмите «Восстановить».
Небольшим недостатком Recuva является отсутствие предпросмотра. Это не очень удобно, если нужно восстановить крупный массив данных, и вы не уверены, какие из них вам нужны. Также стоит отметить отсутствие поддержки сетевых дисков.
Disk Drill
Disk Drill пришел на смену известной программе для восстановления Pandora Recovery. Софт обладает приятным дизайном и предлагает несколько дополнительных полезных инструментов, среди которых создание бэкапов и включение защиты диска от последующего форматирования. В отличие от предыдущих вариантов, в программе нет мастера-помощника, но запустить восстановление данных с флешки достаточно легко.
- Откройте Disk Drill и в рабочем окне выберите вкладку «Восстановление». В списке подключенных накопителей отыщите вашу флешку.
- В боковой колонке выберите способ анализа: глубокое или быстрое сканирование, либо оба метода сразу. После этого нажмите «Искать данные».
- Софт просканирует носитель и выдаст результаты. Нажмите кнопку «Просмотреть найденное», чтобы оценить вероятность восстановления.
- Галочками отметьте пункты для экспорта. Рядом с названием указана вероятность успешного восстановления: высокая, средняя, минимальная.
- Нажмите «Восстановить» и укажите папку, в которую будут отправлены файлы.
Недостатком Disk Drill является отсутствие фильтра по типу данных. Софт автоматически восстанавливает всю информацию на указанном носителе. Это может стать проблемой, если вы работаете с крупным накопителем.
Выводы
Теперь вы знаете, как восстановить информацию на флешке, и можете не беспокоиться о потере важных данных. Все рассмотренные способы помогут вернуть информацию в том случае, если флешка не была повреждена и вы не проводили повторное форматирование.

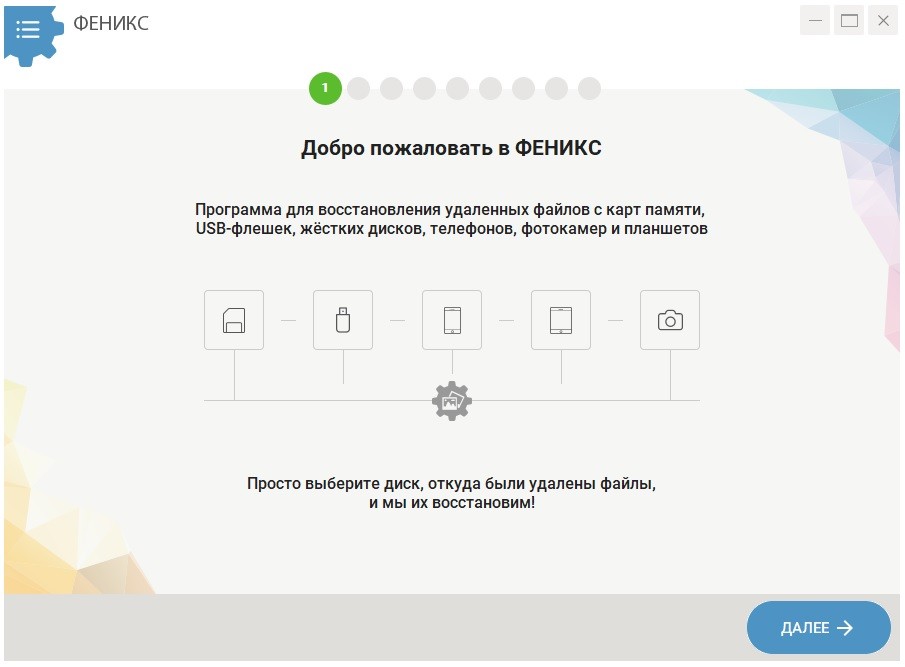
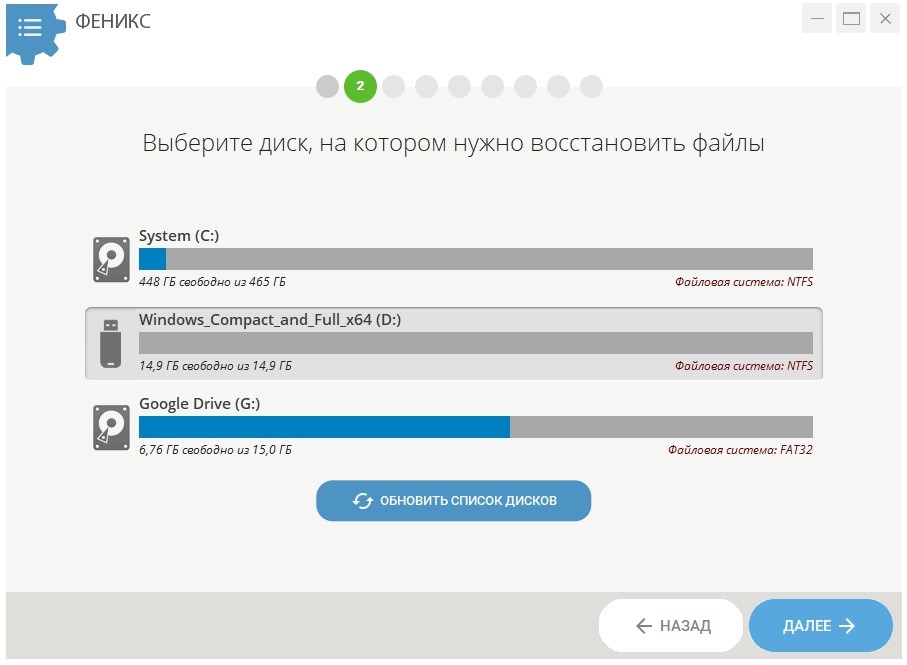
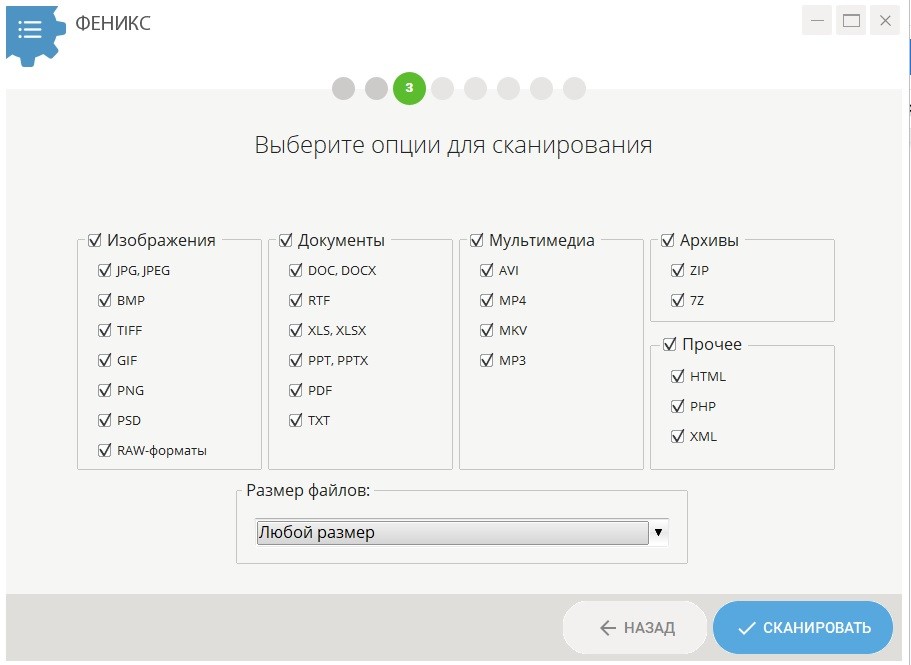
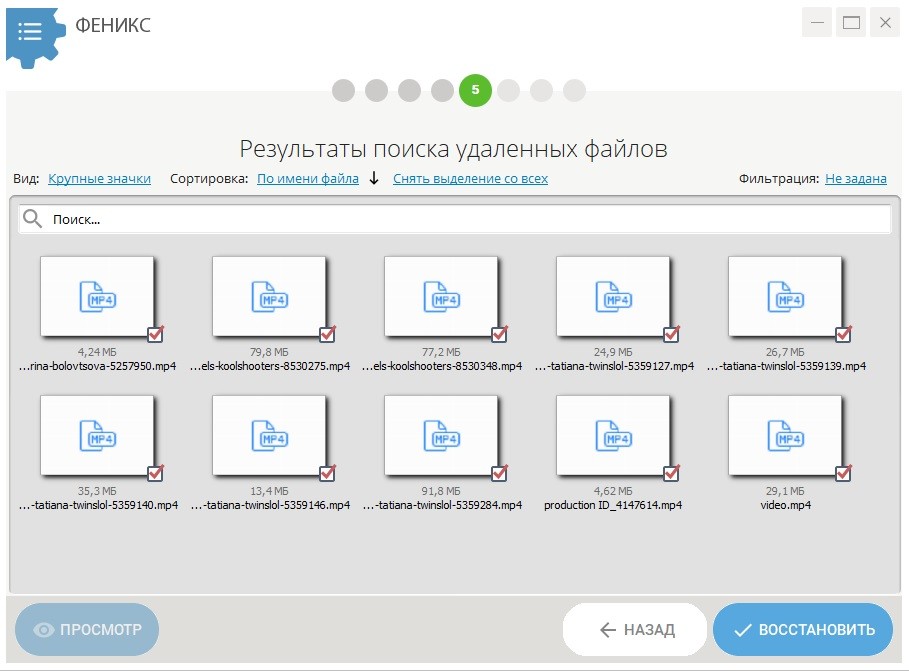
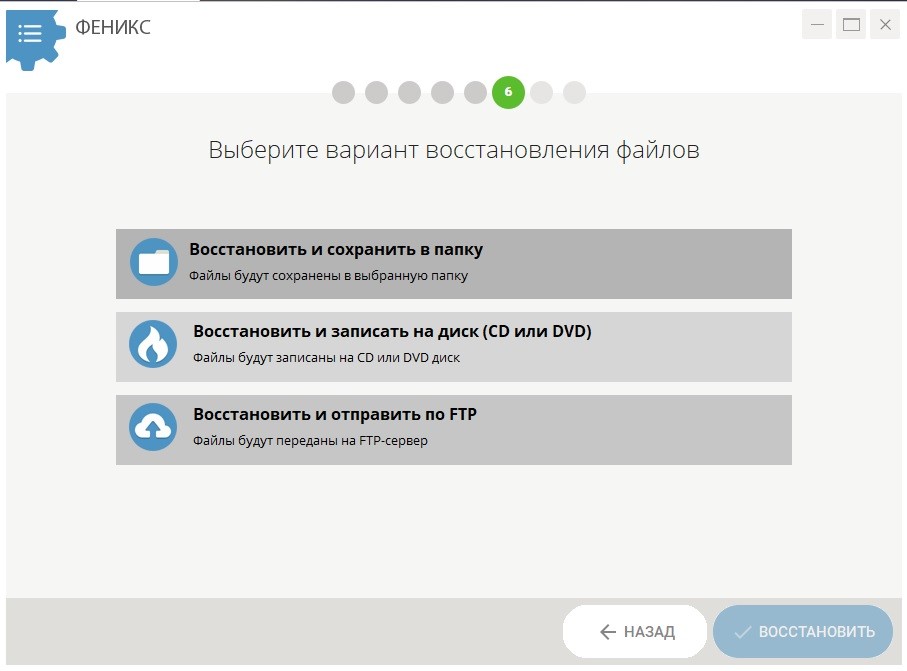
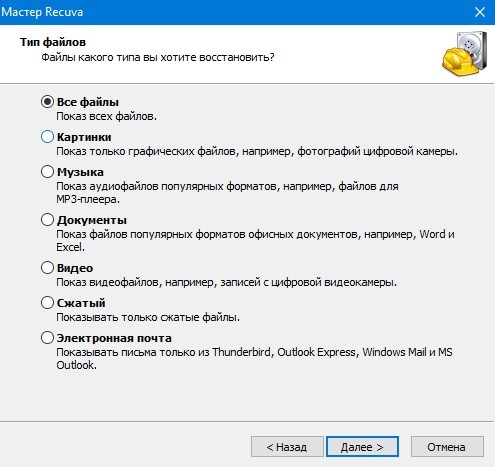
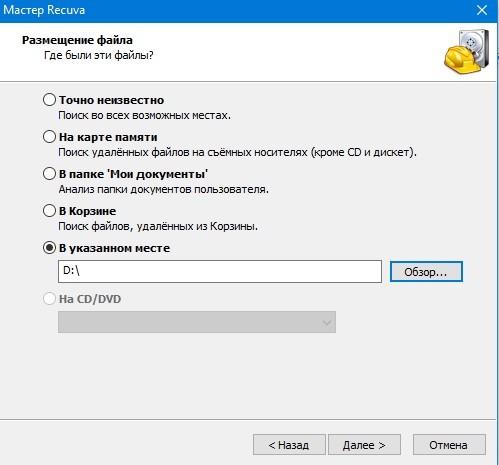
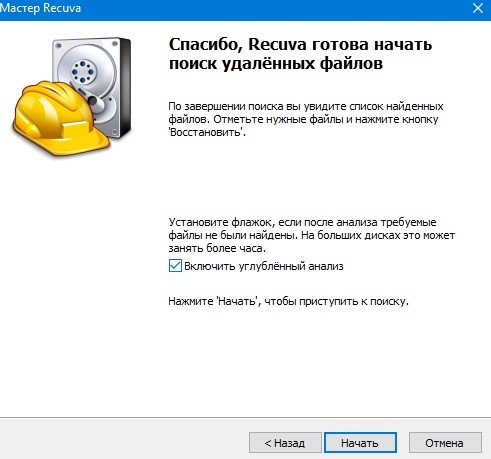
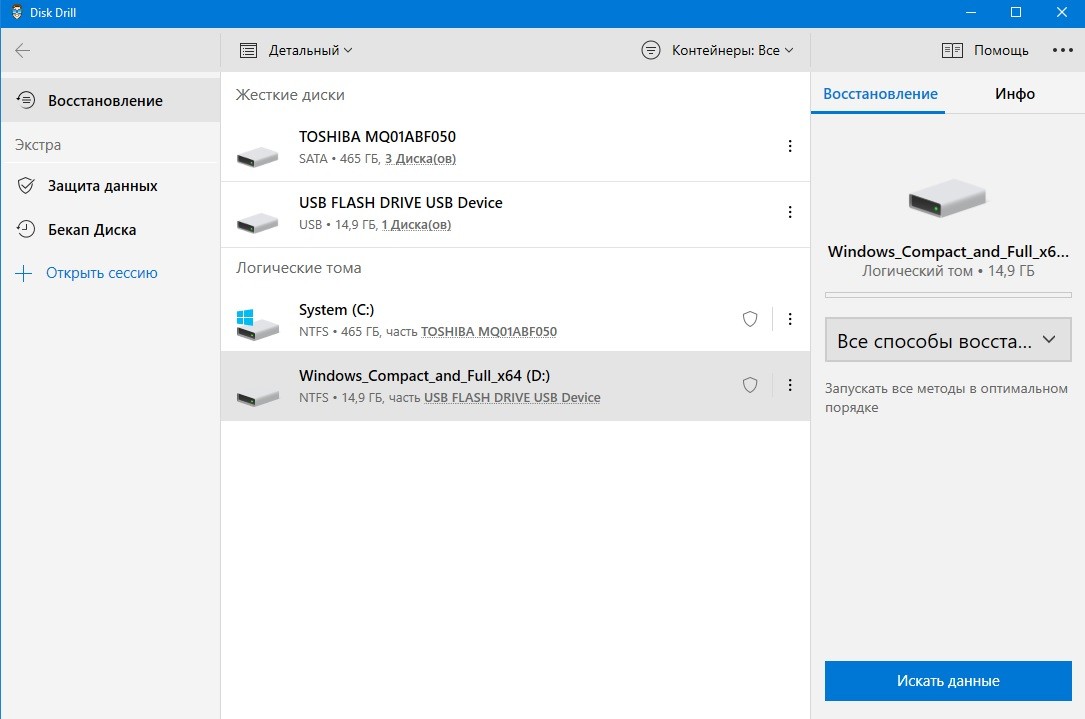
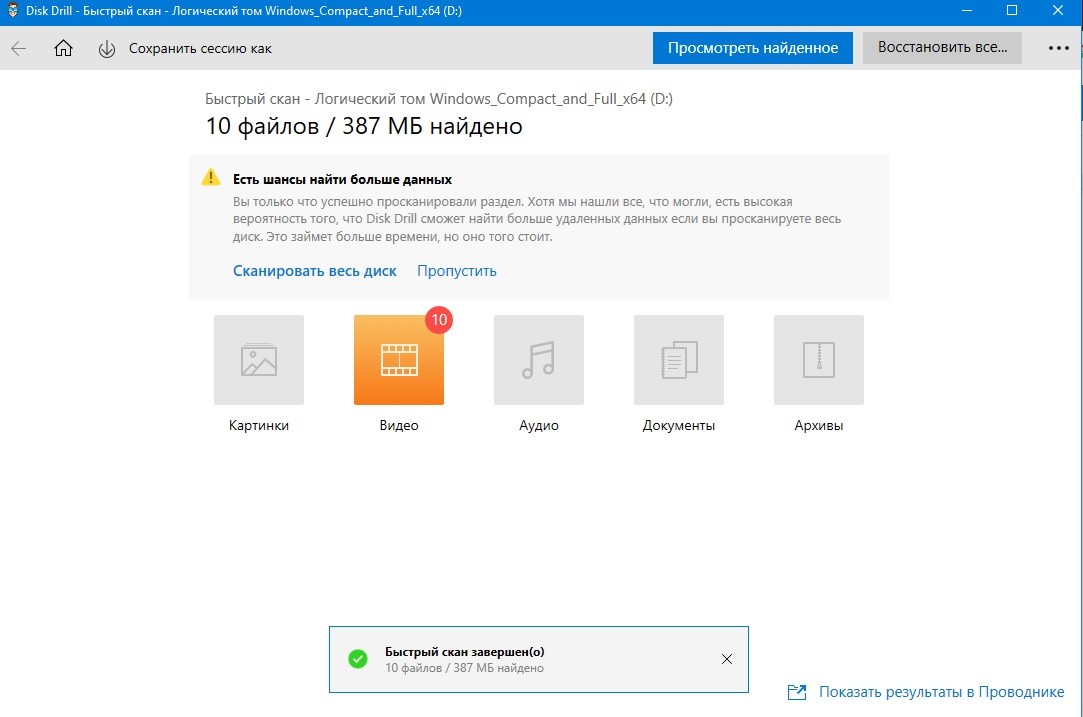
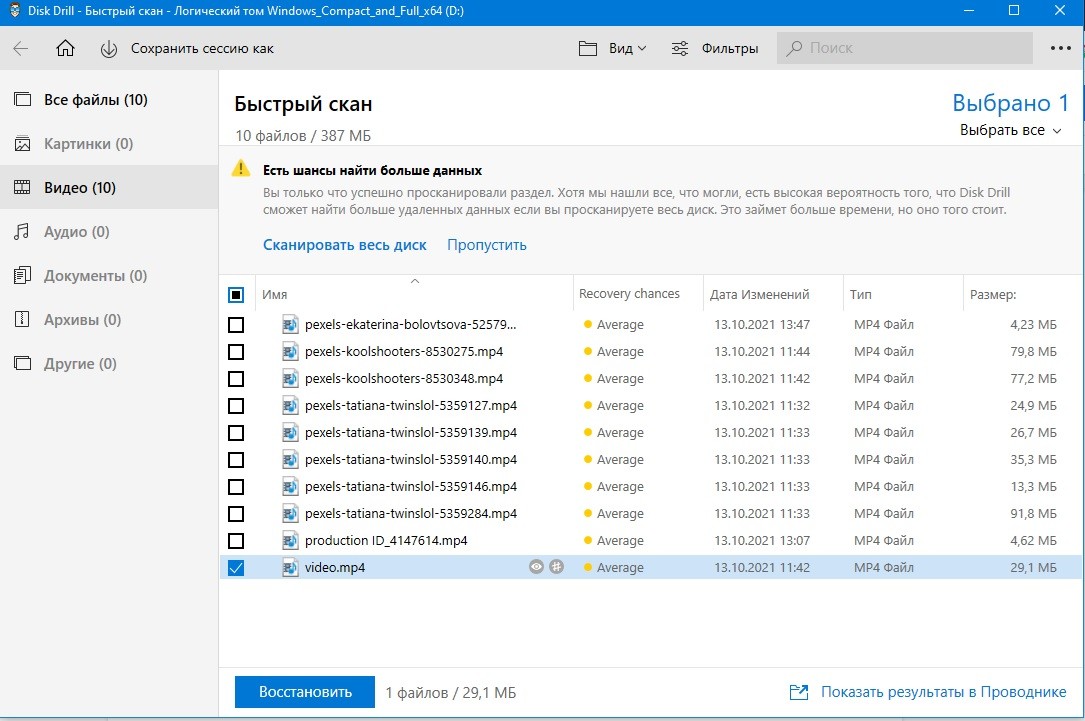




Перепробовал уже все озвученное и еще с десяток других прог. Вообще ничего не помогает с моей флешкой. Как вытащить с нее битки