Всем привет! Сегодня я расскажу вам, как регулировать скорость вентиляторов на компьютере. Скорее всего вы читаете эти строки, потому что ваш компьютер (или ноутбук) – пытается от вас улететь на воздушной тяге, и вы не знаете, как убрать звук реактивного самолета. Обычно подобное бывает после покупки свеженьких кулеров для системного блока. Вы ведь хотели как лучше – улучшить охлаждение и потоки горячего и холодного воздуха внутри. А в итоге получили маленький истребитель.
Второй случай – когда нам наоборот нужно увеличить количество оборотов, чтобы снизить температурный режим. В обоих случаях нужно настраивать кулеры, так как они это делать сами не умеют. Об этом мы подробно поговорим в статье ниже. Поехали!
Что нужно знать перед настройкой?
Вентиляторы сами не могут понять – с какой именно интенсивностью им нужно крутиться. За это отвечает специальный контроллер на материнской плате. Есть два вида:
- DC – регулируется с помощью напряжения.
- PWM – с помощью пульсации тока.
Некоторые кулеры могут работать только с одним типом или поддерживают сразу оба варианта. Скажу так, что сама возможность контролировать и настраивать обороты винтов появилась не так давно. Сейчас же вы можете настроить кулеры не только на процессоре или видеокарте, но даже на корпусных и винтах БП.
Как лучше делать настройку?
Итак, у нас есть, по сути, два варианта. Рассмотрим сначала первый, и я расскажу, почему его использовать не стоит. Первый – это использование программного обеспечения в установленной системе. Да, такой способ самый простой. Вы можете использовать как ПО от производителя железа, так и сторонние программы.
У этого способа есть ряд минусов. Самый главный в том, что PWM-контроллер поддерживает работу только с BIOS, так как это низкоуровневая система управления охлаждением. Значит все эти программы в итоге все равно работают через БИОС. То есть нужны дополнительные драйвера в систему + программное обеспечение.
Эта программа должна будет висеть в автозагрузке, а система охлаждения будет нормально работать только после загрузки этого ПО. В момент же запуска системника он будет пытаться улететь в окно. Плюс не будем отменять конфликты программ и софта, которые работают с RGB подсветкой.
Поэтому лучше всего все настраивать в BIOS – сделал один раз и наслаждаешься. В этом случае вы получаете массу плюсов:
- Системник сразу работает тихо при начальном включении.
- Никакого лишнего хлама в автозагрузке и при работе системы. Подобное забивает ОЗУ и некоторые мощности процессора.
- Нет шанса словить конфликт с другими драйверами (или сторонним ПО), потому что их просто нет в системе.
Ну и самое главное – сейчас BIOS/UEFI имеет красивый у удобный интерфейс, с которым сможет справиться почти любой пользователь.
Что делаем дальше
Итак, мы все же решили делать настройку в BIOS/UEFI. Сразу хочу предупредить, что нам придется чуть больше попотеть со встроенными конфигурациями, но в итоге мы от этого только выиграем. Да и настройка происходит только один раз. Наша задача держать наш процессор (и видеокарту) в нормальном состоянии – примерно до 70-80 градусов под серьезной и долгой нагрузкой.
И не важно – играем мы в игры или рендерим видео. Причем температура не должна расти при длительной многочасовой работе.
- В первую очередь заходим в BIOS (UEFI). Чаще всего нужно просто зажать кнопку при включении ПК. Самые популярные клавиши:
- Как правило, вы увидите красивый и удобный интерфейс современной UEFI. Далее сразу в самом начале нам нужно зайти в раздел управления кулерами. Раздел может называться по-разному – например, в ASUS это «QFan Control». На других материнках название может отличаться, но несильно – просто ищем слово «FAN».
- Здесь мы можем встретить три варианта:
- CPU FAN – процессорный вентилятор.
- Chassis FAN (CHA FAN) – корпусный.
- AUX FAN – сквозные вентиляторы с выносным регулятором.
- Нам необходимы первые два.
- Как только переходим к нужному винту – нас встречает график настройки оборотов и температуры. Также есть несколько режимов:
- Standard – обычный режим, который устанавливается с завода.
- Silent – тихий.
- Turbo – для максимальной производительности.
- Full Speed – чтобы винты постоянно работали на полную независимо от температуры.
- Manual – ручная настройка. Выбираем именно её, чтобы подкрутить конфигурацию под свой вкус.
- А теперь очень важный момент – вам нужно напрячь все свое мышление, чтобы примерно представить себе работу данного графика. Например, чтобы уменьшить (или увеличить) скорость вентилятора в компьютере – нам нужно изменять кривые графика. По горизонтали у нас идет температура, а по вертикали процент от максимальной скорости вращения винтов. Вы можете наглядно посмотреть на режим, который у вас установлен (Standard) и немного уменьшить скорость вращения на определенной температуре. Но будьте аккуратны – при 70-80 градусов, я бы не делал вращение винтов меньше 90%.
- Еще один совет – для процессора лучше рисовать плавный график. Чем выше температура, тем выше количество оборотов у кулера. А если корпусные винты крутятся слишком сильно, то тут можно уменьшить обороты при определенном градусе.
ПРИМЕЧАНИЕ! Самое главное вам понять, что все нужно будет делать с помощью проб и ошибок. Также вы должны примерно представлять себе работу кулеров, температуру – и все это отрисовывать на графике. Вы всегда можете обращаться к схеме «Standard» – как правило, она самая лучшая, но неидеальная.
Я понимаю, что интерфейс у разных UEFI может сильно отличаться, но, как правило, все делается по аналогии. Самое главное понимать, что именно вы хотите сделать.
Что делать после настройки?
Помните школьную фразу: «Семь раз отмерь – один раз отрежь!». Вот тут примерно то же самое – только нам после каждой настройки нужно будет проверять нашу с вами систему. Проверку можно делать с помощью:
- AIDA64 или HWInfo.
- Различные бенчмарки типа 3D Mark или бублика.
- Любая производительная и прожорливая игра для вашего железа.
Запускаем что-то из этого и смотрим – как ведет себя система. Плюс – обязательно следим за температурой процессора и видеокарты.
Что делать если температура слишком высокая? Тут нужно в первую очередь залезть обратно в BIOS и посмотреть – несильно ли вы убрали обороты с кулеров. Если там все в порядке, то нужно вспомнить – как давно вы меняли термопасту. Это касается как процессора, так и видеокарты. Если вы только собрали системник, то стоит его разобрать и посмотреть – правильно ли вы нанесли пасту и не забыли ли убрать наклейку с камня (да, такое тоже бывает).
В статье мы подробно поговорили про управление кулерами компьютера и научились их настраивать, не в Windows 10 или windows 11, а в BIOS (UEFI). На мой взгляд это самый лучший вариант. На этом все, дорогие друзья. Если у вас остались вопросы – пишите в комментариях. До новых встреч на портале WiFiGiD.
Видео
Настройка с помощью программ.
Настройка в BIOS (UEFI).


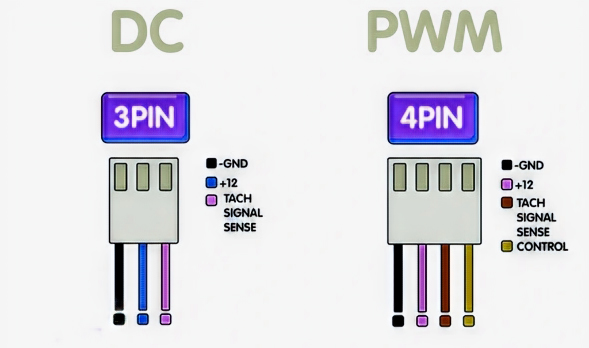
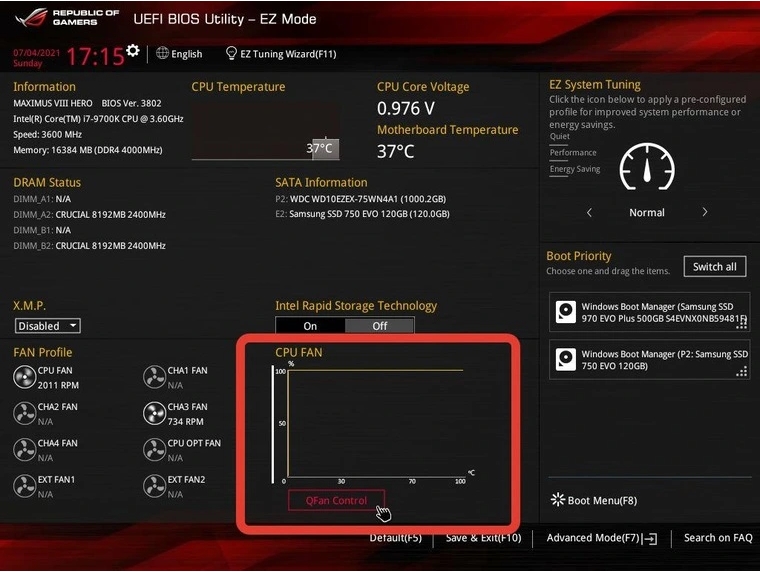
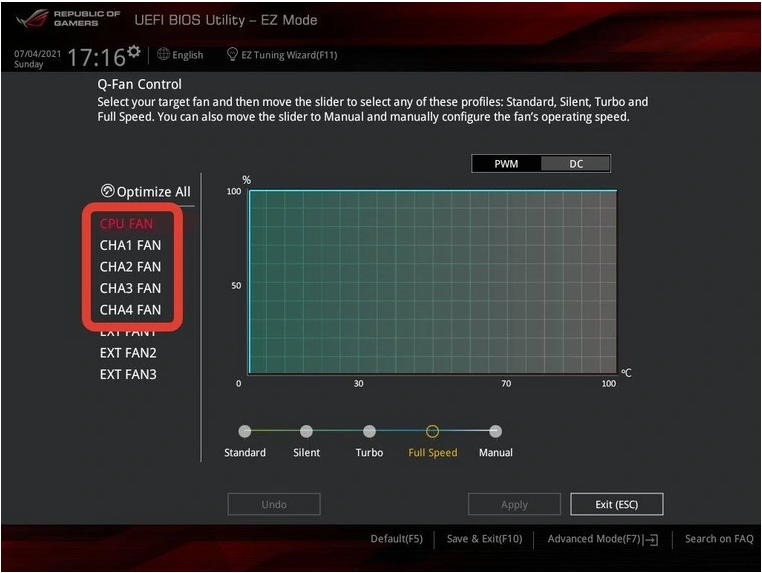
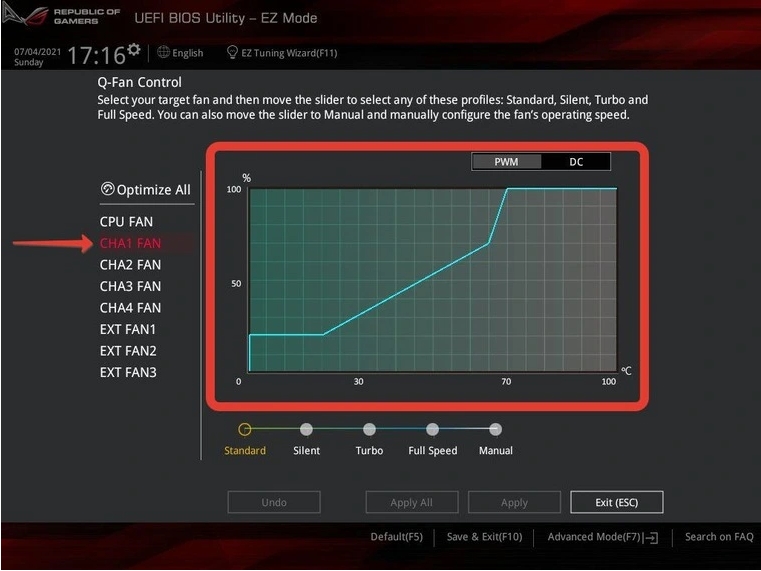
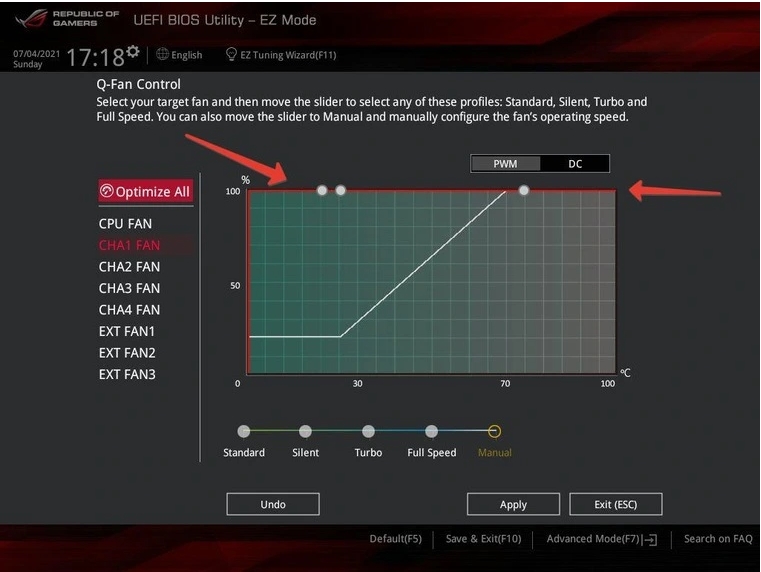
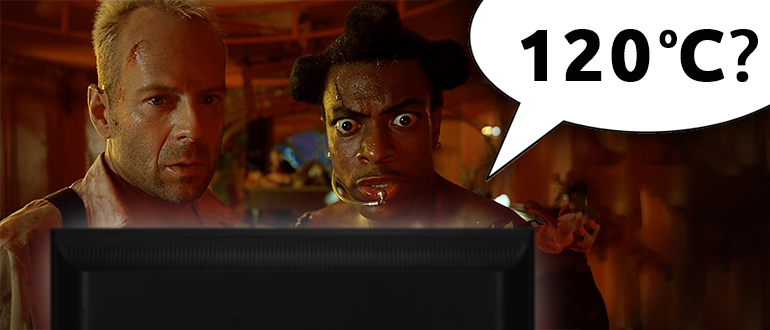




Автор, спасибо тебе за подробный мануал. Остается только найти время, чтобы это все попробовать, добавил в закладки
на матплате msi есть утилита драгон центр, там все через нее тоже нормально настраивается
Вытащить все вентиляторы! Нет вентиляторов – нет проблем, тишина будет идеальная, а для охлаждения можно выкинуть комп на балкон или просто запитать на батарею – еще и на тепле сэкономить можно

В биосе тихое вращение, настроено всё, да и железо холодное. В вин11 внезапно это ураган. Что может быть не так? Возможно от прошлой материнки ПО хвосты в реестре оставило, а если нет, что ещё это может быть?
Кривые дрова именно для Windows 11? Советую установить ВСЕ дрова исключительно скачав их с сайта производителя. Не используем “Диспетчер устройств”. Второй момент – можно попробовать обновить БИОС.
На новый диск установлена винда на пробу (без интернета), тоже самое. Биос обновлен, тоже самое. Какой драйвер на контроллер вентилятора ставить не понимаю (хуанан Н610м plus). Но после обновления биоса стало понятнее что происходит (а может просто стало всё хуже). Плата не может в принципе видеть вентиляторы, если они установлены не в оба гнезда и не являются 4пин (было заведомо известно). И сейчас в нижнем гнезде вентилятор видит биос, а в верхнем нет, и шум от него – даже в биосе. Вентиляторы 4 штуки 4пин испробованы. Видимо, гнилой контроллер, и судьба моя – реобас.