Всем привет! Скорее всего вы читаете эти строки, потому что у вас перестала загружаться операционная система. Возможно, вылезает синий экран, или вы видите бесконечный экран загрузки ОС. На самом деле все очень просто решается, и сегодня в статье я расскажу вам, как через БИОС восстановить загрузку системы. Поехали!
ШАГ 1: Подключение загрузочной флешки
На самом деле восстановление системы через БИОС не происходит, все потому что для восстановления нужны точно такие же файлы ОС, которые мы потом заменяем на поломанные. Их можно взять на загрузочной флешке или диске. Да, к сожалению, без загрузочного носителя с такой же операционной системой нам не обойтись. Поэтому сначала нам нужно его сделать. Очень важно, чтобы вы сделали загрузочную флешку с такой же версией винды и той же разрядностью (32 или 64 бита). Для флешки или диска вам понадобится образ системы, который можно найти почти везде в интернете.
Читаем – как сделать загрузочную флешку Windows.
Как только флешка будет готова – подключаем её и включаем ПК или ноутбук. Во время загрузки BIOS вам нужно вызвать загрузочное BOOT меню. Для этого нужно на начальном экране зажать одну из вспомогательных кнопок – часто используют одну из клавиш:
F12 F11 Esc F8
Если BOOT меню вызвать не получается – заходим в BIOS. Если вы не знаете, как туда попасть – читаем эту инструкцию (ссылка). Найдите «Boot» раздел и на первое место установите вашу подключенную флешку. Перед выходом из микросистемы не забудьте сохранить настройки.
ШАГ 2: Восстановление
После перезагрузки начнет грузиться ваша флешка. Если вы все сделали верно, вы увидите окно начальной установки Виндовс – нажмите по кнопке «Далее».
Установку мы делать не будем – переходим в режим «Восстановления системы».
Открываем пункт «Поиск и устранение неисправностей». Далее мы будем пробовать несколько методов восстановления. Один из них точно должен сработать. Начнем с самых простых шагов.
Автоматическое восстановление
Сначала попробуем самое простое – «Восстановление при загрузке». После выбора этого пункта функция автоматически просканирует систему на наличие битых файлов и попробует их восстановить. После этого будет произведена перезагрузка. Попробуйте загрузить ОС.
Откат
Если прошлый способ не дал результата, то можно попробовать «Восстановление системы» из выделенной точки. Инструкция будет такая же, как на загруженной Виндовс.
Читаем – как создать точку восстановления.
Лучше выбрать точку восстановления вручную.
Я всегда советую выбирать самую раннюю точку, чтобы наверняка избежать поломанных файлов. После запуска процедуры компьютер будет перезагружен. Сама процедура может занять какое-то время – просто ждите!
Восстановление образа
Данный пункт стоит выбирать только в том случае, если вы ранее вручную делали образ системы. В таком случае его можно загрузить и установить на уже существующую ОС. Если вы сейчас не понимаете, о чем я говорю – пропустите этот шаг.
Читаем – как создать образ системы.
Удаление обновления
Возможно, проблема с загрузкой ОС связана с установленным кривым или поломанным обновлением. Его можно попробовать удалить и откатить систему немного назад. Обычно после этого загрузка проходит нормально.
Командная строка
Если ничего из вышеперечисленного не помогло, то нам остается прибегнуть к самому сильному способу – это командная строка. С помощью неё можно оживить почти полностью мертвую Windows. Но будьте готовы, что нужно будет очень внимательно выполнять те действия, о которых я напишу. Все шаги я уже подробно описал в отдельной инструкции.
На этом все, дорогие читатели. Я описал все возможные и невозможные способы восстановить систему Виндовс через БИОС. Если у вас остались какие-то нерешенные вопросы – напишите об этом в комментариях. До новых встреч на портале WiFiGiD.RU.


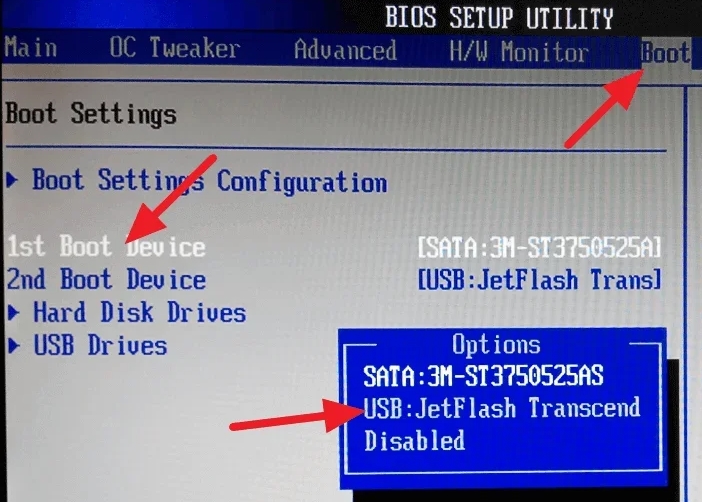
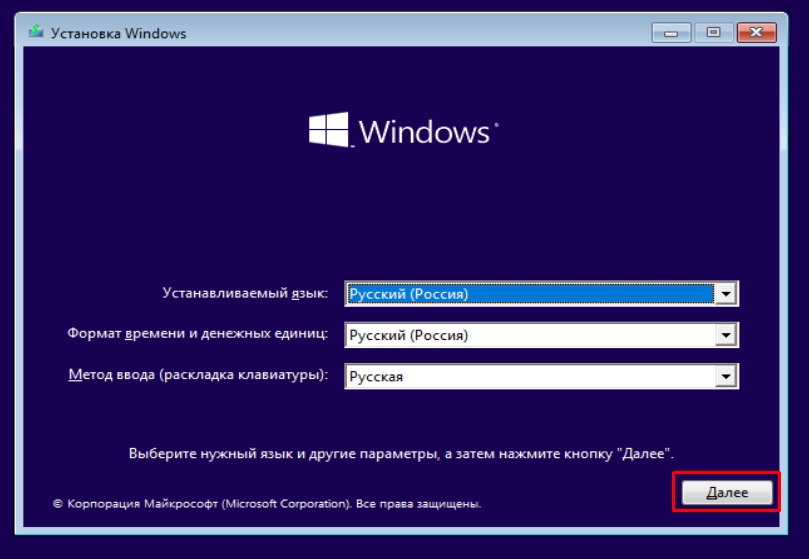
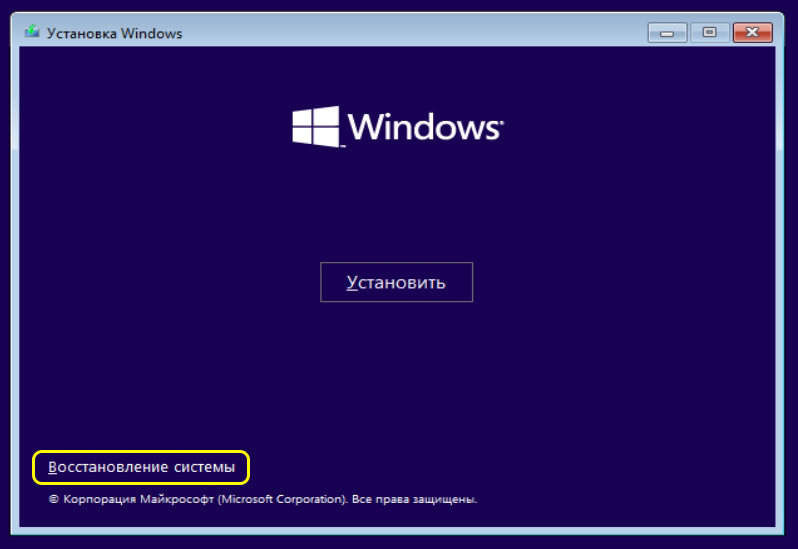
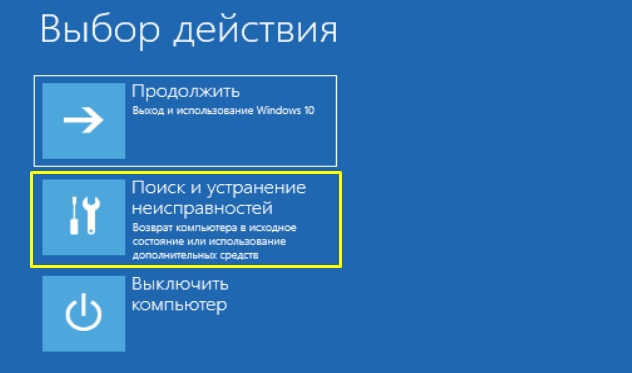
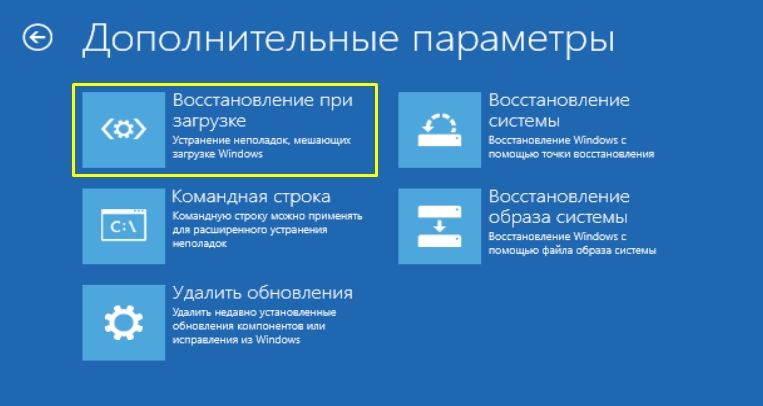

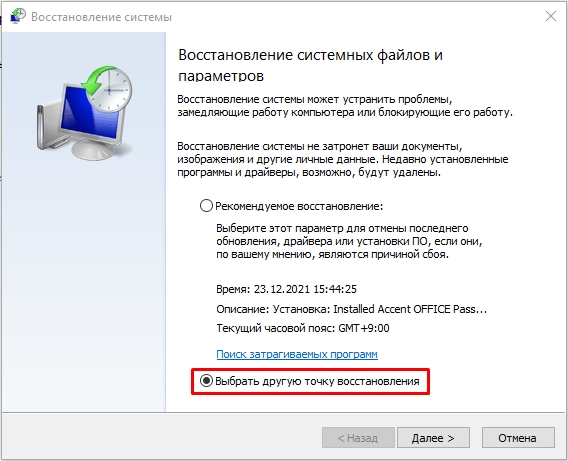
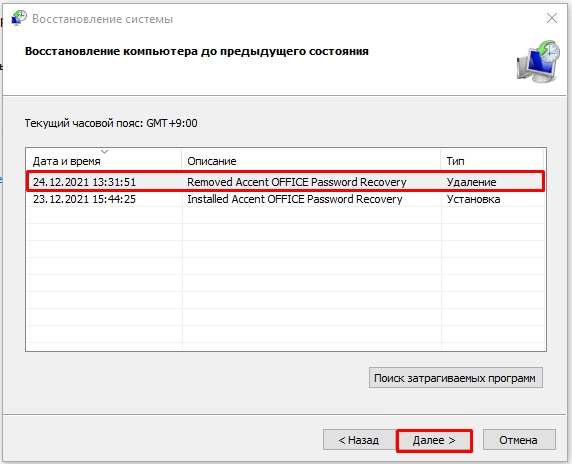
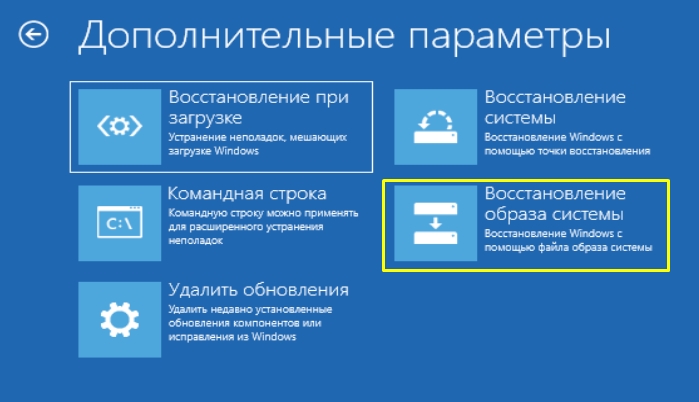

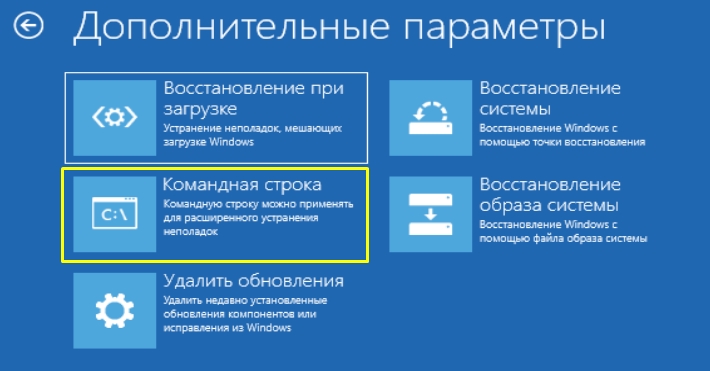




Просто так через биос нельзя восстановить систему. Обязательно нужно использовать загрузочную флешку!!!
как это нельзя? на многих современных буках с предустановленной виндой есть режим восстановления. он полностью заменяет флешку и по сути ты и восстанавливаешь свой бук именно через биос. зашел, выбрал загрузчик, откатился.
Спасибо за информацию

 Все очень доходчиво и по полкам, ушел делать, так и думал.
Все очень доходчиво и по полкам, ушел делать, так и думал.