Всех приветствую на нашем ламповом портале. Сегодня я постарался описать все возможные и невозможные способы посмотреть, какой процессор стоит у вас на компьютере. Это можно сделать как с помощью встроенного функционала операционной системы, так и с помощью стороннего софта. Я постарался коротко и с картинками разобрать это все в статье ниже.
Читаем – как проверить процессор на исправность.
Способ 1: Параметры системы
Узнать какой процессор установлен на компьютере можно через параметры операционной системы:
- Переходим в «Пуск» – «Параметры».
- Заходим в «Систему».
- В левом блоке нас интересует самая последняя вкладка «О программе» – кликните по ней левой кнопкой мыши.
- Далее смотрим в строку «Процессор».
Способ 2: Информация о системе
Посмотреть процессор на ПК можно в специальном информационном разделе.
- Нажмите одновременно по двум клавишам на клавиатуре, чтобы вызвать вспомогательное окошко:
+ R
- Далее используем команду:
msinfo32
- Находим нужную нам строчку – там будет почти полная информация о процессоре.
Способ 3: Диспетчер устройств
Узнать какой у тебя процессор можно через «Диспетчер устройств» – чтобы быстро туда попасть, просто кликните правой кнопкой мыши по кнопке «Пуск» и из контекстного меню выберите нужный вариант.
Теперь вам необходимо просто раскрыть раздел «Процессоры». Не пугайтесь большому количеству устройств. Все дело в том, что каждое отдельное ядро и поток может отображаться как выделенный процессор. Название будет у каждого одно и то же.
Способ 4: DirectX
- Жмем на наши любимые кнопки:
+ R
- Далее используем запрос команды:
dxdiag
- Ну и сразу же на первой вкладке вы увидите необходимую инфу.
Способ 5: Командная строка
Открываем командную строку. Можете использовать обычную консоль без прав администратора. Далее просто с клавиатуры используем команду:
wmic cpu get name
Способ 6: AIDA64
Если вы хотите посмотреть абсолютно всю информацию о железе, то можно воспользоваться специальной программой AIDA64. Да, она платная, но в ней есть дополнительные возможности протестировать работу CPU.
Способ 7: CPU-Z
Самый главный плюс этой программы в том, что она полностью бесплатная и показывает в разы больше, чем стандартные методы, которые мы рассмотрели выше. Здесь же можно сразу же увидеть не только название, но и вольтаж и технологию производства. Правда возможности тестирования, как в прошлой утилите – тут нет.
Это был последний способ. Если вы нашли еще какой-то вариант – опишите его в комментариях. Там же можете писать свои вопросы и пожелания. До новых встреч на портале Вай-Фай-Гид.


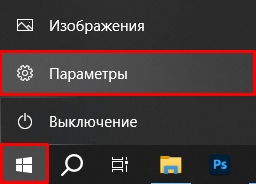

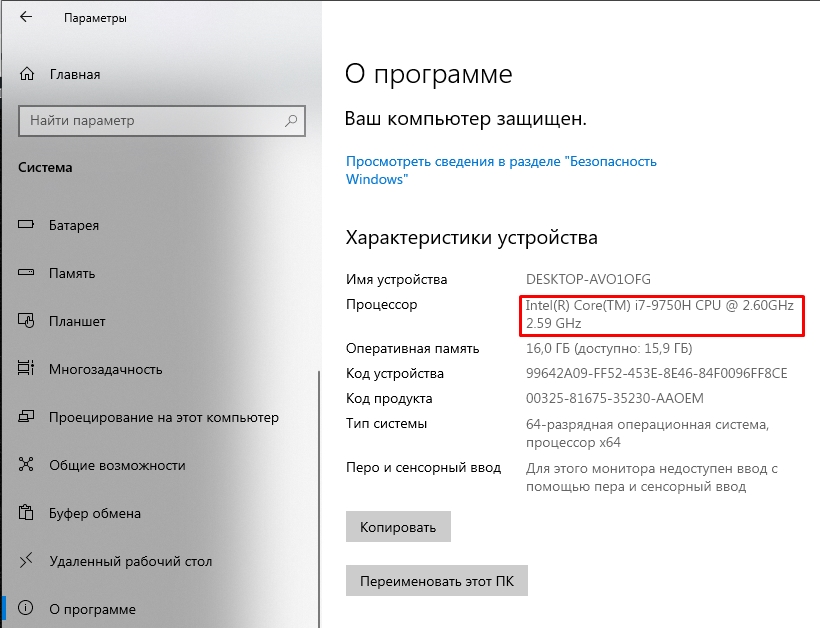
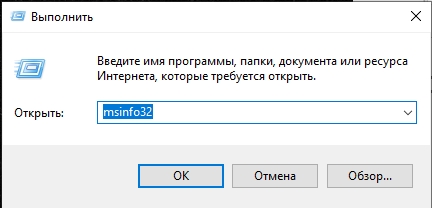
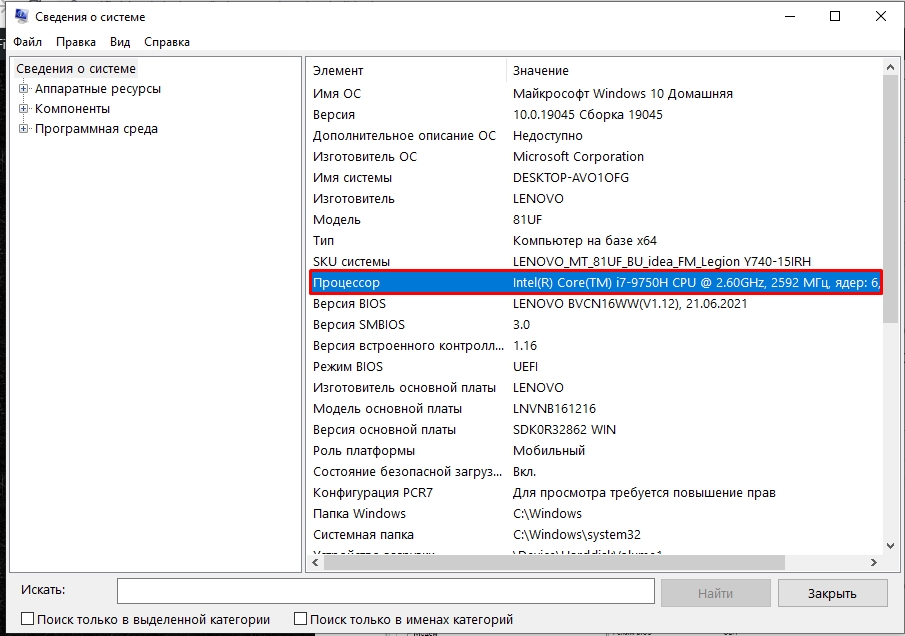
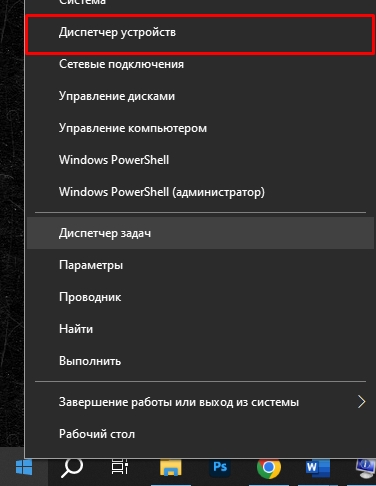
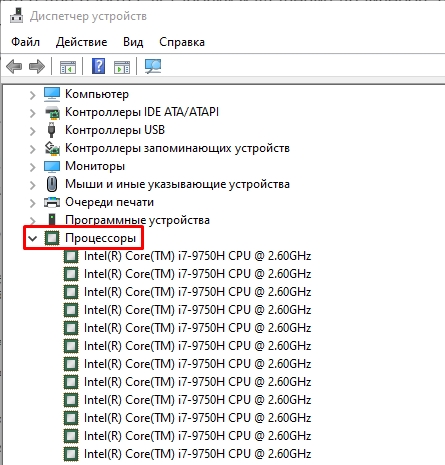
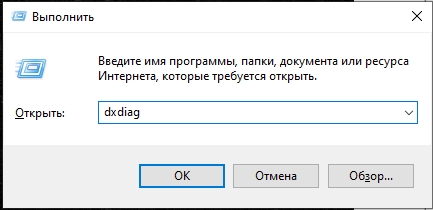
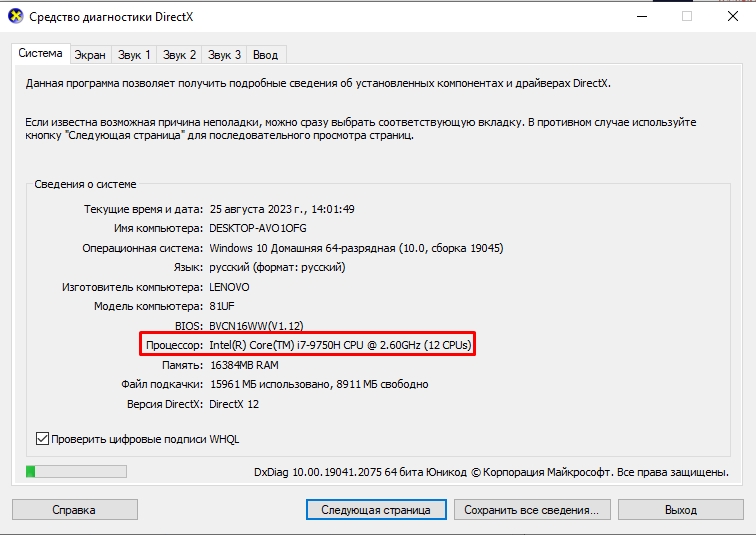
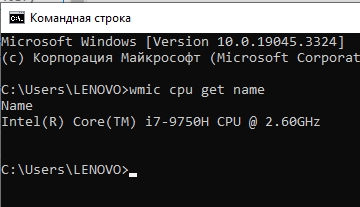
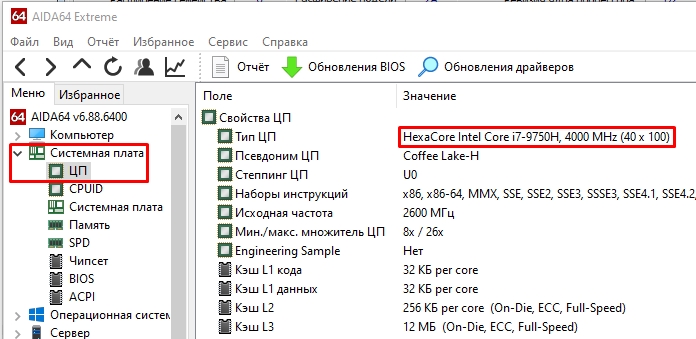
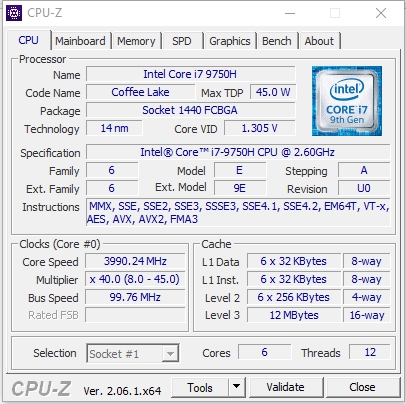





А можно еще открыть системник и посмотреть что за камень прямо там)
Спасибо!!!!!!!!!! первый же способ очень помог
А если у меня шесть процессоров но отображается только один?