ВОПРОС! Всем привет! Начал очень сильно подвисать компьютер с Windows 10. Полез в «Диспетчер задач» и увидел, что процессор (ЦП), оперативную память и диск грузит всего одна программа «Antimalware Service Executable» – что это, и как это можно отключить или удалить?
БЫСТРЫЙ ОТВЕТ! Antimalware service executable – это процесс встроенной антивирусной программы «Защитника Windows». Он периодически в реальном времени сканирует компьютер на наличие угроз. Проблема в том, что «Windows Defender» делает это в случайный момент времени, когда пользователь может работать, играть или смотреть кино. Удалить данную утилиту невозможно, но есть некоторые варианты, которые помогут усыпить нашего доблестного рыцаря. Если быть точным, то их всего 4, и я их подробно описал в статье ниже.
Способ 1: Установка времени проверки
Как вы уже поняли, сам защитник Windows, а конкретнее, системная утилита «Antimalware service executable» запускается в случайное время. На самом деле там есть определенные правила, но прописаны они немного криво, то есть вы можете запустить приложение или игру, а потом закрыть её, и в то же время запустится проверка. На слабом ПК будет ощущаться неслабая такая просадка в производительности. Поэтому наша задача установить конкретное время проверки, например, на утро, вечер или даже ночь.
- Переходим в «Планировщик заданий». Его можно запустить двумя способами. Первый – введите название в поисковую строку Windows.
- Второй способ – это одновременно нажать на кнопки:
+ R
- И ввести команду:
taskschd.msc
- Слева проходим по пути:
Библиотека планировщика заданий – Microsoft – Windows – Windows Defender
- Нас интересует именно процесс сканирования (Scan) – поэтому открываем его двойным щелчком левой кнопки мыши.
- В первую очередь вы можете вообще выключить сканирование в «Условиях», убрав все возможные галочки, но лучше так не делать, так как в таком случае, он может начать запускаться еще чаще и в непонятное время.
- Перейдите на вкладку «Триггеры» и создайте условие.
- Теперь очень внимательно. В первую очередь смотрим в раздел «Параметры» и устанавливаем частоту запуска сканирования (Однократно, Ежедневно и т.д.). Если вы аккуратный пользователь, не лазаете по сомнительным сайтам, не качаете пиратское ПО, то вам хватит и одного раза в месяц – ставим «Ежемесячно». Для особо опасных пиратов устанавливаем параметр «Еженедельно». Далее выбираем все «Месяцы». Тут есть два варианта настройки: или вы указываете определенное число в строке «Дни» (например, запускать каждый месяц 30-го числа), или вы можете прописать настройку на конкретный день недели (понедельник, вторник, среда и т.д.) – выберите удобный для вас вариант. Теперь кликаем «ОК».
- Теперь сканирование будет идти по определенным дням, а не постоянно в рандомное время.
Способ 2: Исключение папки защитника из списка сканирования
Данный способ я бы даже не указывал, но в интернете полно положительных отзывов ребят, которым он помог. Суть в том, что мы можем исключить саму папку защитника из сканирования, что в теории может немного облегчить нагрузку на компьютер.
- Заходим в «Диспетчер задач» через правую кнопку по кнопке «Пуск».
- Находим процесс «Antimalware Service Executable», кликаем ПКМ и нажимаем «Открыть расположение файла».
- Вас перебросит в папку. Скопируйте верхнюю строчку с помощью клавиш:
Ctrl + C
- Жмем «Пуск» – «Параметры».
- «Обновление и безопасность».
- Слева выбираем основной раздел «Безопасность Windows» и переходим в подраздел «Защита от вирусов и угроз».
- Пролистываем вниз и находим ссылку «Управление настройками» в «Параметрах защиты от вирусов и других угроз».
- Пролистываем до надписи «Исключения» и жмем по ссылке «Добавления или удаления исключений».
- Жмем по плюсику и выбираем «Папка».
- Выделяем верхнюю строку и вставляем туда наш сохраненный путь к папке (Ctrl + V). Обязательно убедитесь, чтобы в строке «Папка» стояло нужное название. После этого жмем «Выбор папки».
- Исключение добавлено.
Способ 3: Отключение защитника установкой другой антивирусной программы
В интернете до сих пор идут холивары по вопросу – а какой же антивирусник лучше использовать. Некоторые специалисты считают, что современный защитник вполне себе может конкурировать с любыми платными программами. Но у нас немного другая проблема.
Один из пользователей на форуме упомянул, что некоторые версии встроенного антивируса от Windows при сканировании включает в себя ВСЕ папки на компьютере, что и приводит к сильным тормозам и зависанию.
Первый способ – вы можете полностью отключить защитник. Но делать я это крайне не рекомендую по соображениям безопасности системы. Но если вам интересно поэкспериментировать, то об этом я подробно писал тут.
Второй способ – это установка любого альтернативного варианта (NOD, Касперский, Avast и т.д.) При установке альтернативного антивирусного ПО – стандартный защитник будет отключен. Да, сам процесс будет висеть (к сожалению, его не выключить никак), но он не будет грузить оперативную память и процессор. Если у вас нет средств, то можете спокойно пользоваться бесплатными антивирусниками типа Avast или McAfee. Можете предложить свой вариант в комментариях ниже.
Способ 4: Чистка компьютера от мусора и ускорение
Как правило процесс «Antimalware service Executable» сильно грузит операционную систему на слабых компьютерах. Особенно страдают машины с оперативной памятью 4 ГБ (и меньше). Также проблема может быть в жестком диске – если он у вас уже скрипт, трещит, при первом запуске компьютера или ноутбука, то стоит его проверить, и, в случае плохой оценки, заменить.
Дабы не грузить вас долго, вот что мы сделаем:
- Полностью проверяем комп антивирусной программой со свежими базами – тут стоит воспользоваться любым сторонним продуктом. Мало ли, что встроенный Windows Defender пропустил.
- Чистим компьютер от различного мусора, кэша, временных файлов и лишних программ – об этом подробно написано тут.
- После этого читаем вот эту инструкцию – там описаны все решения проблем тормозного компа с ОС Windows
Если ничего из этого не помогает, то скорее всего есть проблема с двух сторон:
- У вас мало оперативной памяти (4 ГБ или меньше). Лучше всего иметь 8, а то и 16 ГБ. Тут ничего не поделаешь, нужно будет докупить плашку памяти.
- У вас старый жесткий диск. Проверьте его с помощью программы Victoria HDD – просто скачиваем, запускаем и смотрим оценку. Видеоинструкцию и прикрепил ниже.
- Очень часто для оживления даже самых старых ноутбуков или компьютеров в качестве основного жесткого диска устанавливают SSD – эти диски быстрее в несколько раз, чем HDD, и система на них работает более шустро.
Если вообще ничего не помогает, то можно попробовать установить Windows 10 с чистого листа. Я вам крайне рекомендую использовать при этом стандартный образ, а не скаченную сборку, сделанную непонятно кем – об этом подробно написано тут. Если у вас еще остались вопросы, то пишите в комментариях.

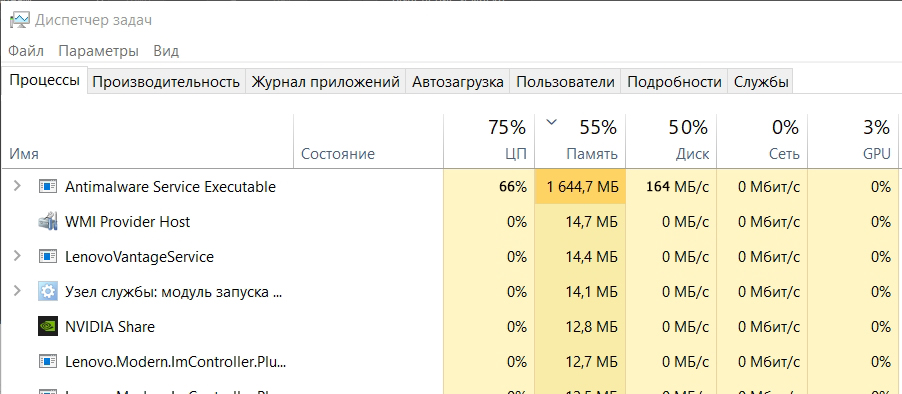
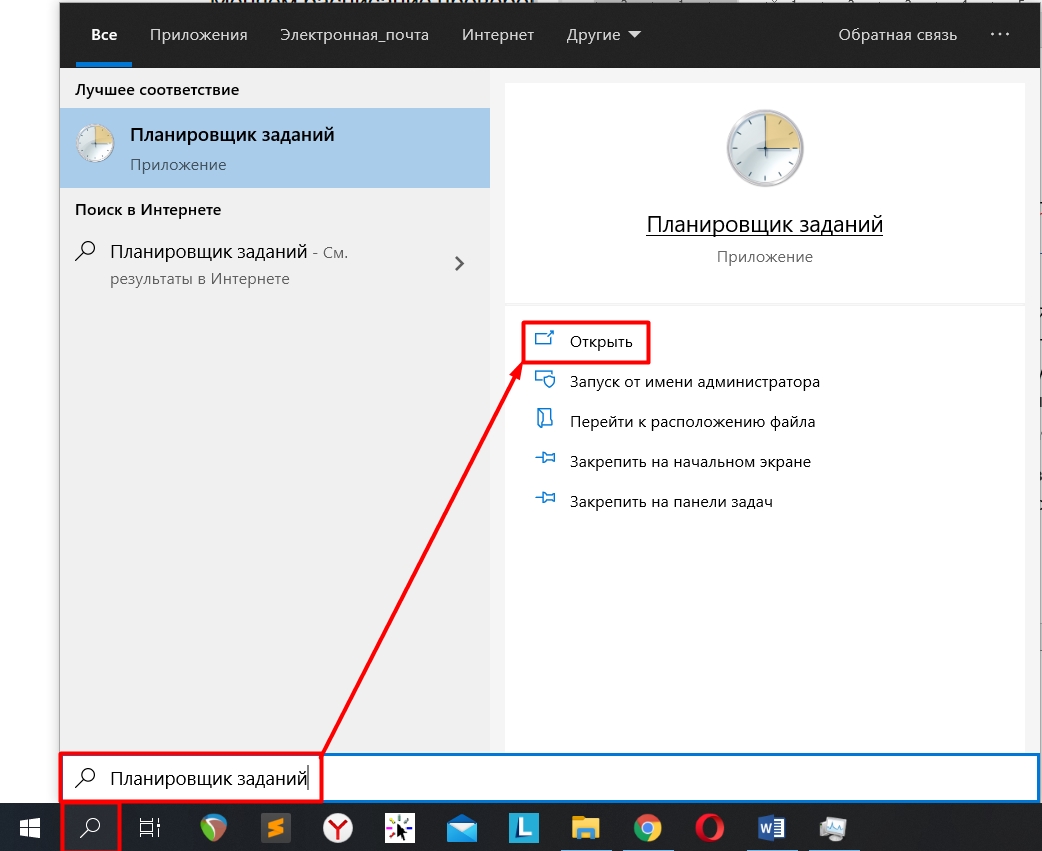
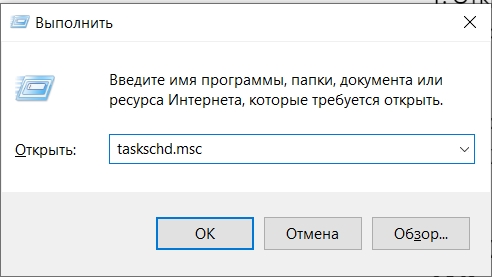
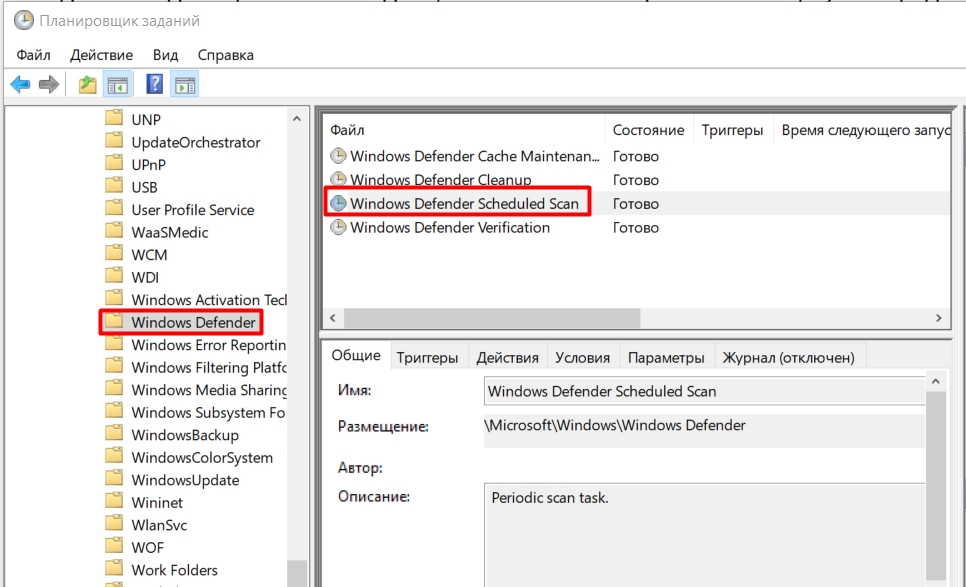
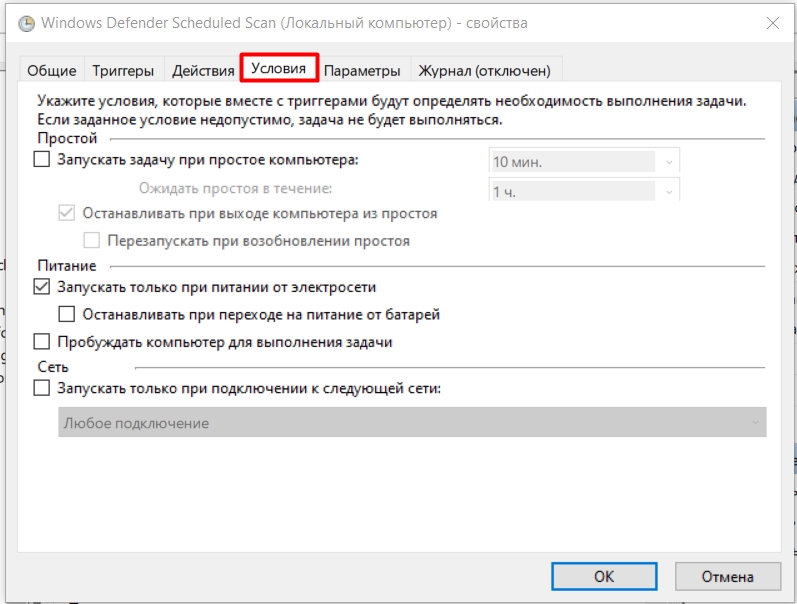
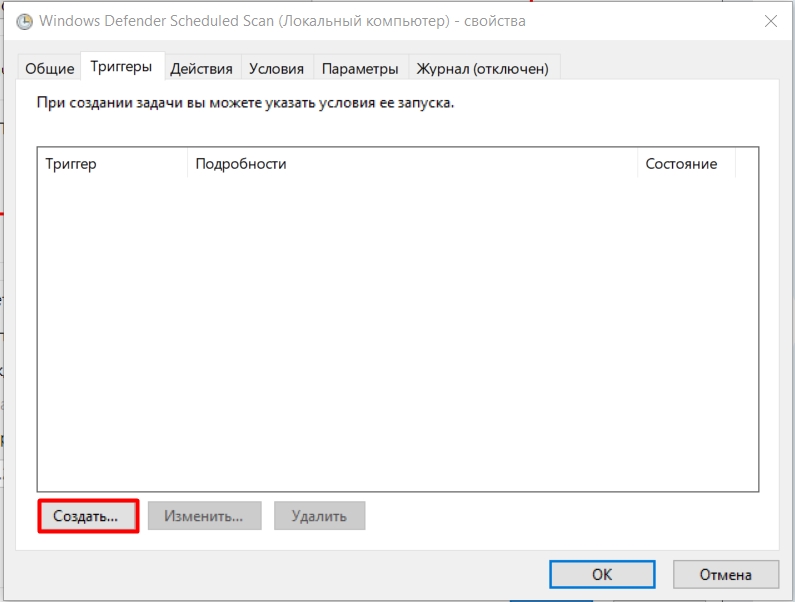
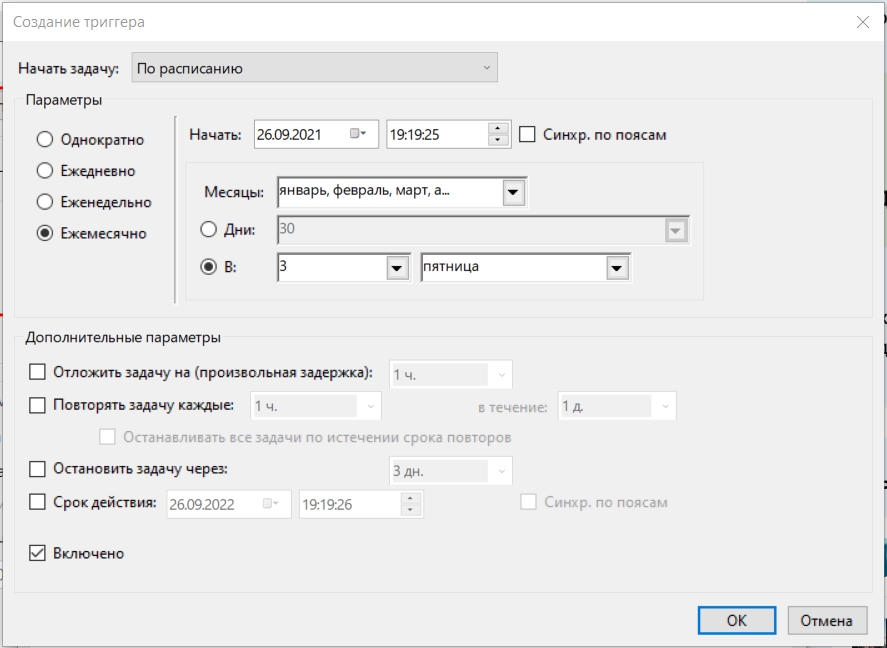
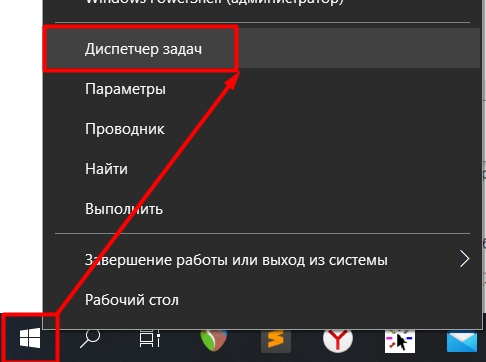
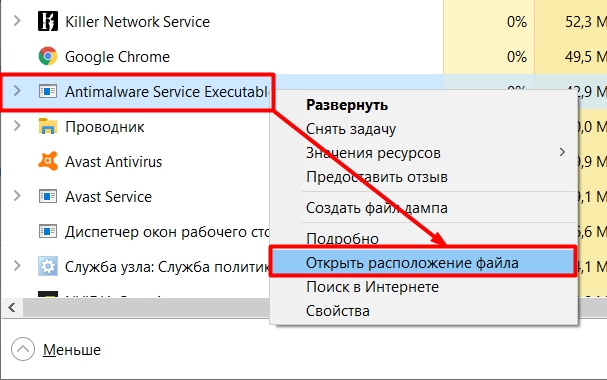
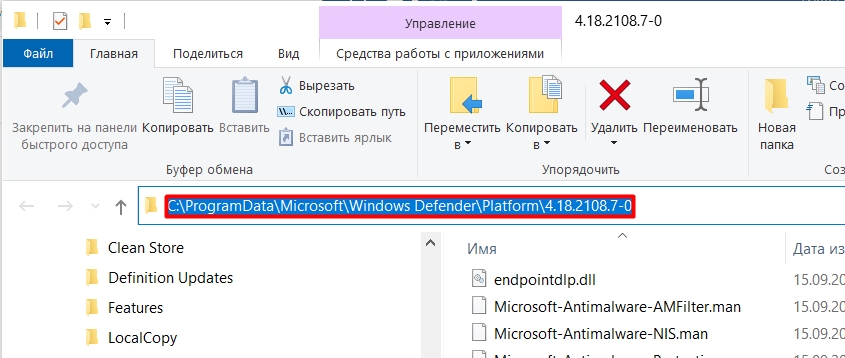
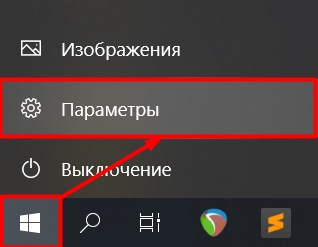

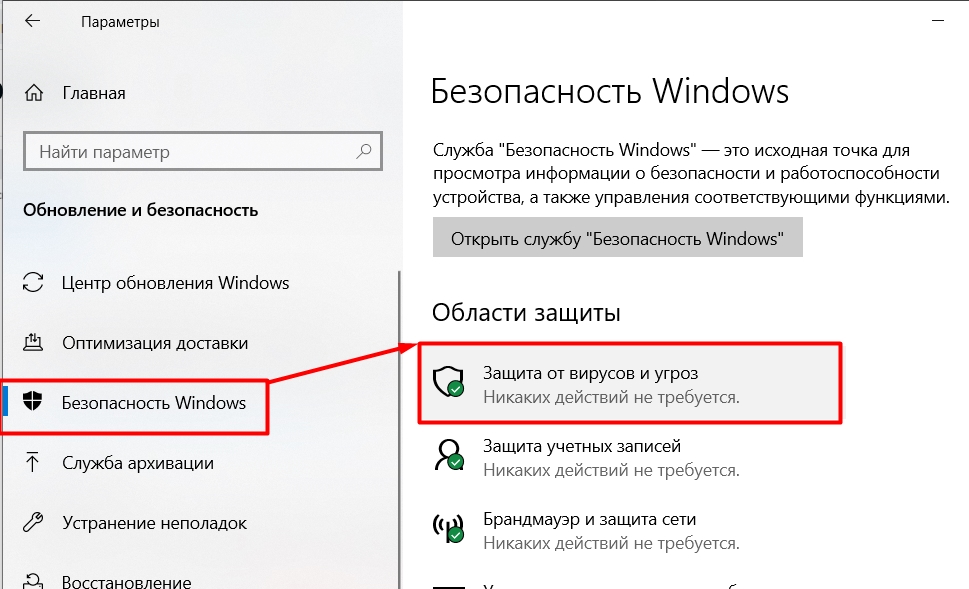
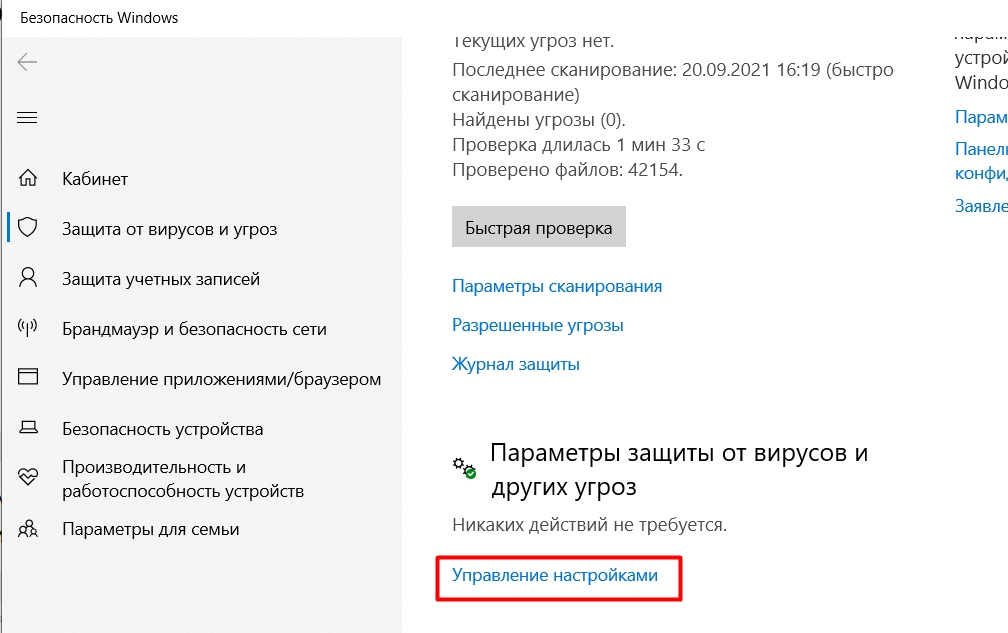
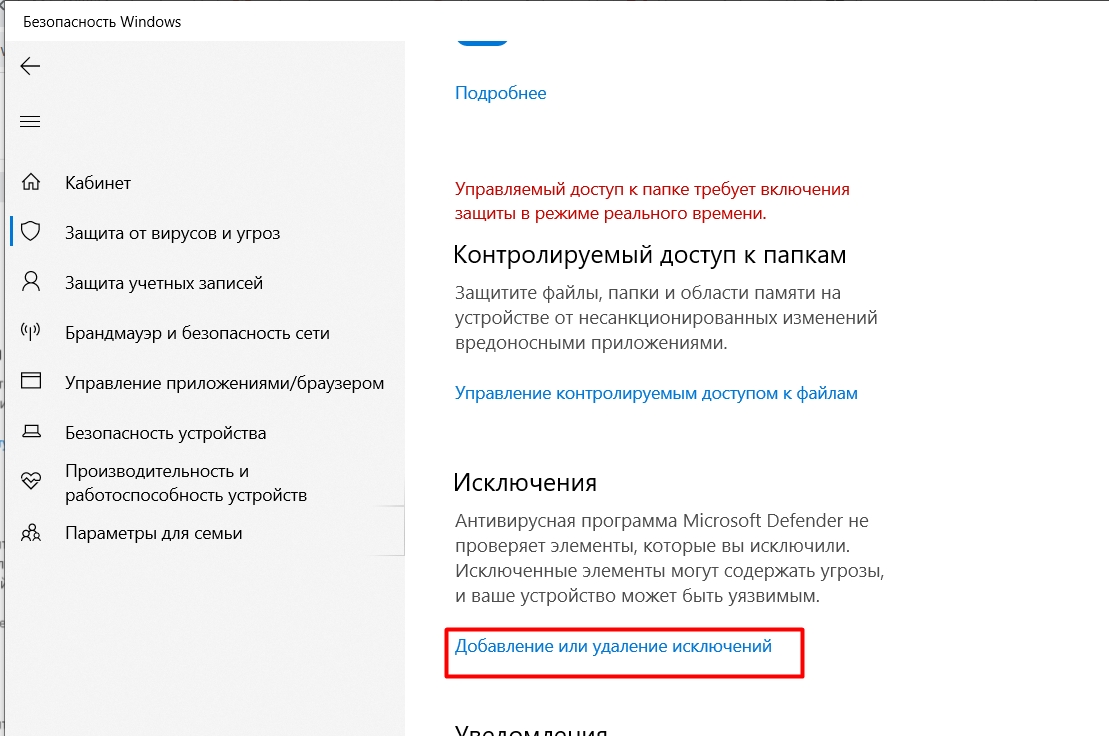
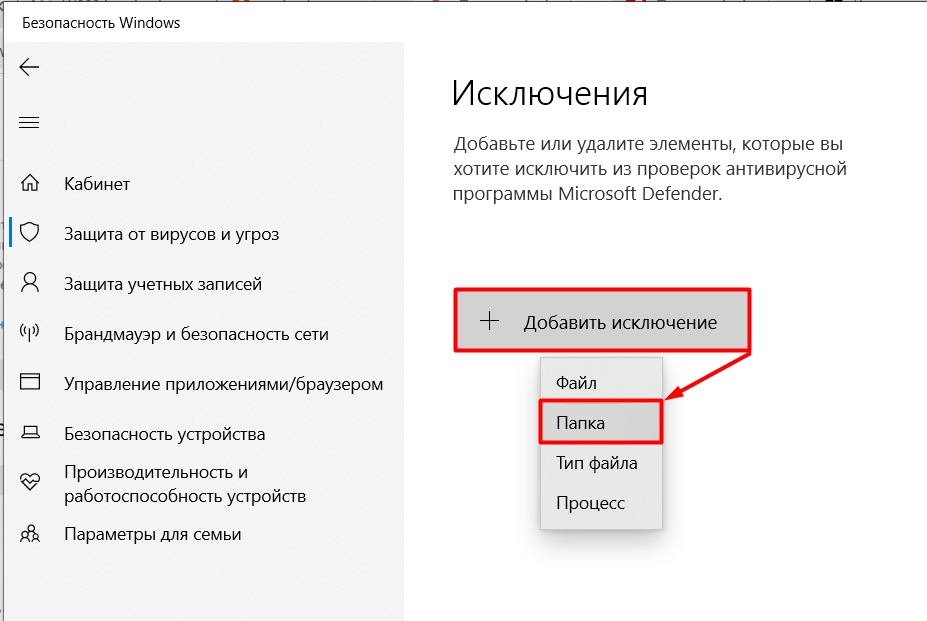
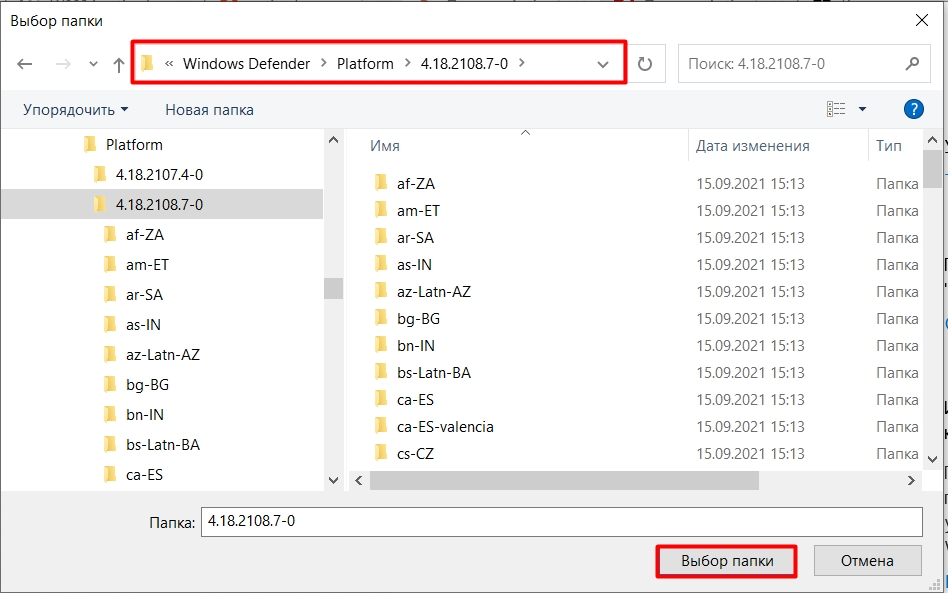
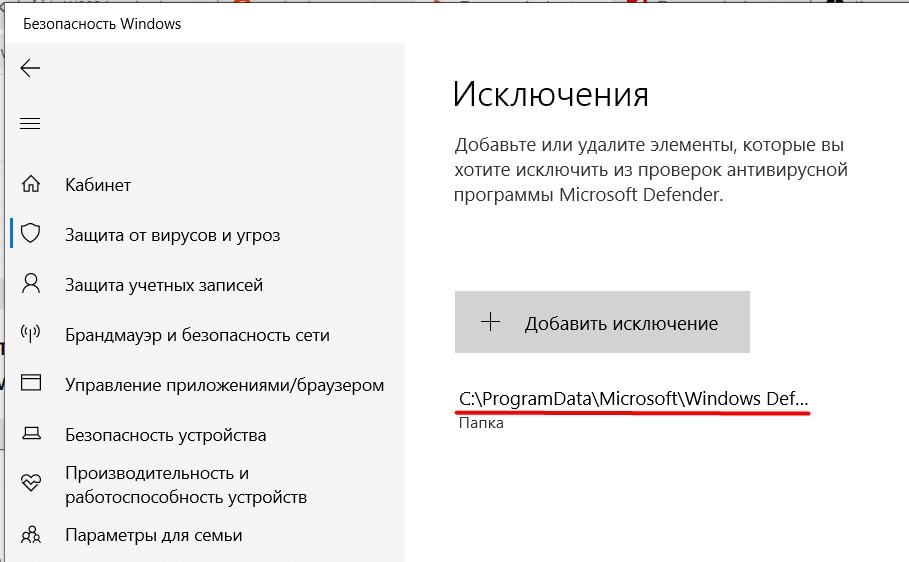




У меня у отца ноутбук такая же проблема. На самом деле немного помогло установка другого антивируса, но в целом я думаю попробовать переустановить винду, так как той системе уже года 4.
Установил время проверки на ночь и стало все хорошо. Спасибо
Девчонка знакомая принесла ноутбук, все та же проблема. Начал рыться пытаться её решить, короче оказалось банально мало оперативы – всего 4 ГБ. Все же малова-то для современного пользователя, которые запускает три миллиона вкладок на хроме. И ведь проблема, сейчас железо, компы и ноуты вообще невменяемо стоят.