Привет! Одно дело когда принтер подключен по проводу и проблем с печатью нет. Другое же – у принтера или МФУ есть на борту Wi-Fi, хочется воспользоваться этим функционалом, но на практике возникают проблемы с подключением – с одной стороны должно быть удобно, с другой – за это удобство нужно платить предварительной настройкой. В этом обзоре я и хочу показать, как подключить принтер к ноутбуку через Wi-Fi со всеми шаманскими танцами с бубнами.
Лучше смотреть методику подключения для конкретной модели своего принтера. Можете даже воспользоваться поиском по нашему сайту, может там уже есть дельная инструкция. Здесь же будут лишь общие моменты, которые могут подойти к абсолютно любой модели.
Вместо предисловия
Сначала попробую объяснить, какой порядок повествования будет дальше, т.к. тема не из простых. Главное здесь понять, что подключить принтер через Wi-Fi можно несколькими способами:
- Подключить его через USB к Wi-Fi роутеру. А уже на всех устройствах организовать удаленную печать.
- Подключить принтер к Wi-Fi роутеру через Wi-Fi. И всем устройствам разрешить печать.
- Установить соединение принтера напрямую к ноутбуку через Wi-Fi.
Какой вариант подойдет вам? Не знаю. Поэтому и попробуем в этой статье рассмотреть проблему со всех сторон. Многие детали по конкретным моделям буду пропускать. Если вдруг возникают вопросы – пишем их в комментарии или ищем обзор под свою модель на нашем сайте.
Через USB к роутеру
Начнем с самого простого метода. Подключим принтер к Wi-Fi роутеру через USB порт. С современными устройствами все очень просто – смотрим на поддержку принт-сервера в характеристиках, если поддерживает – втыкаем шнур и все почти сразу работает. Единственное, что можно сделать через веб-конфигуратор, это включить или выключить принтер.
Другое дело, что некоторые модели запрашивают использование специальных программ. Разберемся с ними на примере популярных моделей с принтером – ASUS и TP-Link. У самого лично TP-Link, проблем не испытывал, но вдруг кому-то будет полезным.
Роутеры ASUS
Эта компания для быстрого поиска и настройки сопряжения своих роутеров с принтерами разработала отдельную утилитку – Printer Setup Utility. Гарантирована успешная работа с принтерами от Canon, Epson, HP.
План подключения принтера ASUS по Wi-Fi:
- Подключаем принтер через USB к роутеру.
- Сами подключаемся к роутеру – по воздуху или проводу, не важно.
- Скачиваем с официального сайта Асуса Printer Setup Utility и запускаем ее:
- Нажимаем «Далее» и начнется поиск принтера:
- Все должно успешно обнаружиться. После этого нужно будет только добавить принтер в саму операционную систему – просто так ничего не найдется (делается это один раз, об этом будет разделом ниже). Но если вдруг возникнут какие-либо проблемы, выскочит вот такое окно:
Если вдруг случилась такая ошибка – рекомендуется еще раз проверить все подключения и перезагрузить все устройства, участвующие в настройке – роутер, принтер, ноутбук. Очень часто спасает.
Роутеры TP-Link
Сам владелец такой модели, поэтому только на собственном примере. Исходный роутер – 1043nd, принтер – p1102w. Порядок действий:
- Снова все подключаем – принтер к USB роутера, ноутбук – к роутеру.
- С сайта TP-Link для своей модели качаем программу для подключения принтера «TP-Link USB Printer Controller». Ищется легко, найдете без проблем. Именно с ее помощью и происходит настройка. Запускаем:
- Жмем «Далее». Ждем, пока утилита не установится. По окончании установки программу можно запустить прям отсюда или же щелкнуть по созданному на рабочем столе ярлыку:
- Должно появиться запустившееся окно. Здесь же отображается и ваш принтер:
- Все! При каждой попытке печати принтер будет автоматически подключаться. Главное – не забывать включать этот контроллер. Если вдруг хочется, чтобы программа загружалась сразу – активируем такую галку в «Инструменты – Настройка»:
А лучше посмотрите видео сразу в начале этого раздела – там и возможные проблемы подключения, и запуск принт-сервера, и пример печати.
Подключение через Wi-Fi
Многие современные модели принтеров умеют напрямую подключаться по Wi-Fi к роутеру без лишних проводов. И как правило они используют технологию WPS – та самая кнопка, которая позволяет подключаться к роутеру без ввода пароля. Примеры на моделях ниже.
Canon
Примерный план подключения:
- Жмем кнопку WPS на принтере – должен начать мигать индикатор на принтере.
- Жмем WPS на роутере.
- Принтер и роутер должны соединиться. Индикатор перестанет мигать.
Некоторые модели с индикаторами могут запрашивать нужные сети и пароль – но по мне, это лишние телодвижения для принтера. Так что проще через WPS. Яркий представитель жанра в этой категории – MG3540.
HP
Хьюлеты тоже никогда не оставали. Для подключения обычно предусмотрено целое меню беспроводных сетей. Но проще использовать все ту же кнопку WPS. Для подключения используется технология «HP Auto Wireless Connect».
Epson
Все то же самое – есть отдельное меню «Wireless LAN Setup», а есть и стандартная кнопка WPS. Подключаемся и начинаем настройку.
Сетевой принтер в Windows
Все действия выше можно произвести и без сторонних программ, но нужно будет немного покопаться в настройках. На следующем видео хороший пример подключения сетевого принтера:
Лучше пересмотрите видеоряд, а основные моменты по нему я изложу ниже. Способ действительно универсальный – подходит и для подключения через USB, и для Ethernet, и даже через просто подключенные принтеры к другим компьютерам в сети при разрешенном доступе. Так что используем.
Этот же способ актуален для принтеров со своим Wi-Fi адаптером. Для этого их достаточно подключить к сети через роутер или напрямую к ноутбуку и добавить как сетевой принтер.
- Сначала подключаем все как обычно.
- Далее нужно попасть в Панель управления (а на Windows 10 – Параметры), где выбрать «Устройства и принтеры».
- Именно сюда мы и будем добавлять наш новый беспроводной принтер. Поэтому жмем «Добавить принтер». Интерфейс хоть и представлен для Windows 7, прямо сейчас посмотрел все на «десятке» – особых различий нет:
- Начнется поиск устройств, но почему-то ни у меня, ни у коллег он ни привел к чему-то положительному. Скорее всего он найдет только при условии «Домашней сети», да еще и с открытыми принтерами. Наша задача немного другая, так что подключаемся вручную через «Добавить по TCP/IP-адресу»:
- Далее вводим адрес нашего роутера (посмотреть можно на нижней стороне). Если вдруг устанавливаете связь не через USB, а через Wi-Fi уточните адрес принтера в настройках DHCP роутера. Наша задача подключиться именно к принтеру, просто если он подключен через USB роутера, то и IP адрес мы будем использовать нашего маршрутизатора:
- Обычно снова возникает какая-то проблема, так что указываем настройки вручную. Из важного – протокол LPR, а имя очереди – любое удобное вам.
- Далее предложат покопаться в списке драйвером, найти свою модель и установить нужный драйвер:
- Все! После успешной установки можно свободно распечатать что угодно.
Возможные ошибки
Самая частая проблема – ваш ноутбук или компьютер не видит принтер по Wi-Fi. Сразу разочарую вас – проблем может быть очень много. Такое лучше смотреть индивидуально по удаленному подключению, а еще лучше, сразу на месте. Основные мои рекомендации:
- Проверить, что все подключено и работает. Бывает доходит вплоть до того, что забывают включить роутер.
- Включить автоматическое получение IP адресов по DHCP. Иногда люди ставят себе ручные настройки, и на выходе может получиться такое, что принтер и ваш компьютер будут находиться в разных виртуальных сетях, и не будут видеть друг друга. Так что проще выставить все сетевые настройки на автомат, перезагрузиться и не париться.
- И еще раз – перезагрузите все, что можно. Очень часто помогает.
Другая проблема – принтер не видит Wi-Fi. Тут уже все сложнее, можно обойтись и перезагрузкой роутера-принтера, но проще смотреть ошибки под конкретную модель, удаленный прогноз ни к чему хорошему не приведет. Основные варианты – глюк роутера или глюк адаптера принтера. Нередкая причина здесь – работа роутера в 5 ГГц, когда принтер поддерживает работу только в 2,4 ГГц. Переключается в настройках роутера, на крайний случай попробовать стоит.
Если же ваше многофункциональное устройство или принтер не печатает, нужно сразу проверить его статус – должен быть доступен. Может быть сеть полетела, может быть еще какие-то настройки. И снова лучше сразу все перезагрузите. А если не поможет – попробуйте установить настройки по инструкциям выше заново, скорее всего какая-то проблема именно в локальной сети.
Вот вроде бы и рассмотрели все возможные варианты. Если все же остались вопросы по вашей конкретной модели – пишите подробно свою ситуацию в комментариях ниже. Будем разбираться и исправлять!


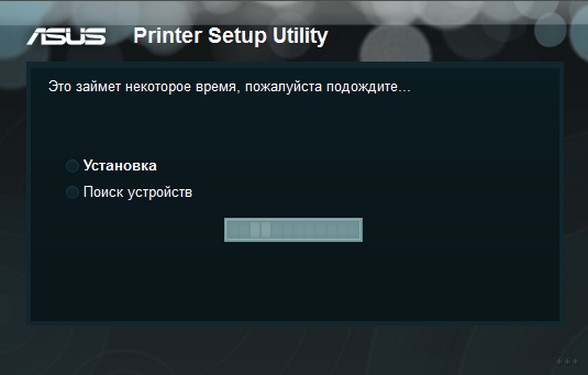


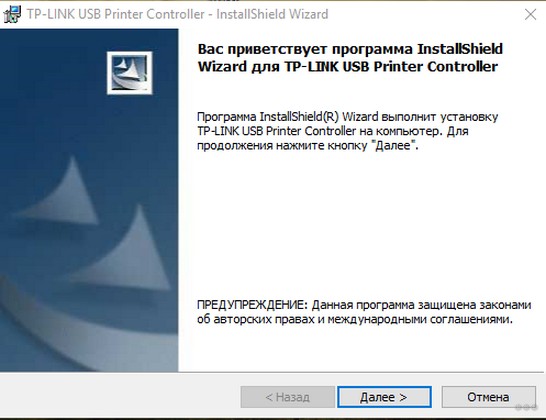
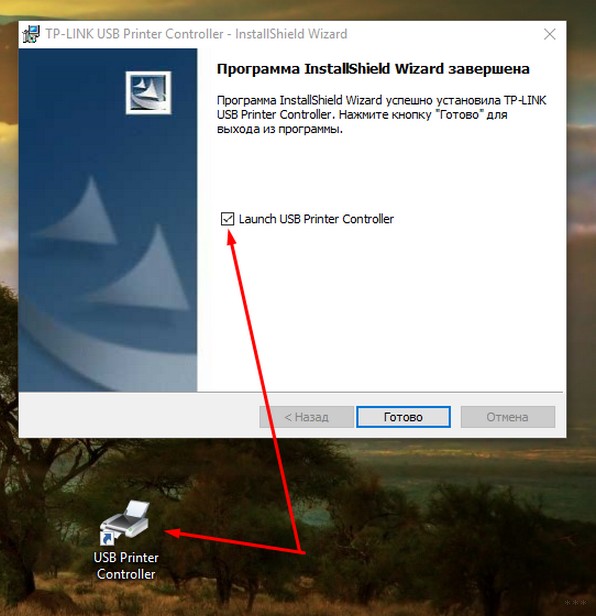
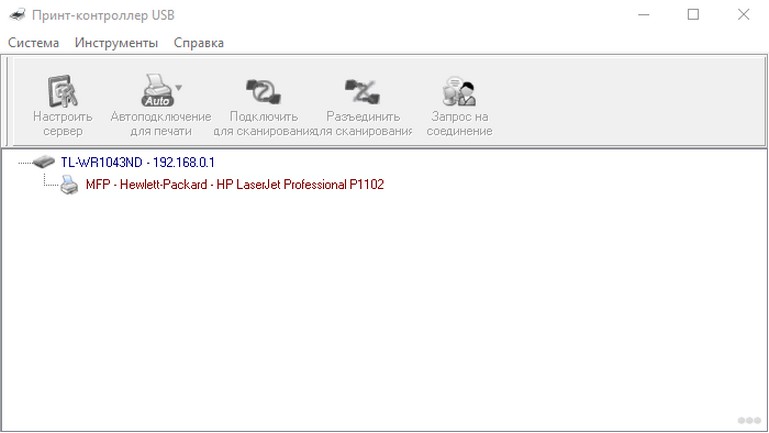
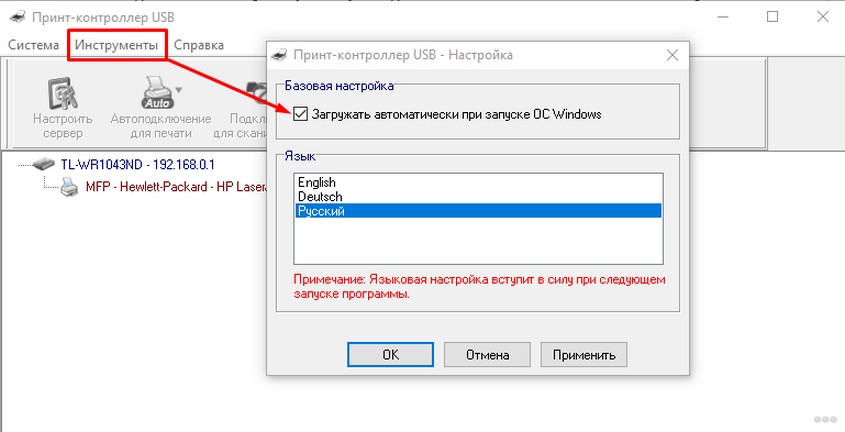



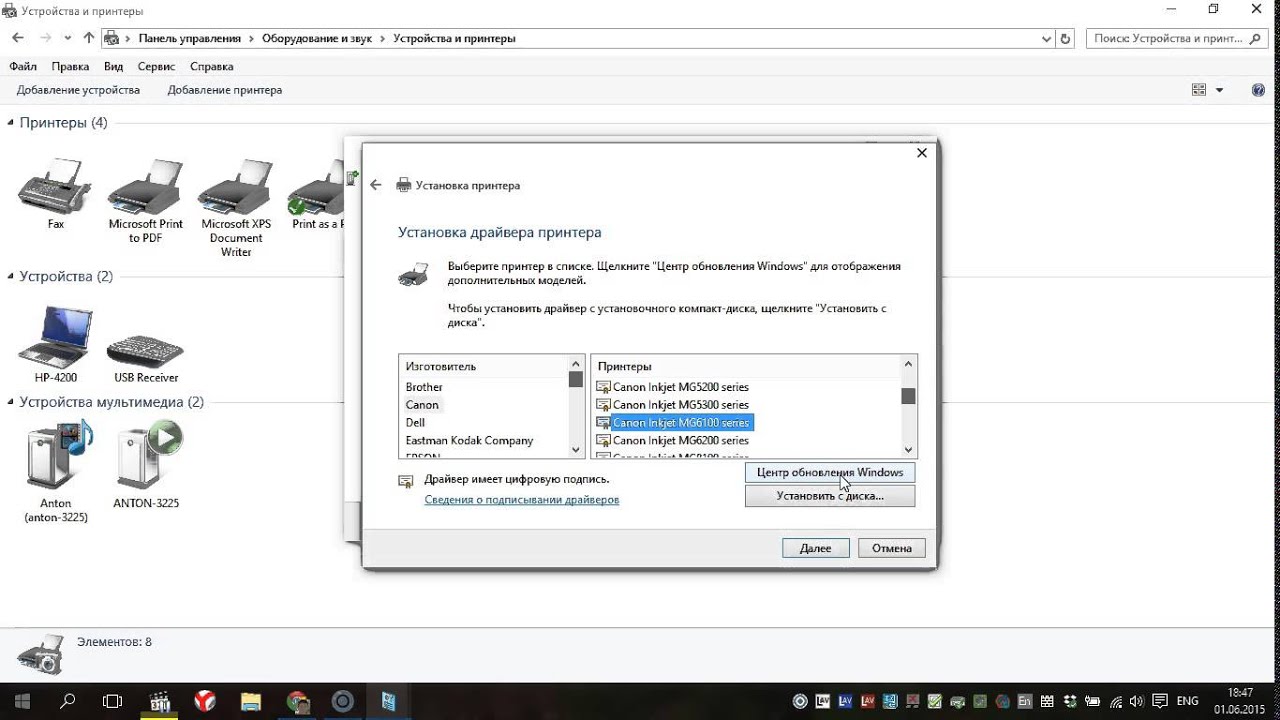
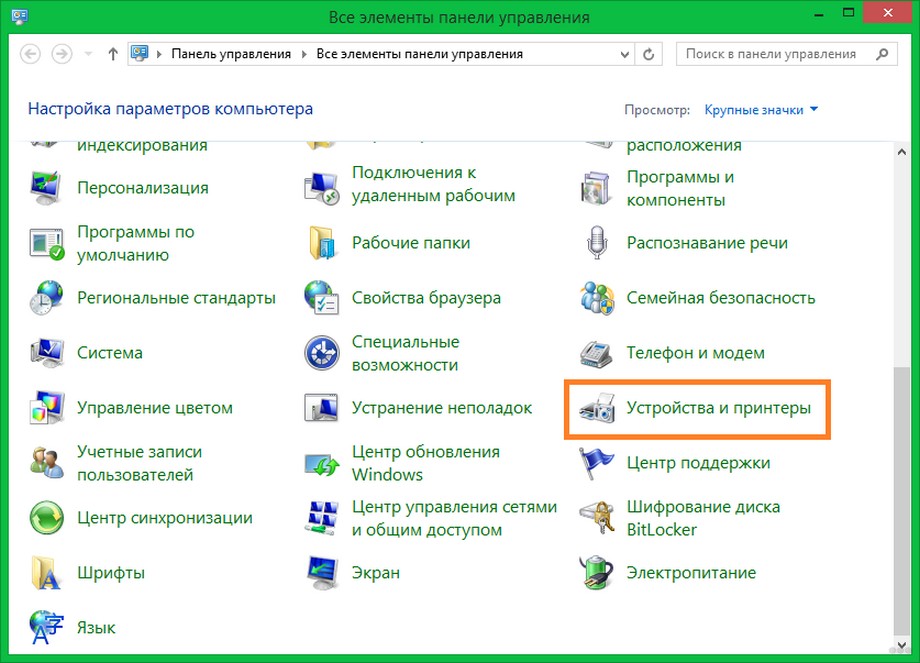
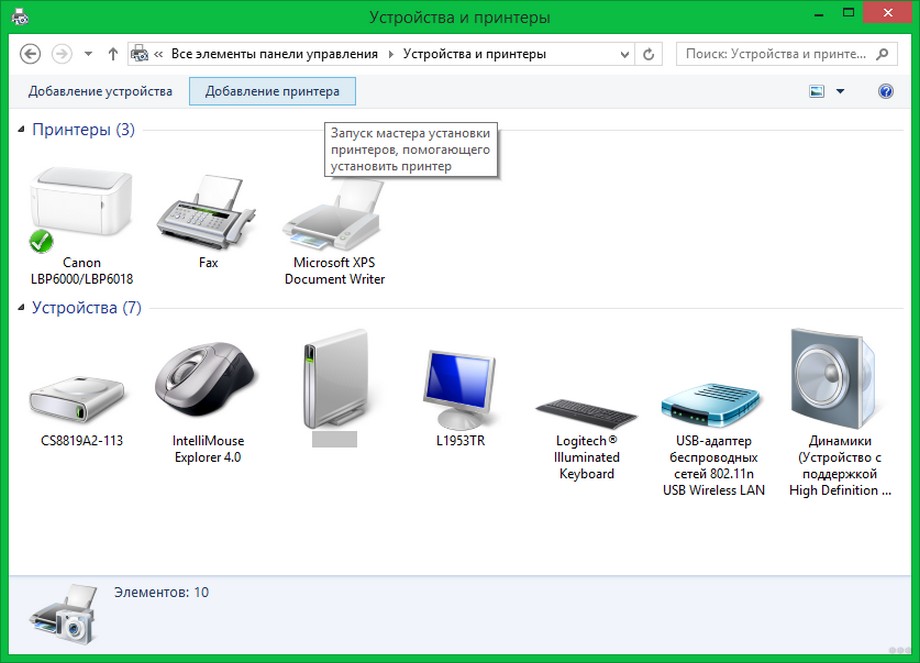
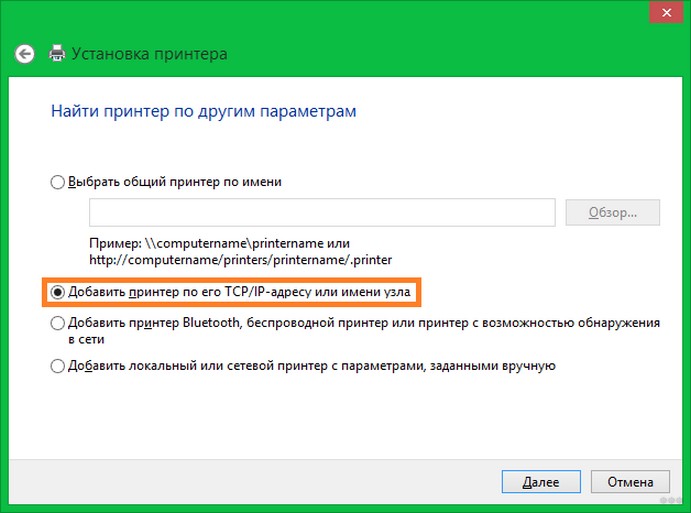
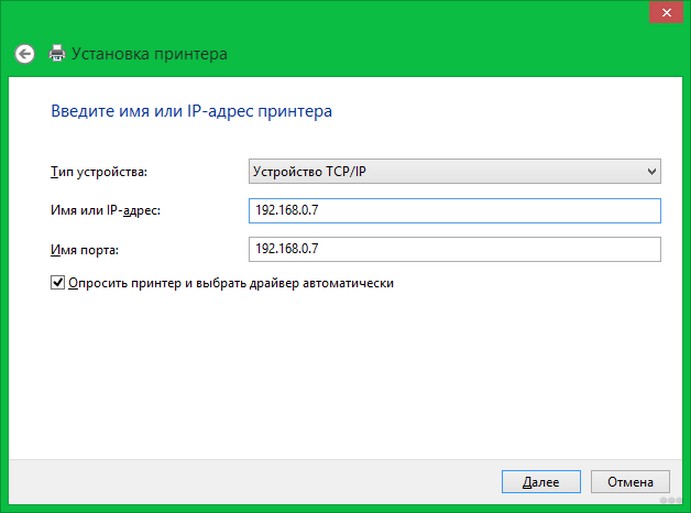
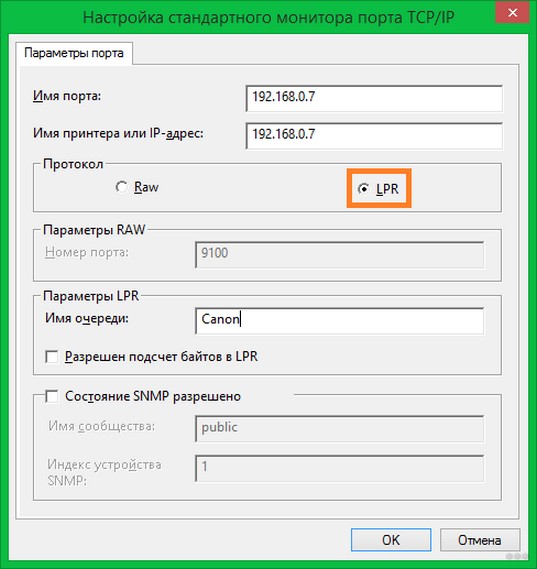
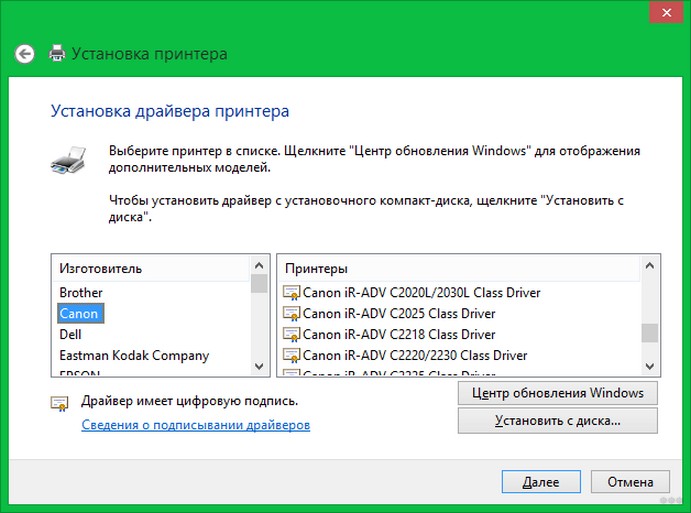
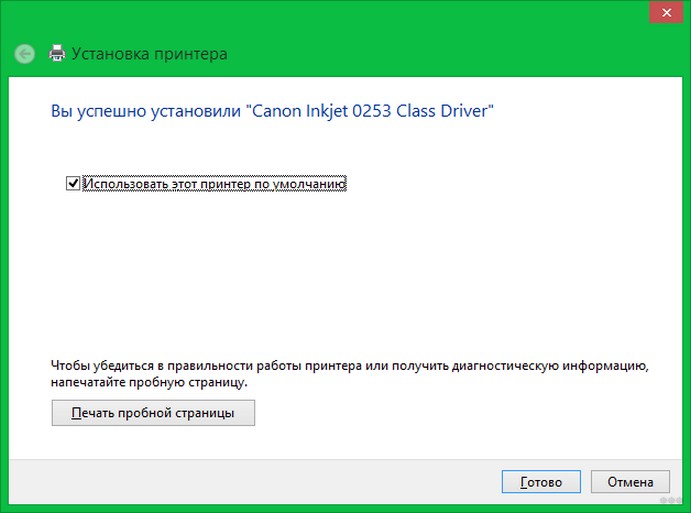




Все подключили.. фух
через программу было проще всего)
Промучилась весь день. Ничего не получилось. Все не работает. Итого подключила по кабелю и все сразу заработало без проблем!!!