Всем привет! В сегодняшнем уроке мы поговорим про выделение цветом ячеек при условии в программе Эксель. Сама функция очень полезная в тех случаях, если вам нужно визуально подцветить определенные ячейки. Мы рассмотрим три простых способа. Два первых используются чаще всего. Но я все же рекомендую дополнительно ознакомиться и с последним методом. Да он более редкий, но про него обязательно нужно знать. Напоминаю, что вы всегда можете обратиться ко мне со своими вопросами – просто опишите их в комментариях.
Способ 1: Форматирование с условиями
Давайте посмотрим, как закрасить ячейку в Excel по нужному условию. Для этого мы будем использовать встроенную функцию условного форматирования. Я буду показывать все на конкретном примере. Представим себе, что у нас есть таблица с прибылью за каждый месяц. Наша задача: в программе Excel перекрасить цвет ячейки в зависимости от значений прибыли:
- Меньше 300 000
- От 400 000 до 500 000
- Больше 500 000
А теперь приступим к самому примеру:
- Выделите тот диапазон ячеек, в котором находятся значения.
- Перейдите на вкладку «Главная» и в разделе «Стили» нажмите по функции «Условного форматирования».
- Из выпадающего контекстного меню кликните по пункту «Управление правилами».
- В строке «Объект правил форматирования» – указываем «Текущий фрагмент», то есть тот, что мы выделили. Далее создаем правило, нажав по соответствующей кнопке.
- Для начала укажите тип правил в режиме «Форматировать только ячейки, которые содержат».
- Далее уже указываем условия: «Значение ячейки», «Меньше», «400000».
- Теперь нам нужно изменить «Формат» этих ячеек.
- Чтобы в Excel выделить цветом ячейки по выбранному условию – на вкладке «Заливка» выделите цвет и нажмите «ОК».
ПРИМЕЧАНИЕ! Обратите внимание, что здесь же можно изменить не только заливку ячейки, но и шрифт, границы и другие параметры форматирования.
- Еще раз жмем «ОК».
- Одно правило у нас уже есть. Давайте создадим еще два.
- Дальнейшие действия будут примерно такими же. Только теперь нам нужно указать значение ячеек между двумя диапазонами 400 000 – 500 000.
- Здесь выбираем другой цвет, так чтобы мы смогли легко его различить.
- И осталось последнее правило.
- Тут нам нужно закрасить ячейки Excel таблицы по конечному условию, где значение должны точно превышать число 500 000.
- Не забываем нажать «Формат» и выбрать «Заливку» цветом.
- Кликаем по кнопке «ОК» два раза.
Можете насладиться результатом. Плюс такого метода в том, что при изменении значения в ячейке, будет меняться цвет заливки. Таким образом можно добавлять бесчисленное множество правил. Ну и не забываем, что вы можете изменить не только заливку, но и шрифт и другие параметры ячейки.
Способ 2: Градиент значений
В этой главе мы поговорим про заливку ячеек по условию с использованием градиента цветов, которые можно установить в Excel. По сути, мы будем использовать тот же способ условного форматирования, но немного с другим условием.
- Выделите диапазон ячеек, в которых находятся искомые значения.
- Откройте окно условного форматирования и создайте правило.
- Выберите тип правила в режиме «Форматирования всех ячеек на основании их значений».
- В качестве «Стиля формата» выбираем «Двухцветную шкалу», которая будет по умолчанию использовать максимальное и минимальное значение. Цвета вы можете изменить.
- Применяем правило.
Теперь все цвета имеют разный цвет в зависимости от того, насколько они далеко находятся от максимально и минимального значения. Как и в первом случае – при изменении значений, цвет будет также меняться на другой, в зависимости от условий и форматирования, выбранного вами.
Способ 3: Найти и выделить
Данный вариант имеет немного другой принцип действия, да и мы будем использовать совершенно другой инструмент. Но про этот способ также нужно знать. Давайте попробуем выполнить то же самое, но с помощью другой функции программы.
- Выделяем ячейки и переходим на «Главную» вкладку.
- В разделе «Редактирование» нажмите по значку лупы и надписи «Найти и «Выделить».
- «Найти».
- Здесь мы не можем указать точные условий, как в двух предыдущих примерах, но можем воспользоваться хитростью. Для выделения диапазона от 300 000 до 400 000 – мы укажем параметр:
3?????
- То есть все значения, которые начинаются с тройки и имеют длину в 6 символов.
- Жмем по кнопке «Найти все».
- Кликните теперь по нижней части окна, где находятся все найденные значение и нажмите сочетания клавиш:
Ctrl + A
- Теперь через стандартное форматирование изменяем цвет этих ячеек.
- Те же самые действия выполняем со значениями 500 000 и 600 000.
А теперь давайте рассмотрим все минусы данного способа. Во-первых, форматирование остается статичным, и если вы измените числа в ячейках, то цвет останется прежним. Во-вторых, таким способов сложно работать с длинными диапазонами чисел. В-третьих, предыдущие варианты были более удобные. В любом случае про данный метод тоже нужно знать, так как он может вам помочь при решении узконаправленных задач.
Урок подошел к концу, и мы рады, что вы дочитали его до конца. Надеюсь, он был для вас полезен. Советую просмотреть и другие уроки на нашем портале WiFiGiD.RU. Дополнительно вы можете задавать свои вопросы в комментариях.

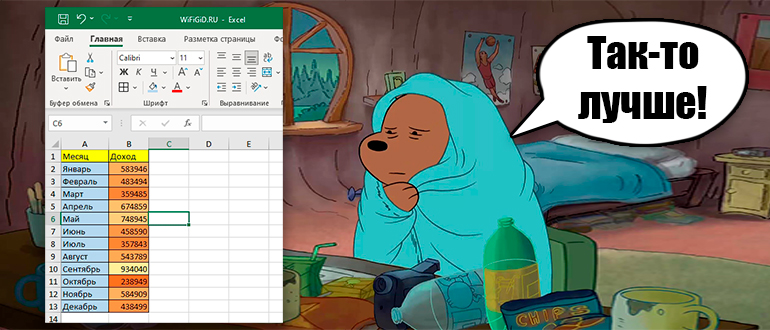
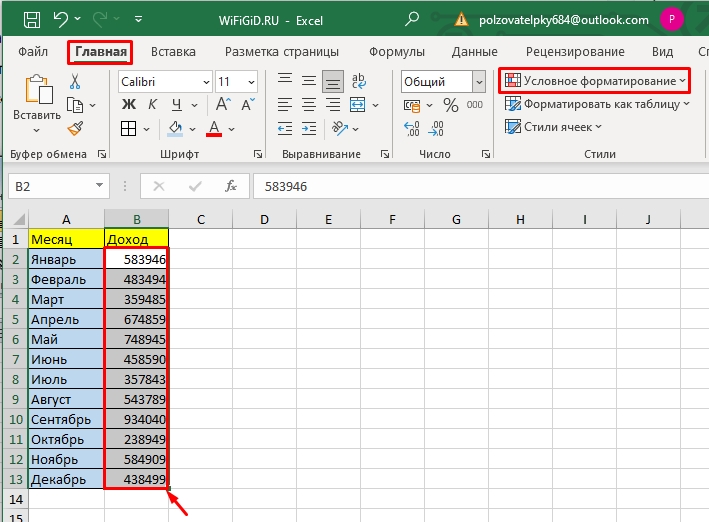
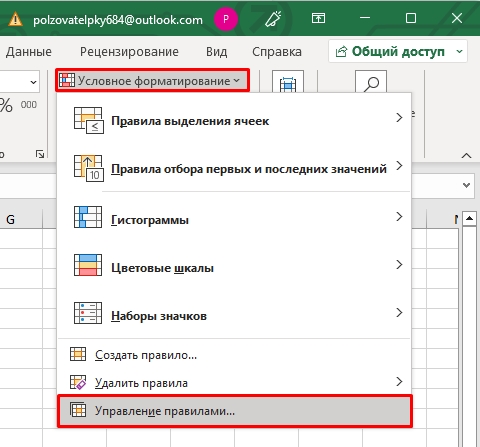
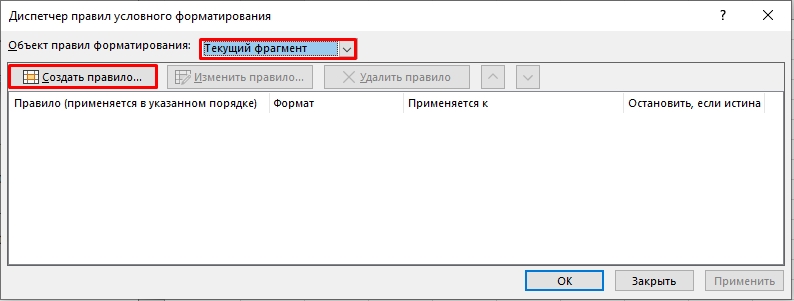
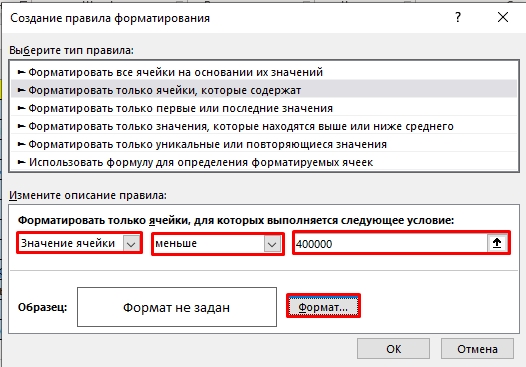
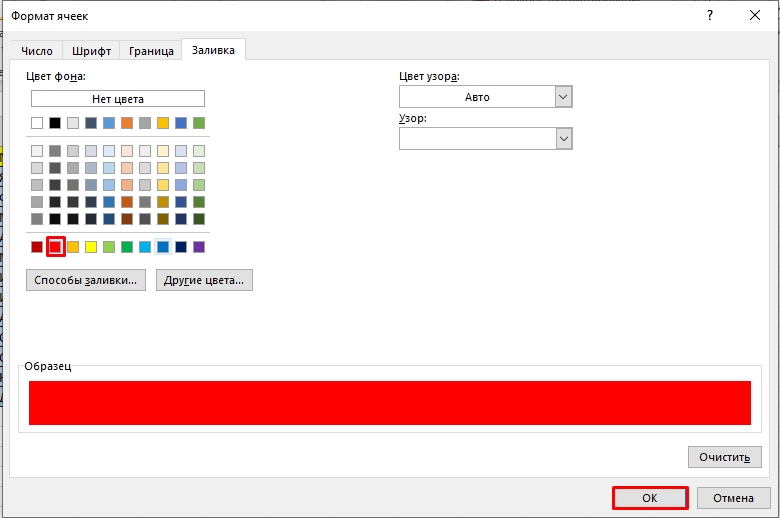
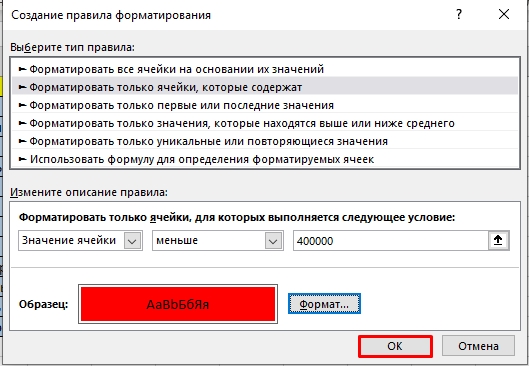

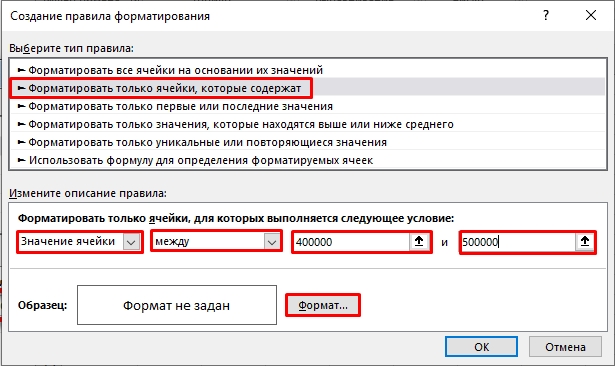
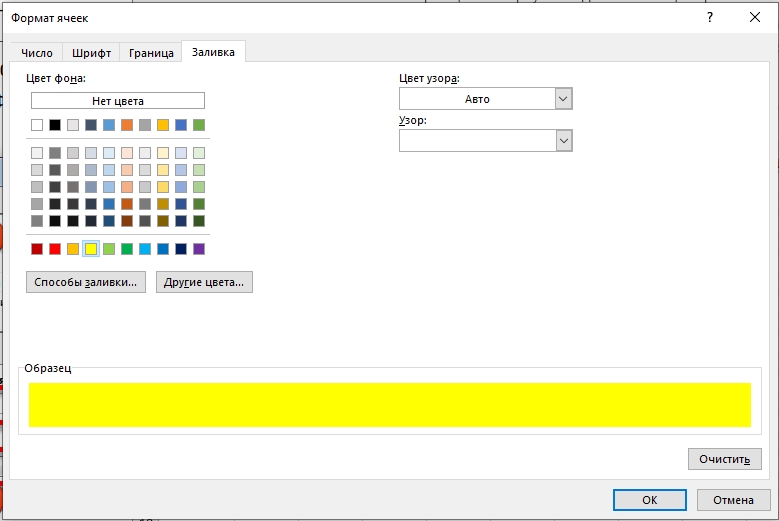
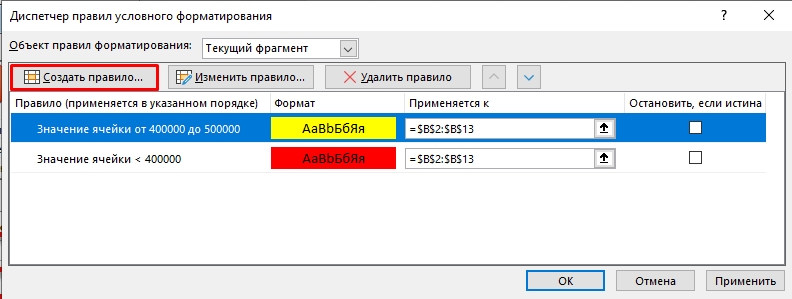
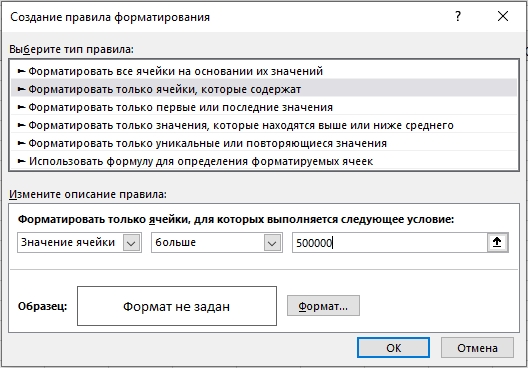
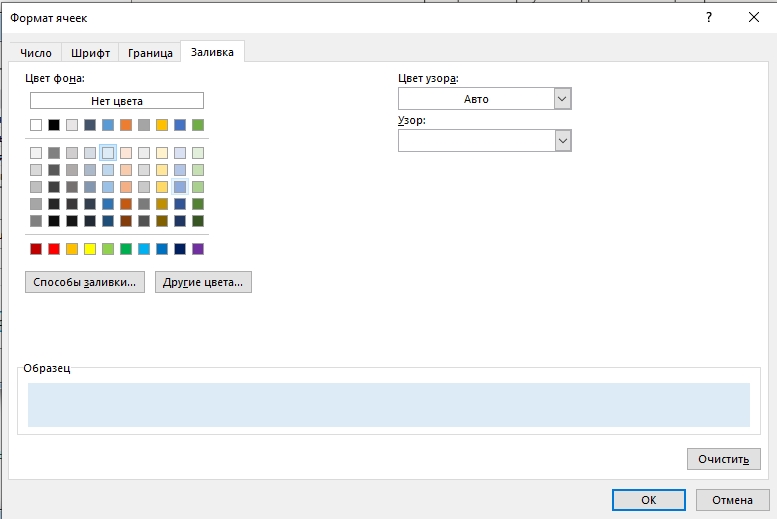
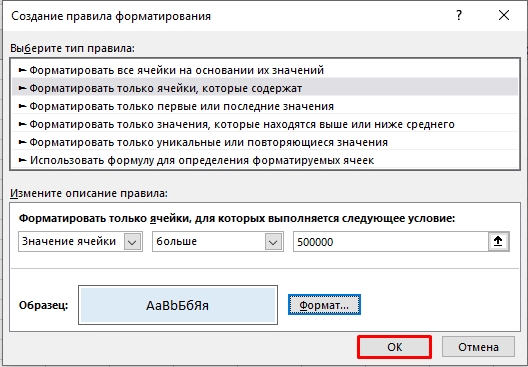
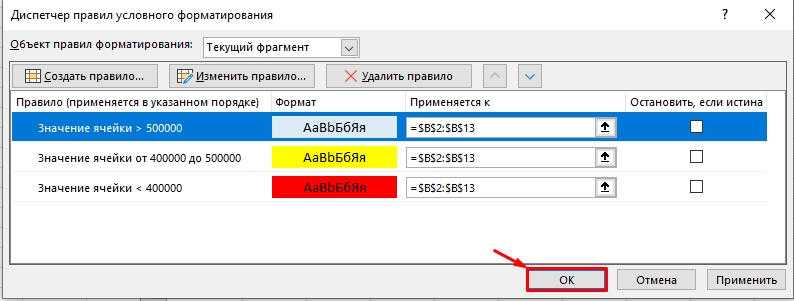
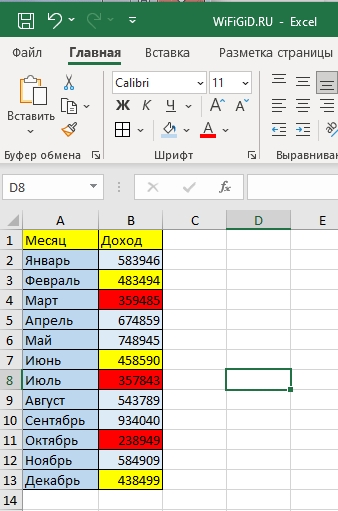
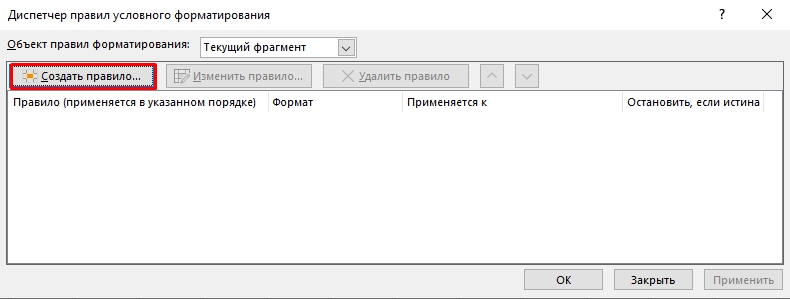
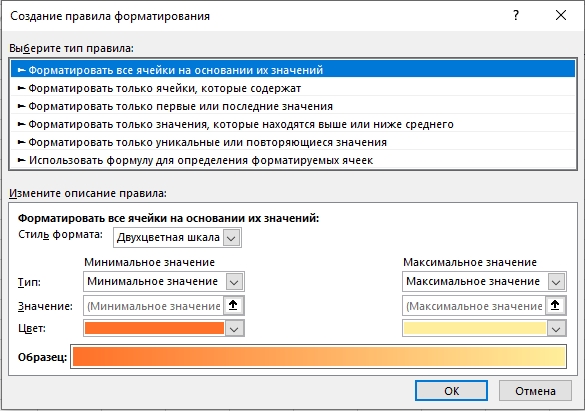
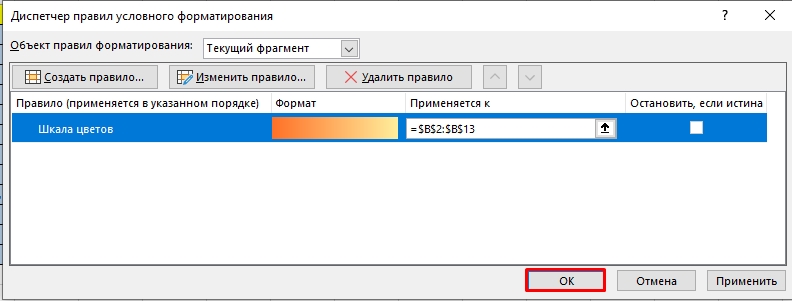
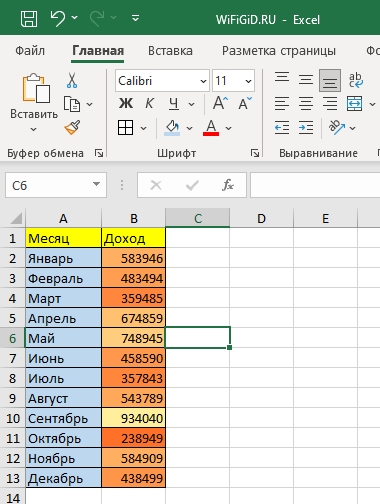
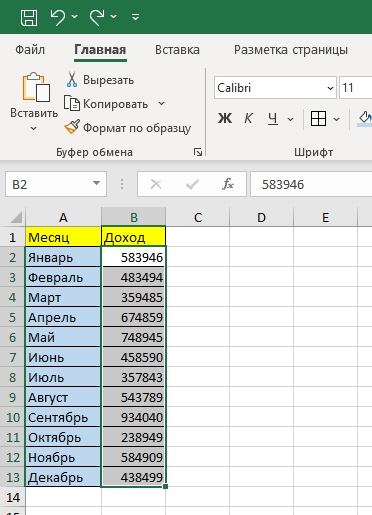
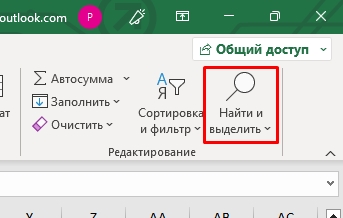
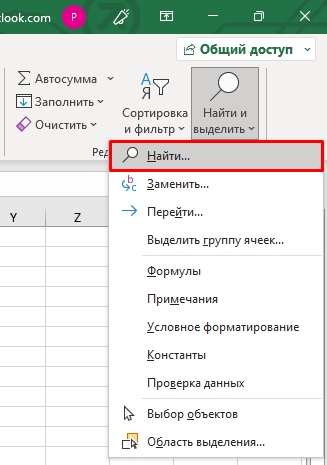
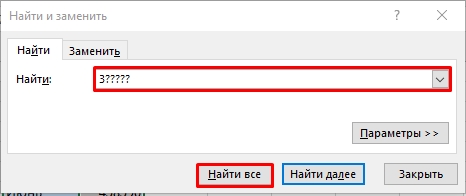
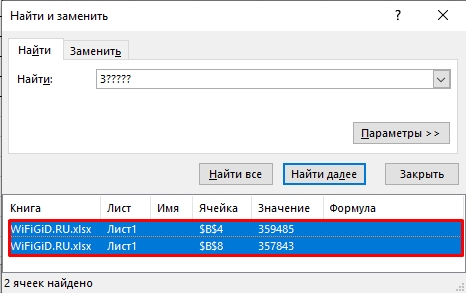
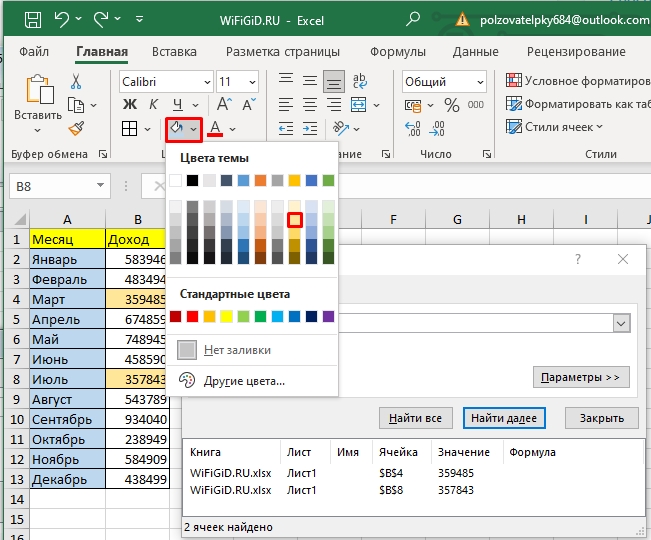





Автору огромное человеческое спасибо, у меня все получилось сделоть с первого раза!!!
жаль что можно использовать не все цвета, а то все эти стандартные быстро закончились
А еще для таких же выделений в последнем экселе можно спокойно использовать умные таблицы. Так он еще и за вас додумает как это все использовать.