Всем привет! Сегодня мы посмотрим, как поставить пароль на приложение в iPhone и можно ли вообще это сделать. Телефон является собственностью определенного человека со всеми важными данными и информацией. Если основной экран блокировки защищает всю систему, то некоторые программы при аутентификации (по отпечатку пальцев и Face ID) не защищены. Это касается мессенджеров, социальных сетей, а также доступ к фотографиям и видео на телефоне.
Но в iOS есть некоторые функции, которые позволяют установить пароль на эти приложения. Правда работают они не совсем так, как вы себе это представляете. Давайте приступим к самой инструкции, и вы сразу все поймете. Ниже выберите свою версию iOS. Её можно посмотреть в «Настройках» – «Основные» – «Об этом устройстве» – смотрим в строчку «Версия».
iOS 12 и старше
В двенадцатой версии добавили функцию, которая позволяет отслеживать работу определенного приложения по времени. Это сделано для того, чтобы ограничивать доступ к играм и некоторым программам для детей. Плюс в том, что эта функция позволяет запаролить приложение на Айфоне (ВК, WhatsApp, Инстаграм, Одноклассники, Facebook, Twitter и т.д.)
- Перейдите в настройки iOS.
- Заходим в раздел «Экранного времени». И выбираем раздел «Использовать код-пароль».
- Далее вам нужно придумать и два раза ввести ПИН-код.
- Здесь есть несколько пунктов. Нам нужен «Лимиты программ» – именно она отвечает за отведенное ограничение использование приложений, а также за блокировку приложений на Айфоне.
- Выбираем кнопку добавления ограничения.
- Выбираем раздел, на который вы хотите установить ограничение, лимит и пароль с блокировкой. Например, можно выбрать социальные сети. После этого тапаем по кнопке «Вперед», которая находится справа вверху.
- Теперь нам нужно установить лимит времени на использование приложения. Устанавливаем время. Если вы хотите, чтобы запрос пароля происходил при каждом запуске – ставим одну минуту. Обязательно убедитесь, чтобы настройка «Блокировать в конце лимита» была включена (бегунок переведен в правое положение).
- Как видите, иконки и приложения теперь заблокированы, и они теперь подсвечены серым.
- При запуске утилиты вы увидите уведомление «Лимит времени» с текстом:
Вы достигли лимита времени на использование программы
- Чтобы попасть внутрь, жмем по ссылке ниже и вводим ПИН-код, который мы установили в самом начале.
- Далее просто указываем время доступа.
Второй вариант поставить пароль на приложения в Айфоне – это скрыть его с помощью встроенной функции. Смысл в том, что мы не блокируем программу, а полностью её скрываем.
- Проделываем все те же самые шаги (с первого по пятый) из предыдущей инструкции.
- Переходим в «Контент и конфиденциальность».
- Вводим PIN-код, который мы установили.
- Включаем «Контент и конфиденциальность» и ниже переходим к списку настроек скрытых приложений.
- Смотрите, чтобы скрыть какую-то программку, вам нужно выключить её в этом списке – то есть передвинуть бегунок влево.
- Если вы зайдете на основной экран, то эта программа будет скрыта. Чтобы она появилась вновь, то проделываем все те же самые шаги, только в конце наоборот включаем приложение в списке.
iOS 11 и младше
У iOS 11, к сожалению, нет функции установки пароля на какое-то приложение. Но есть выход – вы можете скрыть некоторые встроенные программы. К ним можно отнести – камеру, Safari, iBooks, AirDrop, Siri и т.д. При этом, чтобы вернуть эти приложения, нужно будет заново зайти в настройки и ввести специальный пароль. Конечно это не полноценная функция защиты, но иногда она может помочь от детей или неопытных пользователей.
Если вам пока ничего не понятно, то переживать не стоит – сейчас мы с вами во всем разберемся.
- На главном экране найдите значок шестеренки и откройте «Настройки».
- Открываем основной раздел и находим пункт «Ограничения». По умолчанию он будет выключен – это как раз и есть та функция, которая позволяет скрыть некоторые программы.
- Включаем функцию. Теперь вас попросят придумать и ввести два раза пароль из 4 цифр. Если у вас есть блокировка в виде PIN, то знайте – это совершенно другой пароль, который позволяет дать доступ к скрытым программам. Лучше всего использовать другой вариант ПИН-кода, который отличается от основного.
- Функция станет активной. Ниже вы увидите, все программы, которые включены в системе – то есть они видны на рабочем столе смартфона. Чтобы скрыть какую-то программу – передвиньте бегунок в левое неактивное положение. Если вы вернетесь после этого на главный экран, то увидите, что программа будет скрыта.
- Чтобы вновь вернуть программу, которая скрыта, делаем все по аналогии. Заходим в «Настройки», открываем «Основные» и переходим в «Ограничения». Вводим ПИН-который мы создали ранее и включаем (переводим бегунок вправо) программу.
Конечно, это не позволяет заблокировать приложение на Айфоне, но позволяет сделать их невидимыми. Они полностью исчезнут с рабочего стола, а найти их через поиск станет невозможным. На этом все, дорогие читатели портала WiFiGiD.RU. Если у вас еще остались какие-то вопросы – пишите в комментариях.



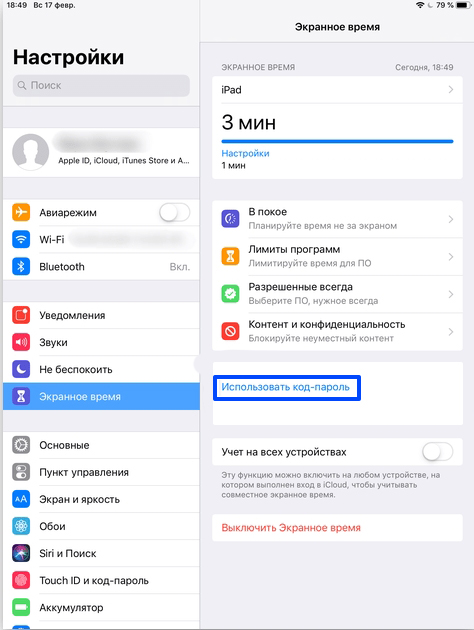
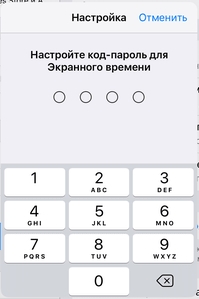
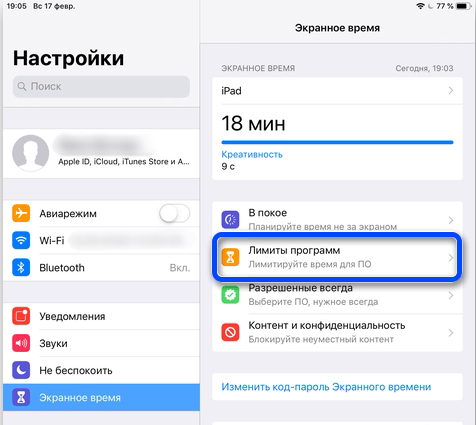
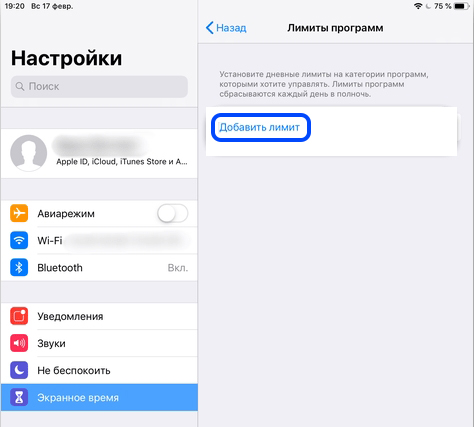
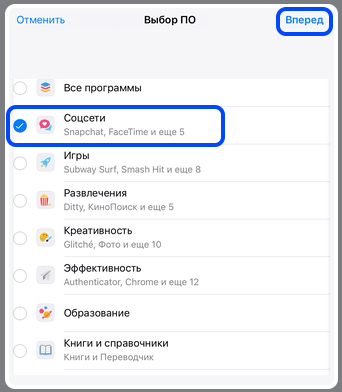
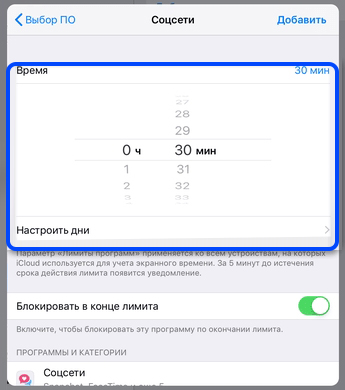
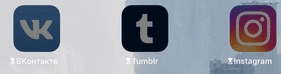
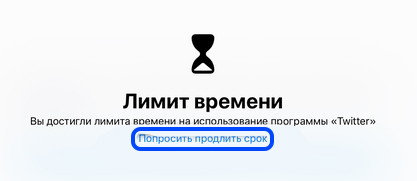
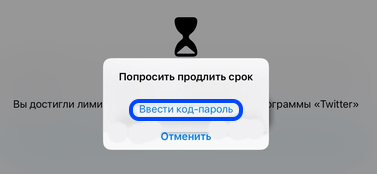

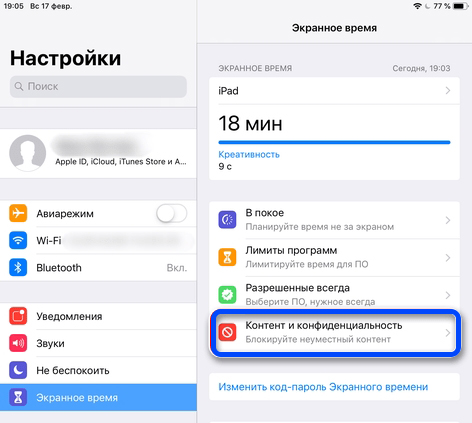
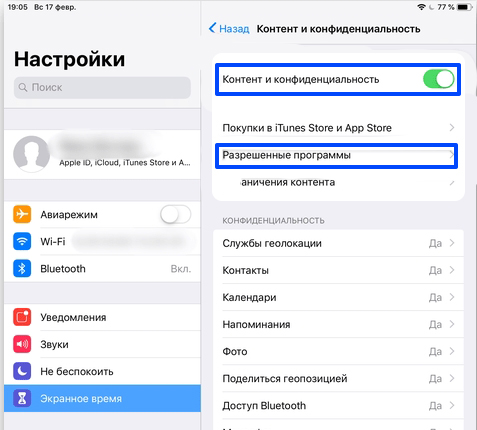
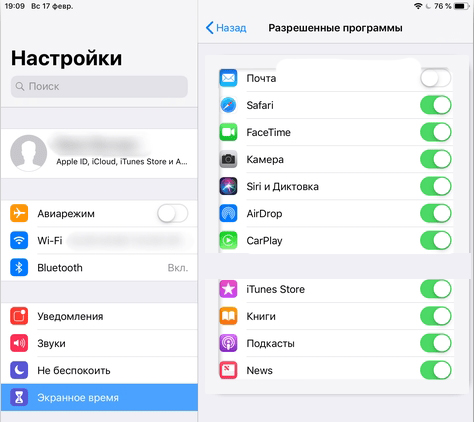

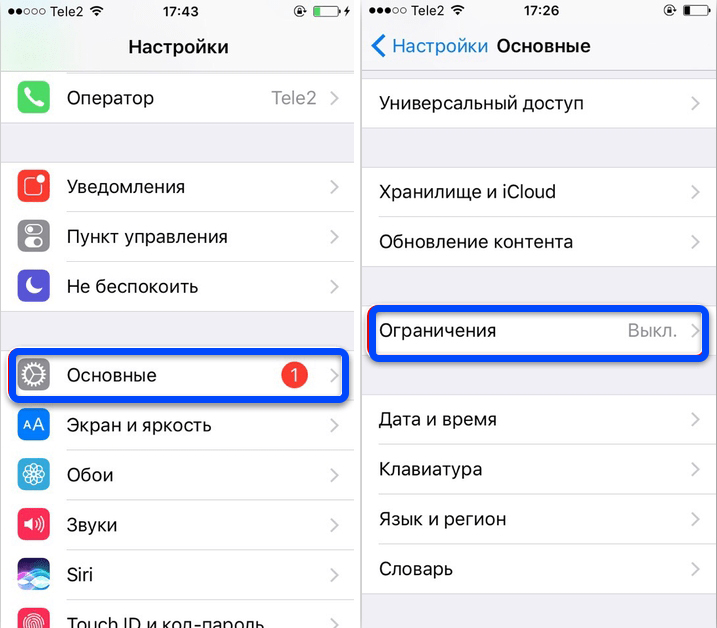
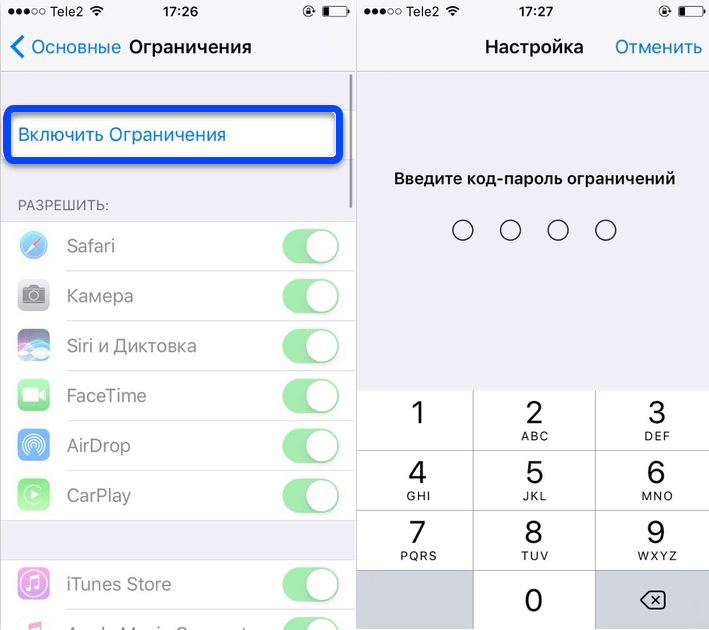
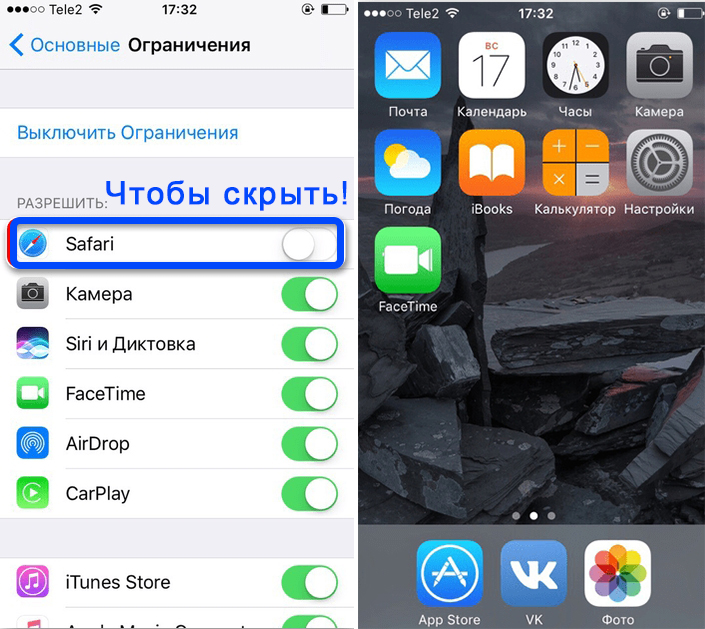





Вот вроде система у них удобная, но очень мало фишек. Почему нельзя нормально поставить пароль без этих костялей.
Спасибо вам большое, все получилось
Да все работает, но хочется чтобы была полноценная функция. Интересно а на Андроидах есть она?