Добро пожаловать в очередной урок от WiFiGid! Здесь мы обсудим все нормальные варианты выделения по цвету в Фотошопе, которые мы обычно используем в своей ежедневной практике. Только то, что действительно пригодится на каждый день!
Но если вдруг вы захотите поделиться своим методом и помочь другим людям, добро пожаловать в комментарии к этой статье
Способ 1 – Волшебная палочка
Начнем с самого простого инструмента – Волшебной палочки.
- На панели инструментов активируем «Волшебную палочку».
- В свойствах инструмента на верхней панели задаем параметр «Допуска». Допуск – это эдакая степень погрешности, если установить 0, то разрешено будет выделять только точные цвета, 10 – можно захватывать немного и похожие тона, 100 – берем все подряд. В базовом случае устанавливаем в 0, если мы выделяем однотонную заливку, в остальном ставьте его «на глаз».
- Обращаем внимание на галочку «Смежных пикселей». Если она установлена, то будет выделяться только связанная область с местом вашего клика. Если же ее снять, то образец цвета будет искаться по всему изображению.
- Кликаем по нужному нам цвету, и он волшебным образом выделяется.
И это, пожалуй, самый любимый способ всех тех, кто работает с Фотошопом. Обязательно освойте его до автоматизма.
Ну а если что-то не получается, а объект оказался слишком сложным, скорее всего проще будет сделать выделение через лассо или маску, о разных способах выделения читаем в нашей статье.
Способ 2 – Цветовой диапазон
Есть еще один прикольный инструмент, освоив который, можно будет использовать и многие другие подобные инструменты (вроде замены цвета) – «Цветовой диапазон».
- Переходим в «Выделение – Цветовой диапазон».
- Здесь можно много чего «потыкать» и самому, но предлагаю начать с выбора «пипеток» – простая просто выделяет нужный цвет и каждый раз сбрасывает его заново, пипетка с плюсом добавляет еще один цвет к уже выделенному, с минусом – убирает. Просто попробуйте пощелкать по изображению.
- Обращаем внимание там же на параметр «Разброс» — это все тот же «Допуск», но в исполнении этого инструмента. А теперь просто пробуем что-то выделить и после выделения закрываем инструмент:
Мы получили примерно тот же самый результат, но для сложных изображений именно «Цветовой диапазон» работает лучше «Волшебной палочки».
Пожалуй, это те самые два инструмента, которые и нужно знать для выделения какого-то одного цвета или даже диапазона в Photoshop. Все остальные методики (маски, корректирующие слои и т.д.) тоже отлично работают, но применяются гораздо реже (хотя у кого как). А что используете вы в своей работе?



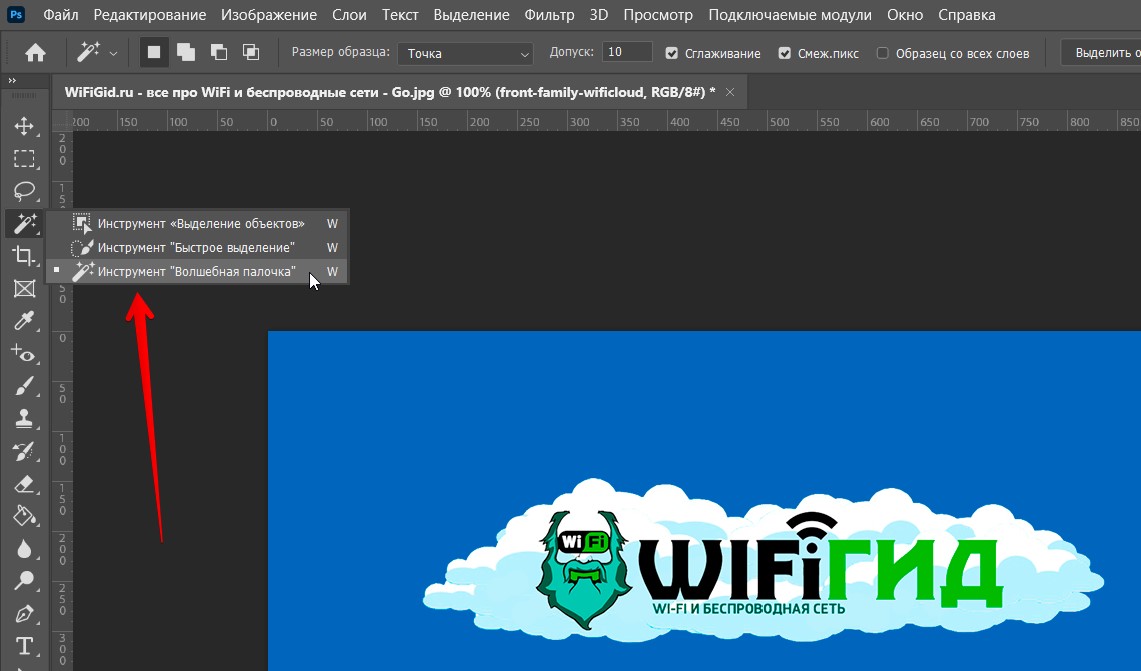
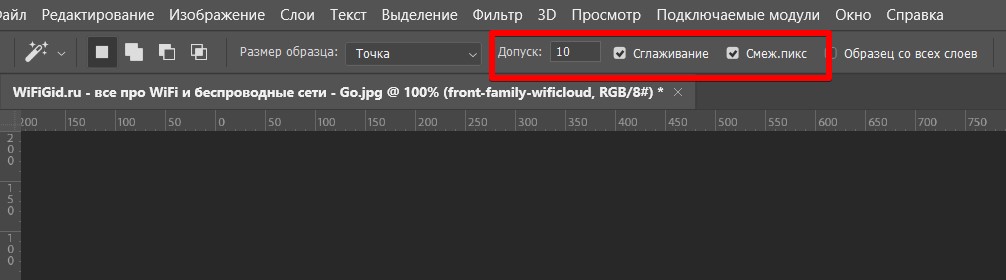
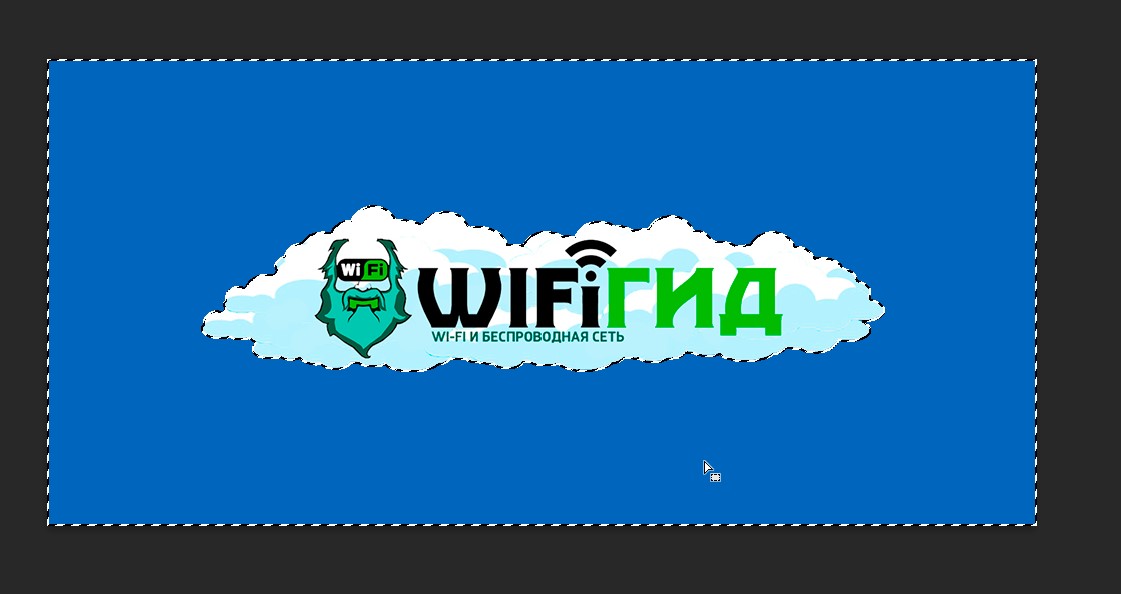
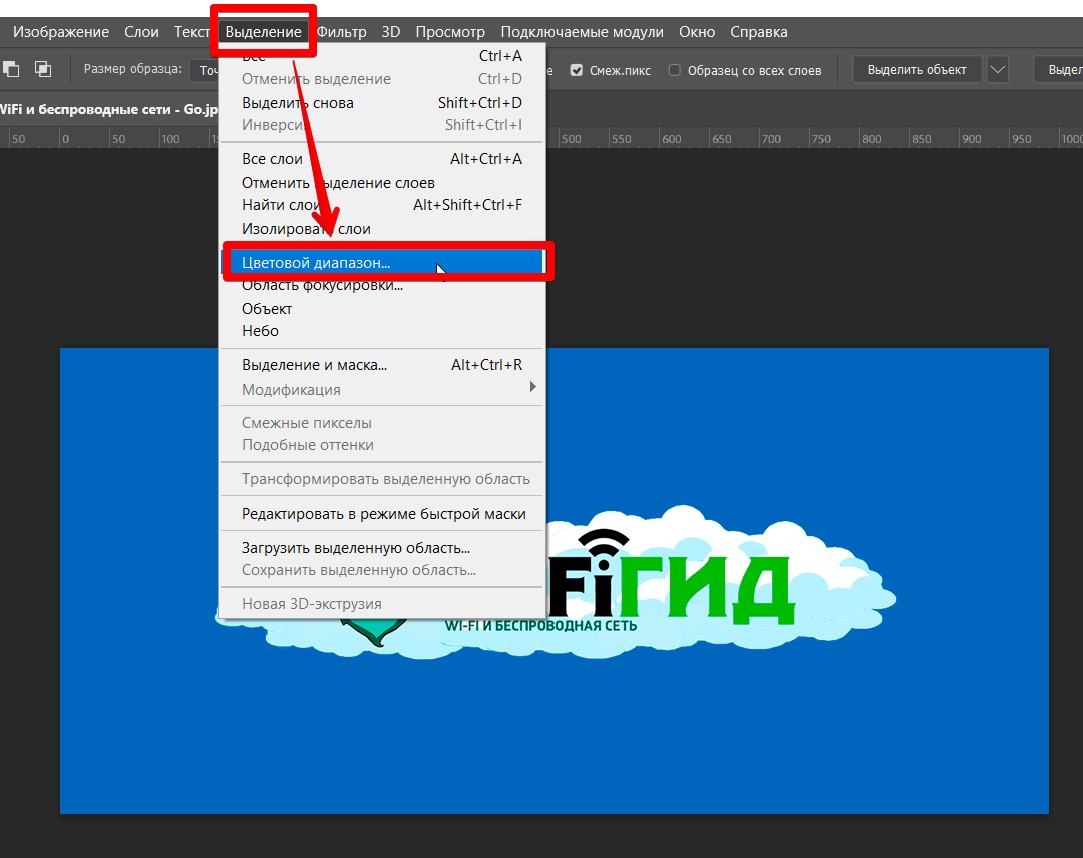
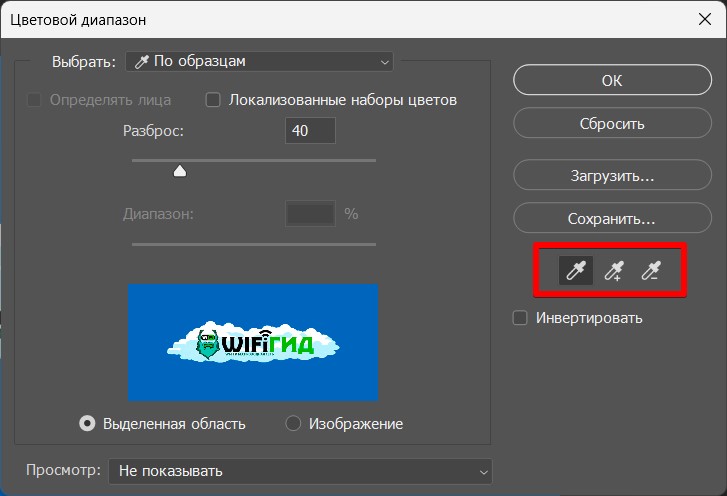
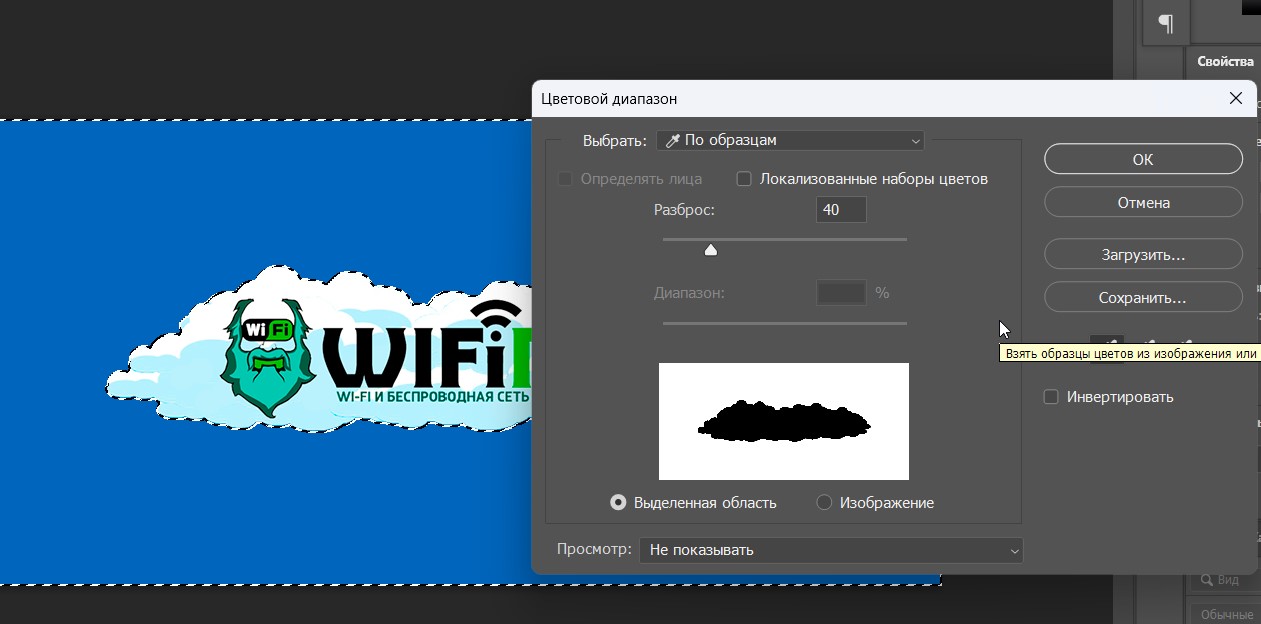






Волшебная палочка наше все. Идеальный инструмент под любой проект.
дададдадададда!!!!!!!!!!!! у меня получилось


Но если нужно будет делать замену цвета, лучше не выделять, а сразу пользоваться ЗАМЕНОЙ ЦВЕТА. Тогда даже сложное выделение отработает идеально и без погрешностей переходов.