Всем привет! Сегодня я покажу, как в Excel создать базу данных. По сути, все базы данных – это таблицы с информацией. Эксель же постоянно оперирует подобными данными, поэтому в теории наши таблички с натягом можно считать БД. Все же для работы с полноценными базами данных лучше подойдет специализированная программа Microsoft Access. Эксель же позволяет делать вид работы на БД, хотя на самом деле она работает с таблицами.
Создание таблицы
Еще раз повторюсь, что это не совсем создание базы данных в Excel, так как программа предназначена для другого. Мы по сути будем создавать таблицы с данными и управлять ими – фильтровать, сортировать, искать информацию и добавлять новые строки с данными. Это некий минимум работы в текущей «БД».
- Просто создайте какую-то табличку с информацией с полями, строками и столбцами. Я для примера создал табличку несуществующих сотрудников для моей воображаемой компании.
ПРИМЕЧАНИЕ! Создавайте БД, где название столбцов расположены в самом верху. Также строки не должны иметь пустых полей – это важно для БД. Не смотрите, что я создаю таблицу с пустыми строками слева и справа, у вас такого не должно быть, если вы в будущем будете использовать эту табличку для СУБД.
Читаем – как создать таблицу в Эксель.
- Полностью выделите таблицу и перейдите в раздел «Данные».
- Кликаем правой кнопкой мыши и выбираем «Присвоить имя».
- Вводим название нашей базы данных. Не используйте пробелы. Вместо них можно вводить знак нижнего подчеркивания (_). Жмем «ОК».
- В целом база данных уже создана. Сохраните её в файл, зажав кнопки:
Ctrl + S
Ниже я уже покажу несколько простых примеров, как с этой базой можно работать. Вы же можете попрактиковаться вместе.
Сортировка
Начнем с базы, а именно с сортировки данных по выбранному столбцу. Это один из самых важных навыков.
Читаем – как отсортировать таблицу по алфавиту.
- Выделите тот столбец, по которому будет идти сортировка.
- В разделе «Данные» кликните по кнопке «Сортировка».
- Ставим настройку, как на скриншоте ниже и жмем «Сортировка…».
- Далее все очень просто. Просто указываем «Порядок» сортировки и жмем «ОК». Кстати, здесь можно изменить столбец и выбрать любой из нашей таблички.
- Я решил отсортировать данные по столбцу «ФИО» в алфавитном порядке.
Фильтрация
Еще один очень удобный инструмент – фильтрация, который позволяет убрать или показать какие-то данные по выбранному условию.
- Выделаем табличку.
- Жмем «Фильтр».
- Рядом с каждым столбцом появится стрелочка – кликаем по ней. Далее уже можно убирать или добавлять галочки по тому параметру, по которому вы хотите отфильтровать таблицу.
- Вот таким нехитрым способом я оставил только всех мужчин.
- Чтобы убрать режим «Фильтрации», просто еще раз нажмите по кнопке на панели инструментов. Или можете поставить галочки в выбранном столбце.
Поиск
Здесь поиск работает, как и в любой другой программе. Одновременно зажмите на клавиатуре сочетание горячих клавиш:
Ctrl + F
Вылезет окно поиска. Введите наименование того, что именно вы хотите найти. После этого жмем «Найти далее». Поиск будет перепрыгивать от каждого из найденных объектов.
В целом это все основные инструменты для работы с нашей виртуальной БД. Вы должны понимать, что это не совсем СУБД, как та же программа Access, а значит и функционал у неё будет меньше. С другой стороны таблицы Эксель можно легко загрузить в продвинутые СУБД, но это уже тема отдельных статей.


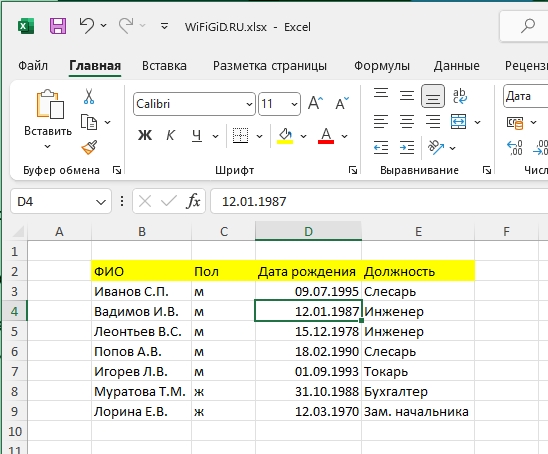
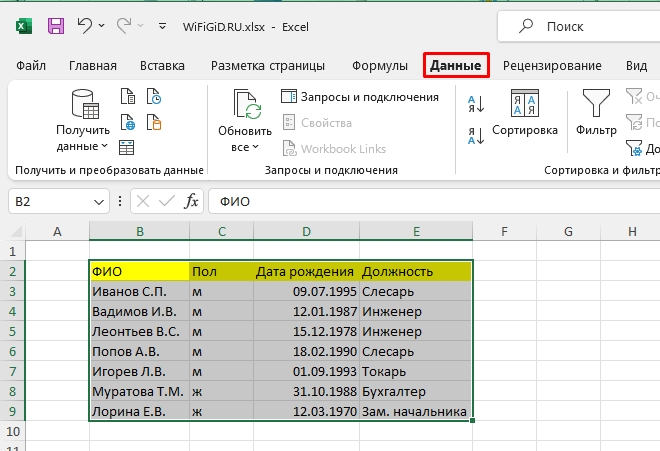
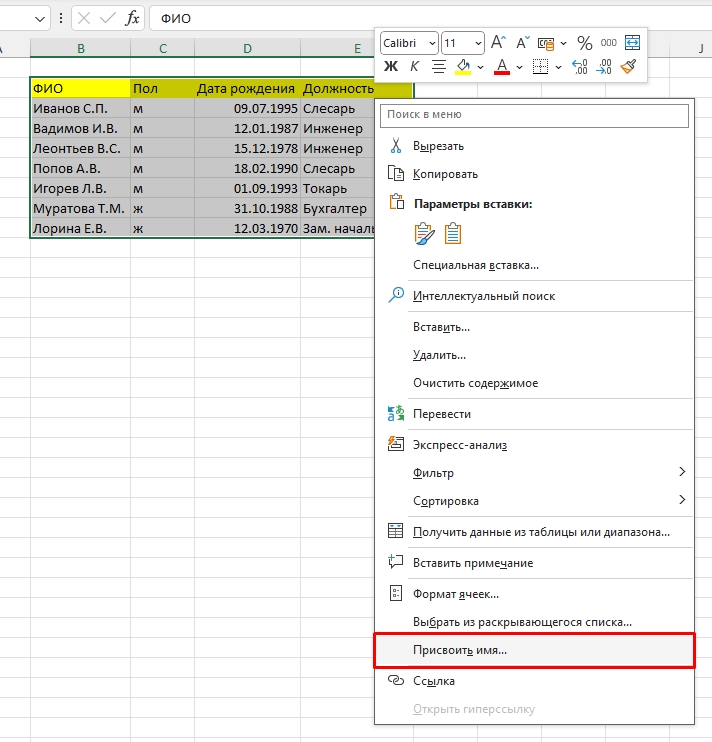
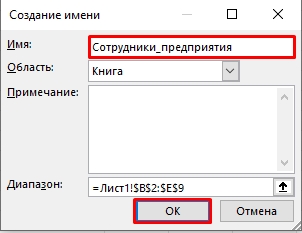
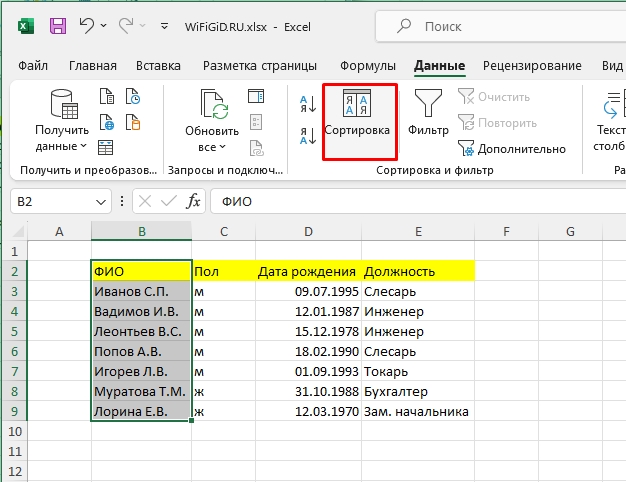
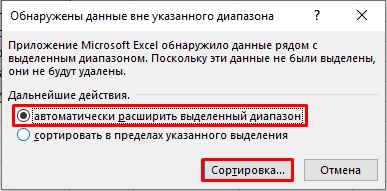
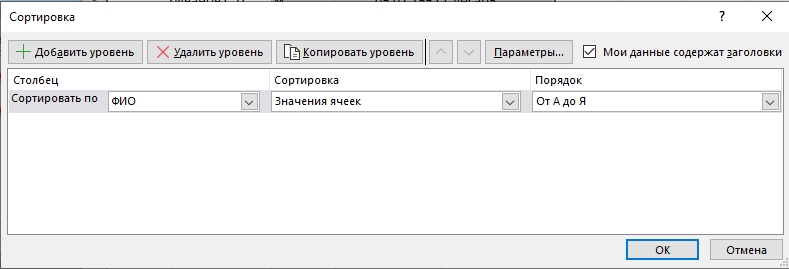
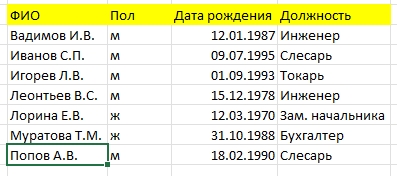
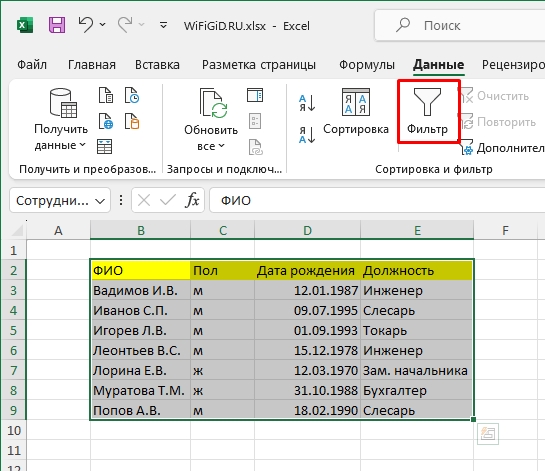
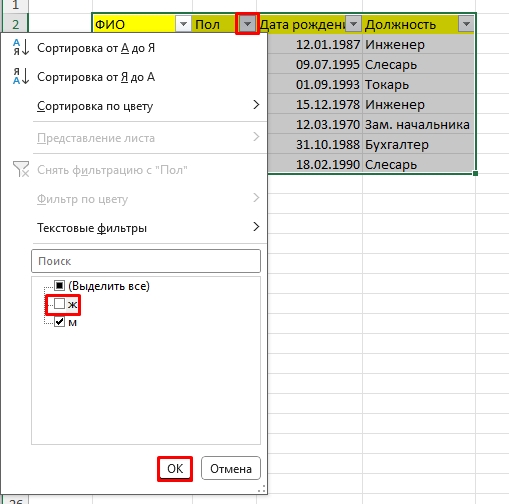
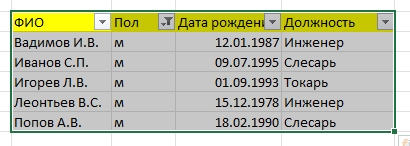
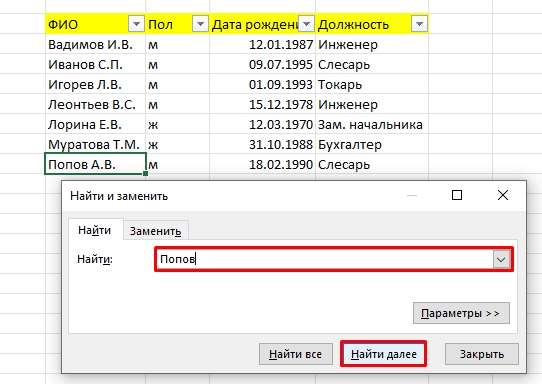




Спасибо за очередной урок с понятным изложением! Все получается!
отличная статья
если говорить про базы данных, то это вообще не эксель, но работать можно.