Всех приветствую в очередном уроке по работе с Excel на сайте WiFiGid! Сегодня мы посмотрим, как можно создать таблицу в Excel… Что? Зачем создавать таблицу в Excel!!! 
Но если вдруг ни один из вариантов вам не подошел, напишите свой комментарий под этой статьей и объясните на пальцах, как и что вам нужно. А мы уж чего-нибудь да придумаем в помощь следующим людям, столкнувшимся с такой же проблемой.
Вариант 1 – Excel сразу создает таблицу
Просто еще раз напомню, что при открытии документа Excel сразу и создает табличку, куда мы можем вносить свои данные. Да, просто открываем и делаем. А уже над оформлением будем думать потом. Это если вдруг в эту статью зашел кто-то откровенно зеленый, кто вообще никогда в жизни не запускал Excel.
Да, просто взял и заполнил руками, а где нужно сам расширил столбец методом его перетягивания. Все очень просто. Тут даже никакого курса не нужно, просто берем и делаем. Но вам, наверняка, нужно что-то другое. Переходим к следующим пунктам.
Вариант 2 – Границы и рамка
Многие воспринимают таблицу исключительно по имеющейся рамке. Т.е. сама таблица у нас уже существует, но ее нужно оформить в красивую рамку. Приступаем, делаем.
Начнем с базового варианта – просто создадим все границы вокруг наших ячеек. Делаем по шагам.
- Выделяем любым удобным вам способом все ячейки нашей таблички.
- На «Главной» вкладке в разделе «Шрифт» находим значок с границами.
- Раскрываем ее и выбираем пункт «Все границы».
- И наша табличка становится похожей на настоящую таблицу, которую мы привыкли видеть в том же Word.
В списке возможных границ рекомендую поиграться самостоятельно с вариантами – так можно составить любую рамку, которая вам нужна. А еще здесь есть интересный инструмент «Нарисовать границу» (или «Нарисовать сетку»), который позволит нарисовать ее произвольно, именно так как захочется.
Вариант 3 – Шаблонная таблица
Если предыдущего варианта оказалось мало, а хочется чего-то цветного и сразу с фильтрами, Excel позволяет сразу же вставить умный шаблон.
- Выделяем нужную нам область, которую разметим особой таблицей.
- Переходим на вкладку «Вставка». Здесь находим кнопку «Таблица» и жмем по ней.
- Во всплывающем окне отмечаю галочку «Таблица с заголовками», т.к. у меня и правда есть заголовки.
- Получаем вполне себе интересную табличку с настроенными фильтрами:
На самом деле можно не выделять предварительно ячейки, а просто во время создания расширить ячейки на нужный вам диапазон. Но с заполненными данными мне это делать удобнее.
А еще рекомендую прочитать нашу статью про создание работу с умными таблицами в Excel. Немного не по теме, но как расширение этого раздела будет отличным подспорьем.
Вариант 4 – Шаблонные заготовки
В Excel есть интересные заготовки готовых таблиц. Всегда использовать не рекомендую, но как идея для чего-то красивого или полезного – а почему бы и нет.
- Просто переходим в «Файл – Создать».
- И тут пролистываем немного вниз и видим список готовых решений, которые можно использовать у себя.
Видео по теме
Кому было мало моих рекомендаций, просто предлагаю к просмотру несколько видео от сторонних авторов. Смотрим, делаем пошагово, радуемся.


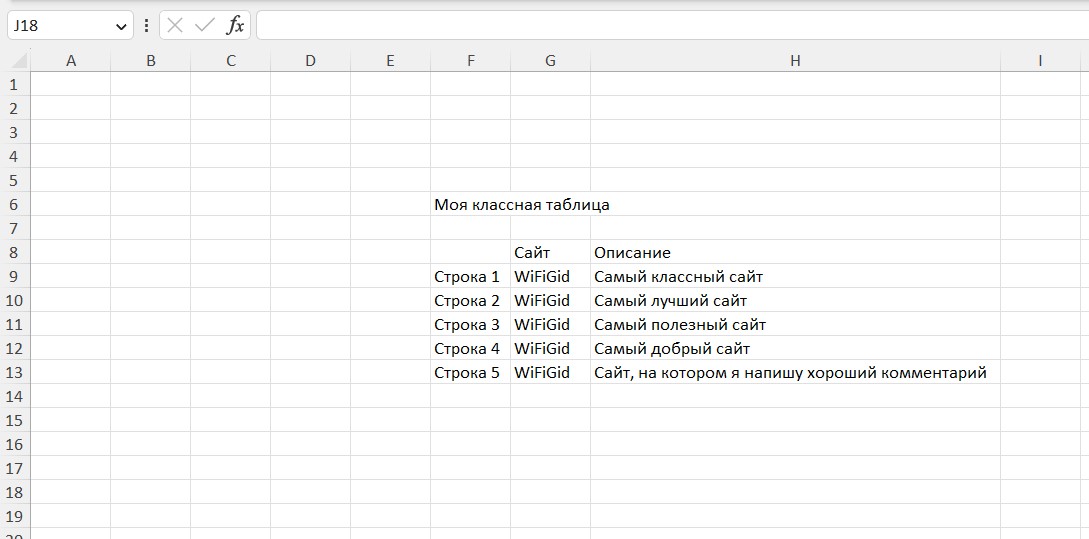
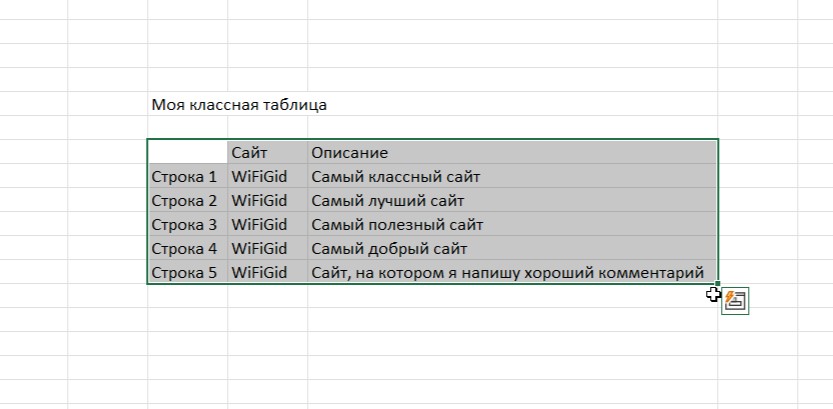
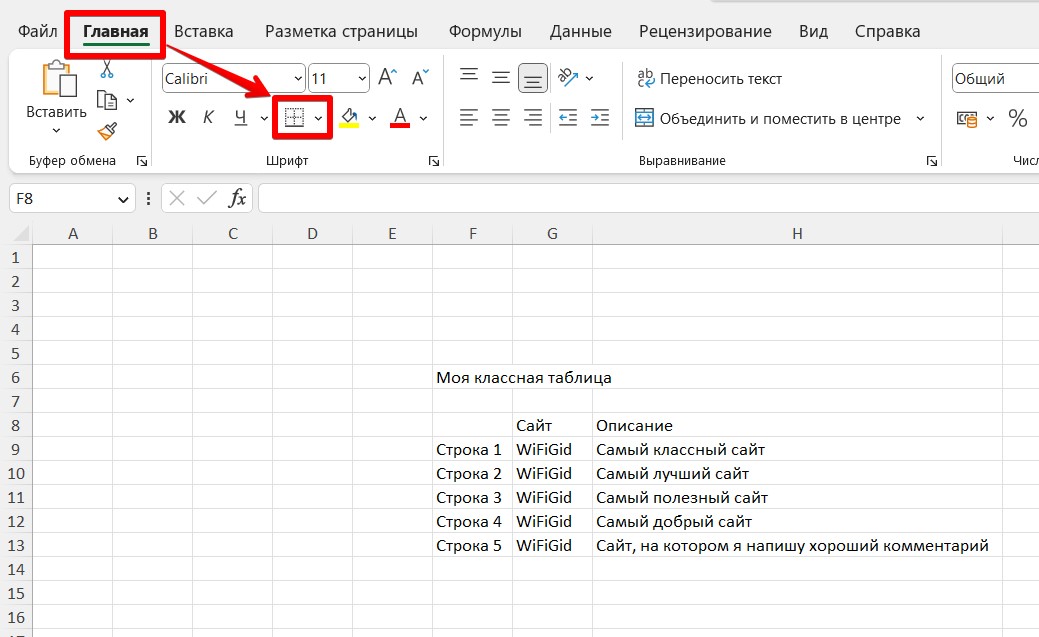
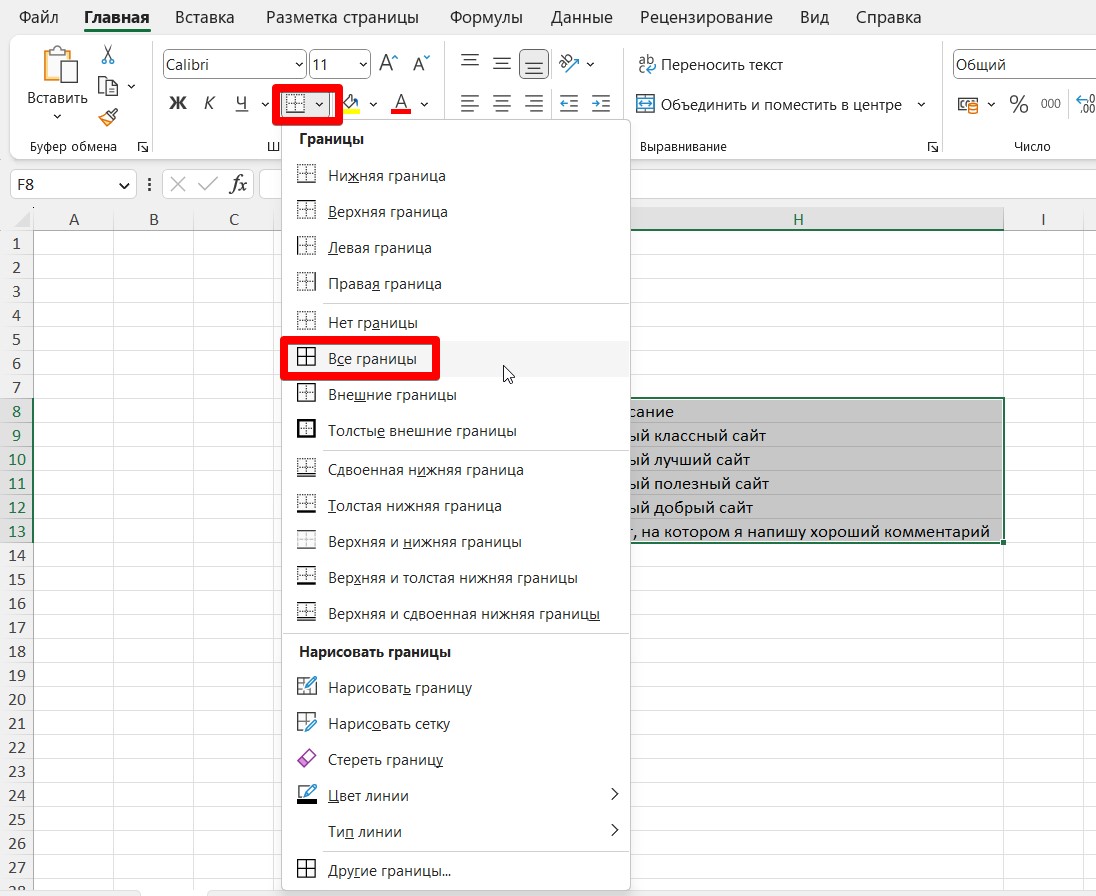
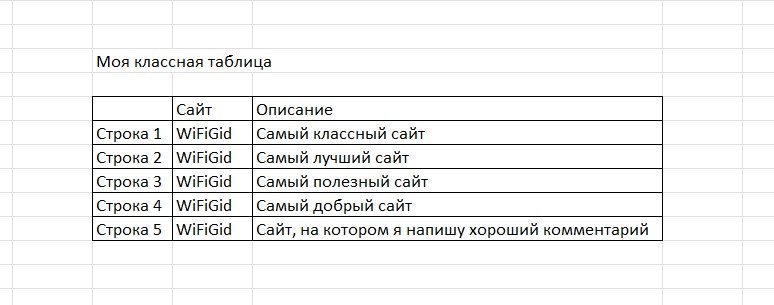
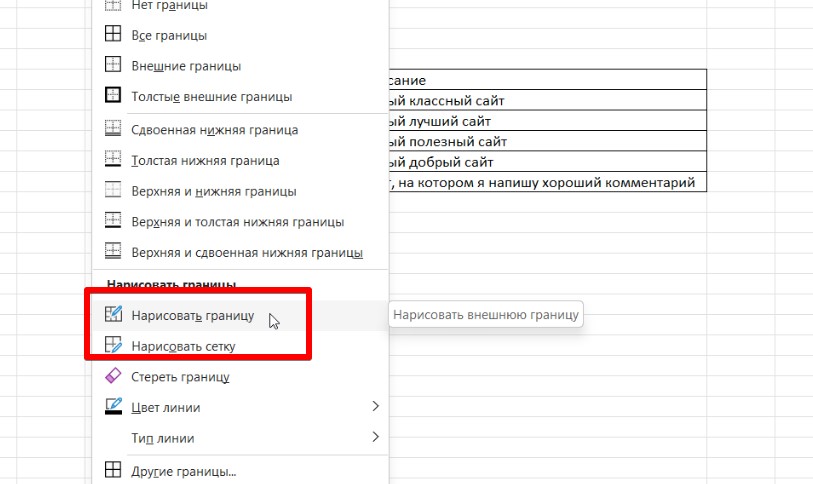
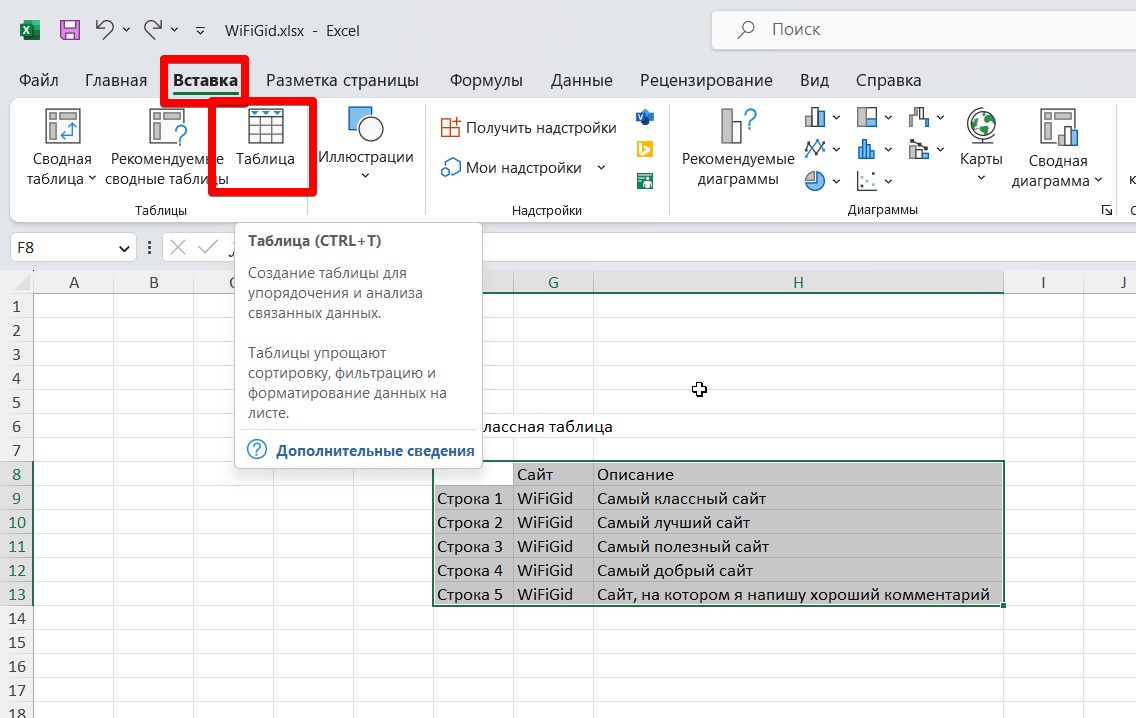
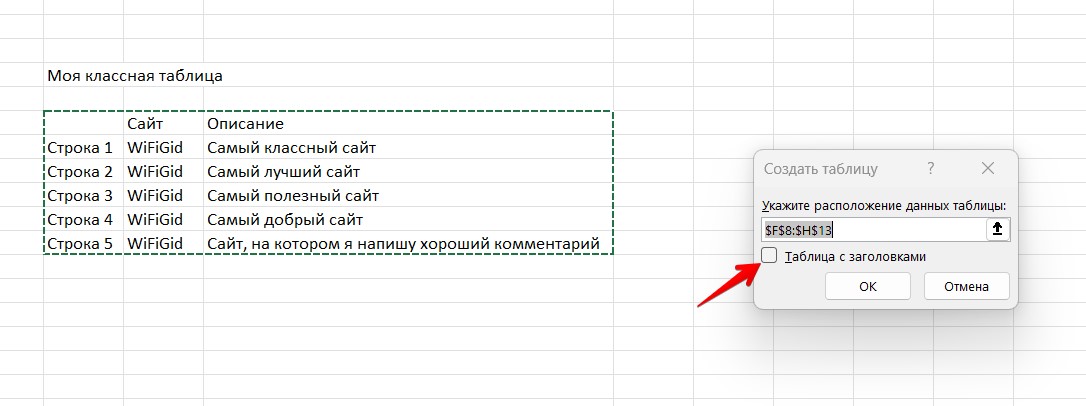
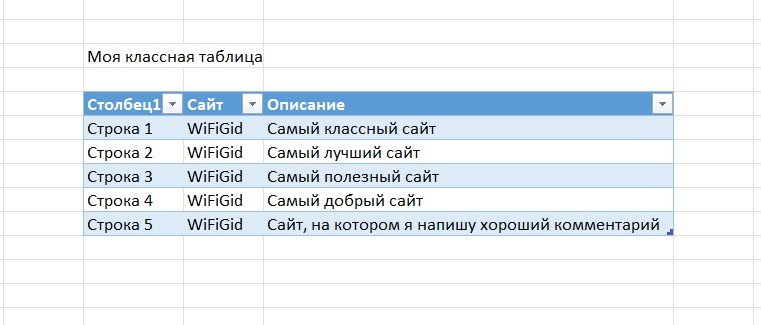
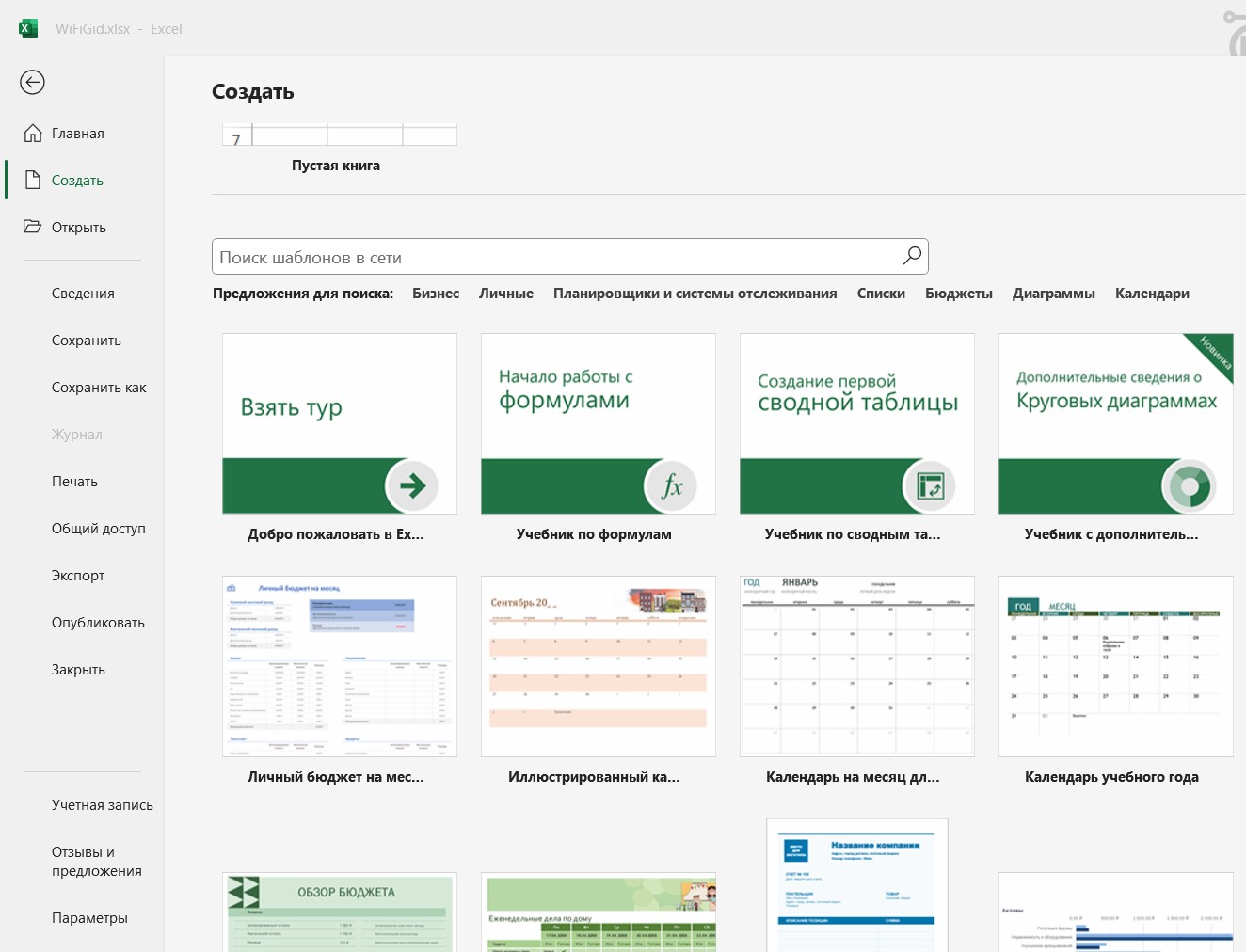
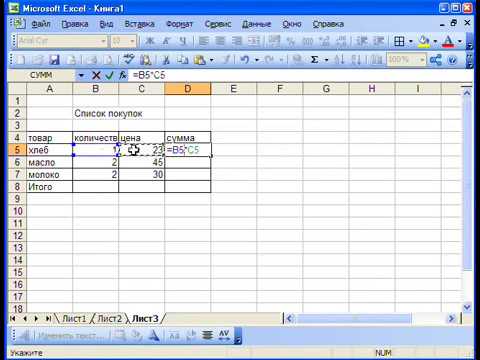






Шаг 1 – Просто создаем на рабочем столе документ Экселя
Шаг 2 – Открываем его
Шаг 3 – Тыкаем по ячейкам и заполняем их
Шаг 4 – Радуемся
и вроде просто, но что делать я все равно не знаю, даже какие цифры вводить, куда то понятно
Эксель очень сложная программа, проще создать все в ворде, скопировать и перенести потом сюда.