Всем привет! Сегодня я расскажу вам, как вставить текущую дату и время в выделенную ячейку Excel программы. Мы рассмотрим два способа. В первом научимся использовать горячие клавиши и быструю вставку в виде строки. Во второй главе мы познакомимся с конкретной функцией, которую вы можете использовать в своих формулах и расчетах. Также я расскажу про установку даты в автоматическом режиме так, чтобы она всегда обновлялась при открытии документа.
Способ 1: Горячие клавиши
Давайте посмотрим, как проще всего вставить сегодняшнюю дату в Excel. Если вы не собираетесь использовать дату и время для каких-то функций и формул, то проще всего воспользоваться горячими клавишами.
- Установите текстовый курсор в любую ячейку.
- Теперь на клавиатуре одновременно зажимаем кнопки:
Ctrl + Shift + 4
- Если вам нужно указать точное время, используем другие кнопки:
Ctrl + Shift + 6
- Для вставки даты и времени используем те же самые сочетания, только между ними ставим пробел.
Как вы уже поняли, подобная дата имеет формат строки, то есть её нельзя использовать в функциях или других формулах. Поэтому мы рассмотрим другой более удобный вариант в следующей главе.
Способ 2: Функция СЕГОДНЯ()
Давайте посмотрим, как вставить дату в Excel автоматически. Для начала рассмотрим функцию:
=СЕГОДНЯ()
Попробуем её использовать в любой доступной ячейке.
Как видите, мы получили обычную дату. Но с помощью этой функции мы можем манипулировать с числами, вычисляя возраст, возвращая месяц, день или даже год.
Очень удобно, например, вычислять точный возраст, используя дату рождения человека. Для этих целей нам понадобится еще одна дополнительная функция ГОД. Сначала используем её, а потом в скобках указываем функцию «СЕГОДНЯ». Например:
=ГОД(СЕГОДНЯ())-1990
ПРИМЕЧАНИЕ! Если при использовании формулы вы видите дату, значит у вас установлен «Общий» формат ячейки. Выделите её и на вкладке «Главная» в разделе «Число» установите «Числовой» формат.
Таким же образом можно вывести номер месяца, дня или года. Для этого используем:
=ДЕНЬ(СЕГОДНЯ())
=МЕСЯЦА(СЕГОДНЯ())
=ГОД(СЕГОДНЯ())
С функцией мы познакомились, но есть один небольшой минус. Если вы сохраните этот файл, откройте его завтра или послезавтра, то увидите старую дату на момент подсчёта. Как же сделать так, чтобы дата (день, месяц и год) постоянно обновлялись (автоматически)? Для этого нам нужно изменить некоторые настройки в программе.
Но перед этим хочу вас предупредить. Как только вы установите эту настройку, при открытии документа все функции в нем будут пересчитываться. Если документ большой, а в нем много данных, компьютер будет тратить на это достаточно много времени и ресурсов. Все зависит от мощности вашего процессора. А теперь приступим к настройкам:
- Переходим в «Файл».
- Слева жмем по «Параметрам».
- Установите конфигурацию «Автоматического» вычисления в разделе «Формулы». Если вы изменили настройки – нажмите «ОК».
Вот и все, дорогие друзья. Сегодня мы с вами научились вставлять дату в ячейки Эксель с помощью быстрых клавиш и специальной формулы текущей даты. Пишите свои вопросы, дополнения и пожелания в комментариях. До новых встреч на портале WiFiGiD.

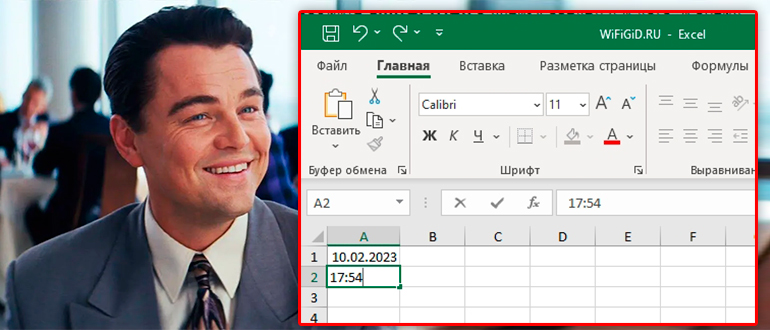
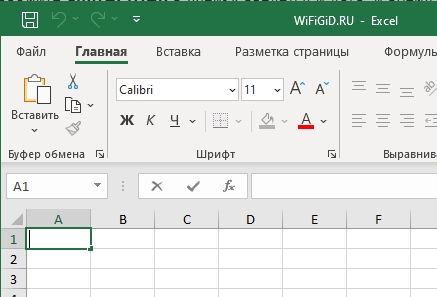
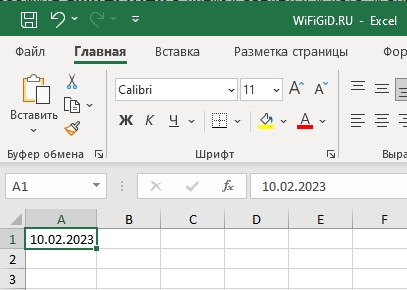
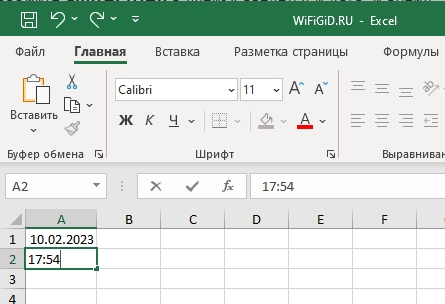

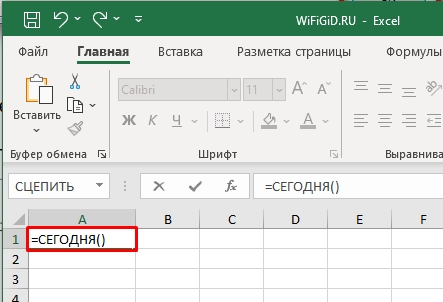
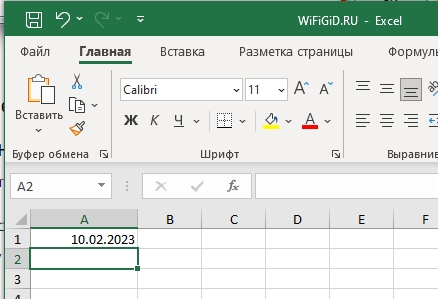
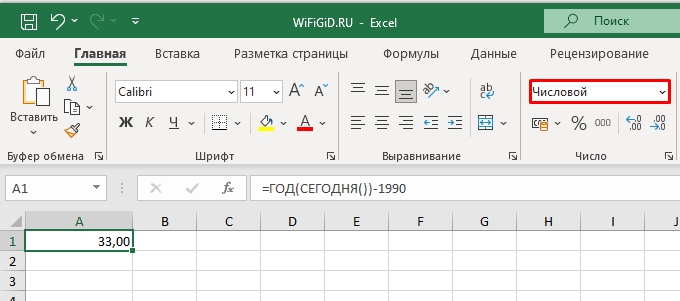
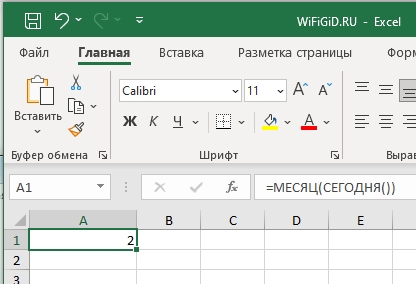
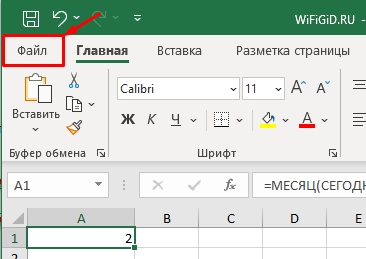
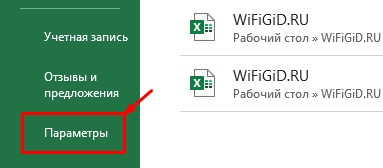
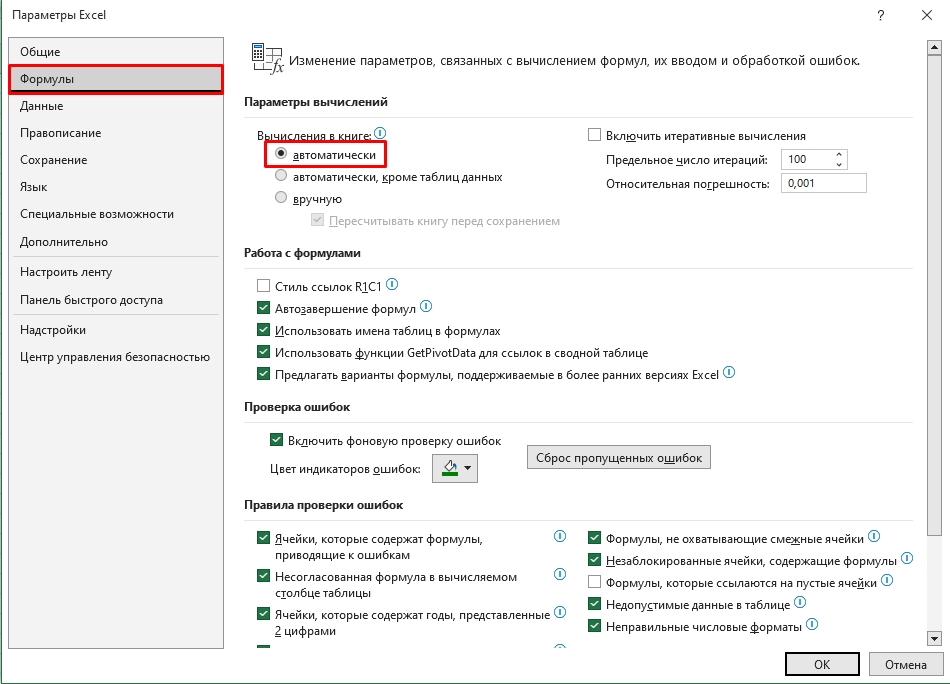




Спасибо, видимо формат не тот стоял
Люди используйте новые версии Ворд, он работает лучше и автоматом подбирает правильный формат. Сейчас намучился с Эксель 2003 года – это просто жесть.
Все оказалось так просто Спасибо