Всем привет! Сегодня у нас будет достаточно интересный урок, так как мы поговорим про обтекание текстом в программе PowerPoint. Те, кто хоть раз работал в том же самом Word или любом другом текстовом редакторе, знает, что для этих целей есть специальные функции и кнопки. Но при работе с PowerPoint многие новички впадают в ступор, так как подобных кнопок и функций там просто нет.
Вся проблема в механизме работы приложения, и, к сожалению, обтекания привычным способом добиться не получится. Проблема в том, что программа может работать только с блоками. В каждом таком блоке может быть только один тип объекта – это может быть картинка, видео, анимация или текст. То есть нам нельзя в блок с текстом вставить картинку, при вставке будет создан новый блок-объект. Но расстраиваться не нужно, так как у нас есть два варианта, о которых мы и поговорим в статье ниже
ПРИМЕЧАНИЕ! Некоторые даже советуют создавать текст с картинкой в Word, а уже в PowerPoint вставлять скриншот, но на мой взгляд это уже какое-то извращение.
Способ 1: Использование объектов
Как я и писал в самом начале, мы не можем вставить текст с картинкой, так как в PowerPoint эта по сути два разных объекта, которые не могут существовать вместе, как в том же самом Ворде. Поэтому проще всего нам использовать специальный слайд.
- На вкладке «Вставка» создайте новый слайд с двумя объектами.
- На одном из блоков выбираем кнопку вставки рисунка.
- Выбираем картинку на компьютере.
- Теперь выделяем второй блок и вставляем туда наш текст.
- Каждая красная строка по умолчанию будет началом нового списка.
- Давайте его выключим. При выделении текста вы можете также изменить шрифт, размер, а также начертание букв. Не делайте слишком мелкий текст, в противном случае его будет слишком сложно читать.
У нас должно получиться что-то вроде такого. И тут мы подошли к той самой проблеме. Если вы уменьшите картинку, то текст будет длиннее, но привычным способом его обвести вокруг картинки не получится. Вот тут понадобится другой вариант – смотрим следующий способ.
Способ 2: Ручная вставка текста
Сделать обтекание текста в PowerPoint можно вручную. Для этого нам понадобится любой слайд с уже вставленной картинкой. Напомню – чтобы вставить изображение, нужно перейти на вкладку «Вставка», в разделе «Изображения» находим значок «Рисунок». После нажатия просто выбираем картинку, которая загружена у вас на компьютере.
Читаем также – как делать скриншоты на компьютере.
- Теперь нам нужно добавить текст – аналогично переходим на вкладку «Вставка».
- Теперь находим раздел «Текст» и уже в нем находим кнопку вставки «Надписи».
- Наведите курсор на место, где вы хотите вставить текст и кликните левой кнопкой мыши. Далее просто начните вводить буквы с клавиатуры. Если вы хотите, чтобы данный блок был ограничен слева и справа, нужно выделить квадрат ограничения с помощью левой кнопки мыши при выборе этого инструмента.
- Теперь аналогично вставляем текст с другой стороны картинки или даже под ней.
- Вы можете заметить обрамление блока текста с границами. Вы можете изменять его – для этого наведите на любой маленький кружочек, зажмите левую кнопку мыши и просто потяните курсор в нужную сторону. Аналогично можно развернуть надпись на любой угол, если использовать кнопку с круговой стрелочкой.
- А теперь давайте посмотрим на способ, который был в прошлой главе. Помните, мы столкнулись с проблемой обтекания. Давайте для примера уменьшим картинку. Как видите, второй блок остался на месте, и у нас проявились пробелы.
- Расширим блок с текстом так, чтобы он был правее картинки.
- Проблема в том, что под картиной текста нет, но мы можем его туда добавить. Выделите текст, который идет сразу после изображения в блоке справа. После этого вырезаем его с помощью клавиш:
Ctrl + X
- Теперь уменьшаем блок снизу до размера картинки. Если текст не вмещается, пробуем уменьшить размер шрифта.
- Теперь заходив во «Вставку» и вставляем «Надпись». Нам нужно зажать левую кнопку мыши и нарисовать блок в точности по всей длине рабочей области сразу после изображения.
- Вставляем сюда текст. Эти текстовые блоки можно перемещать, для этого нужно навести курсор на границу блока и зажать ЛКМ. Или используйте стрелки на клавиатуре – при этом блок должен быть выделен (именно блок, а не текст – это важно).
Способ достаточно простой, но он имеет существенный минус – все нужно делать вручную. Чтобы удалить блок с текстом, наведите на него так, чтобы стрелка превратилась в крестик, нажмите один раз ЛКМ, а потом нажмите по клавише:
DeleteДругих вариантов, к сожалению, нет. Но если вы найдете какой-то свой способ – напишите о нем в комментариях. До новых встреч на портале WiFiGiD.RU.


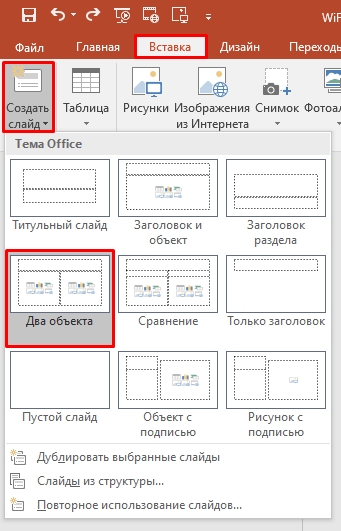
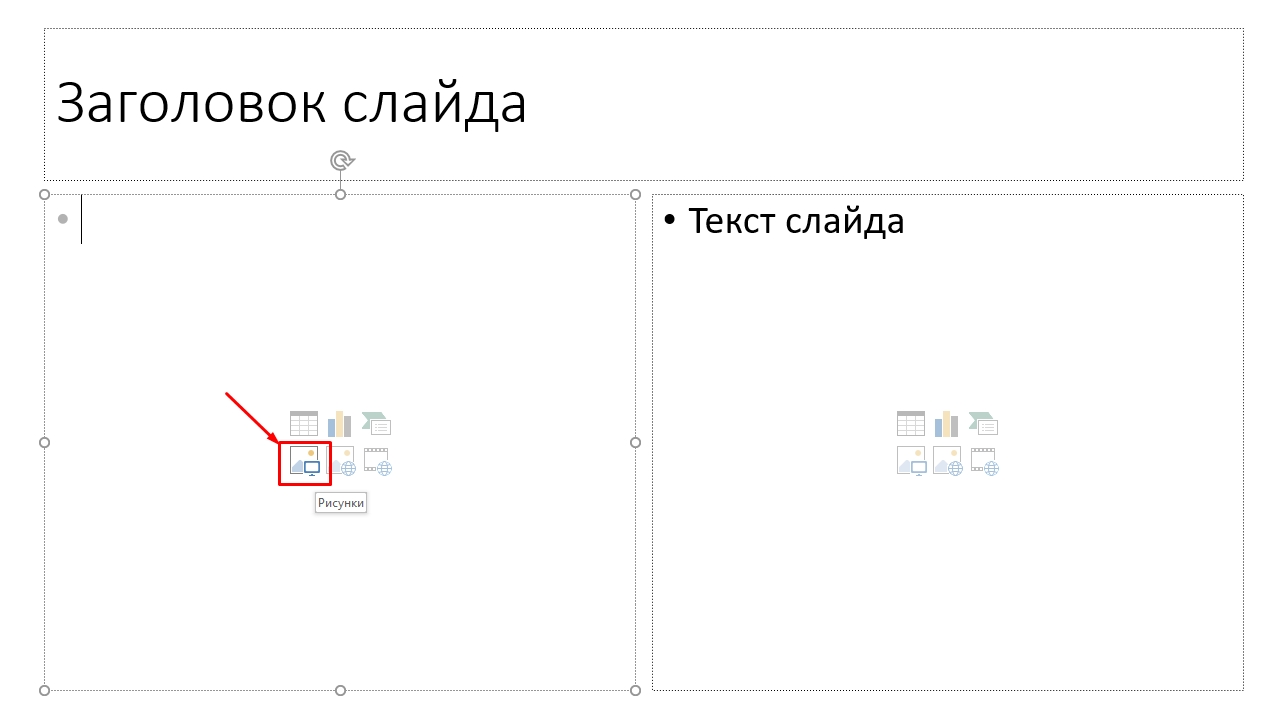
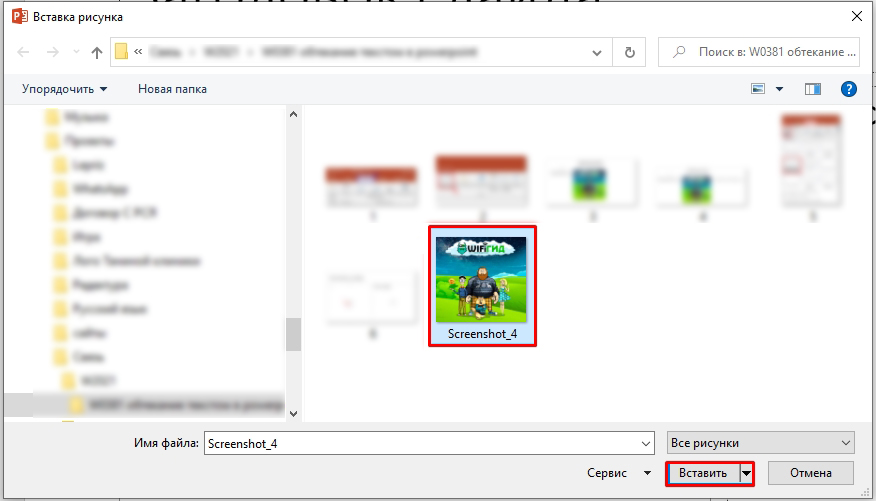
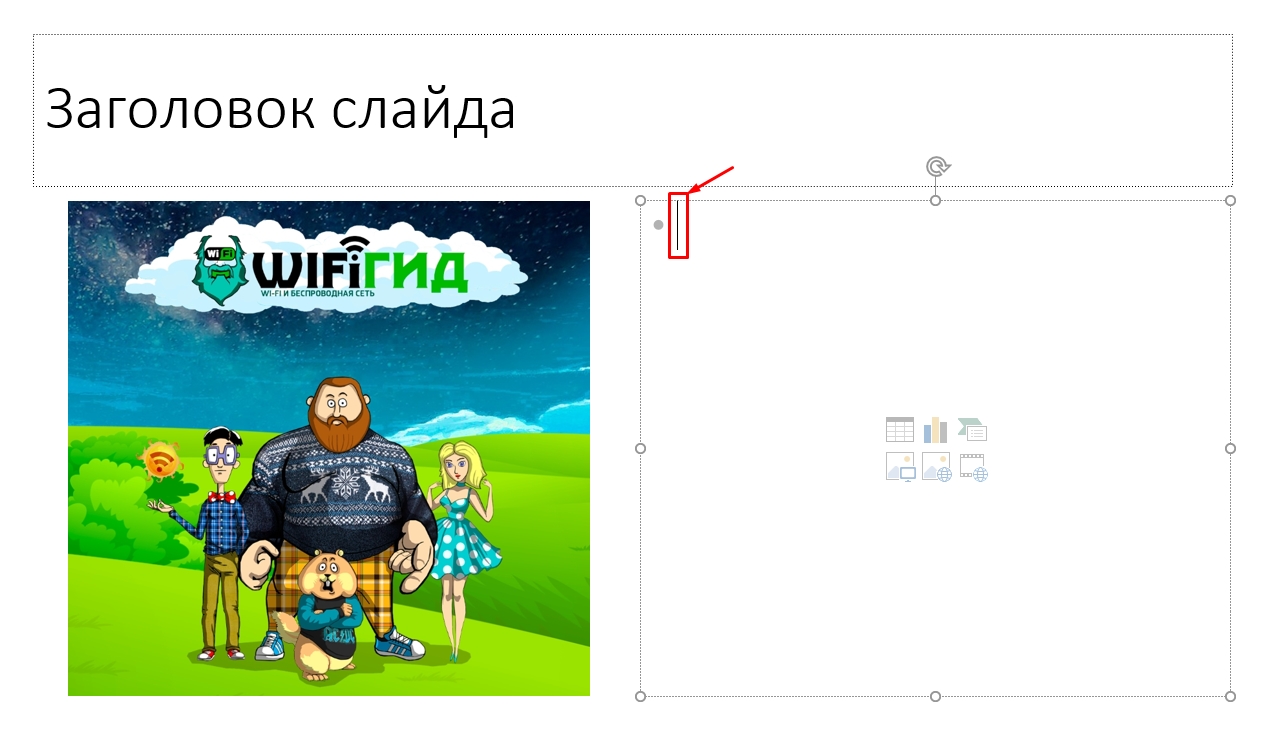
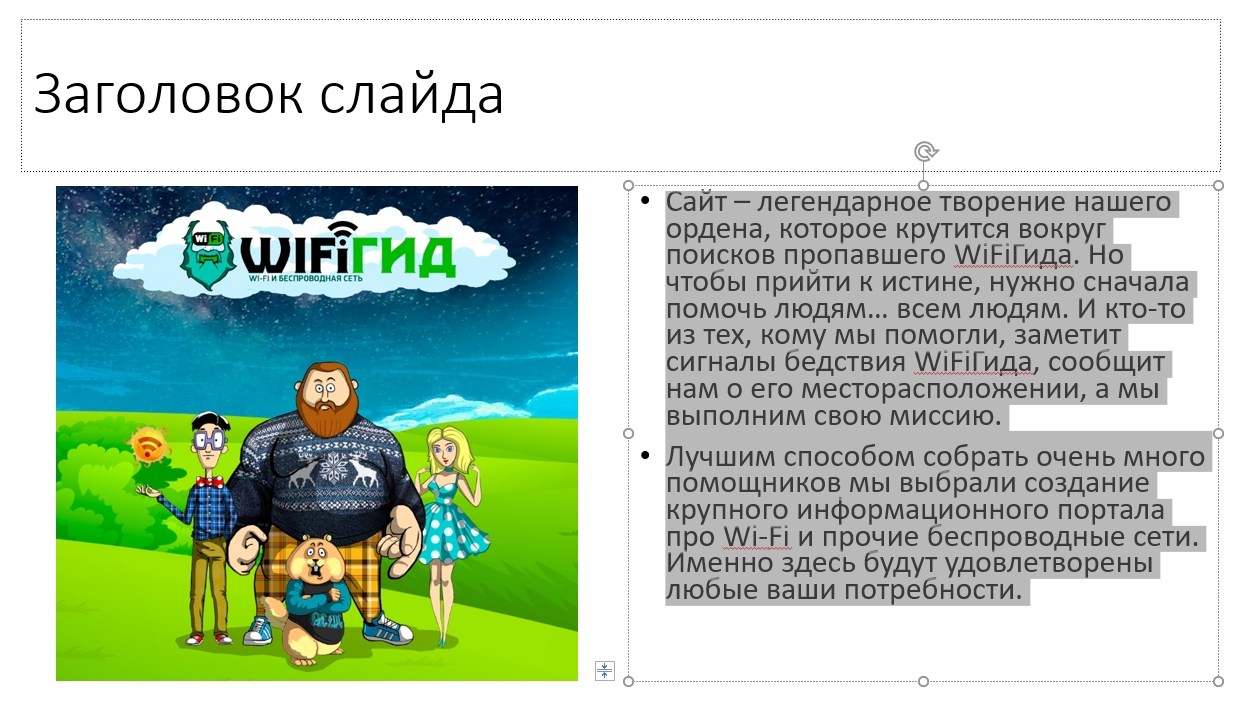
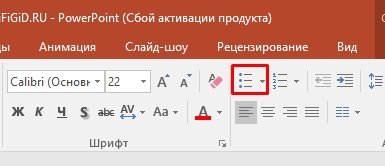


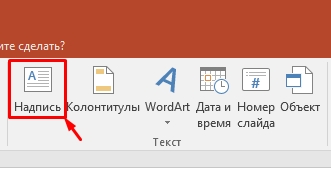
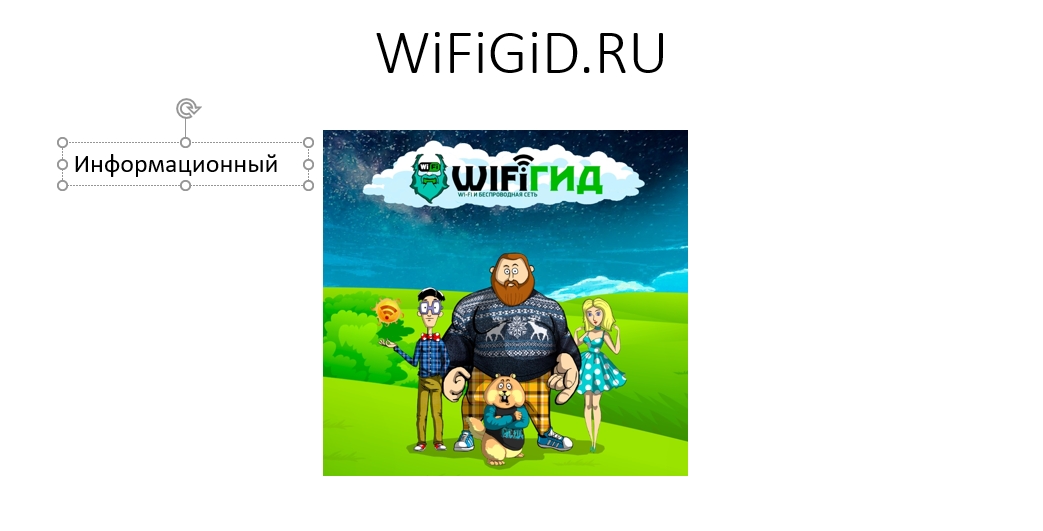



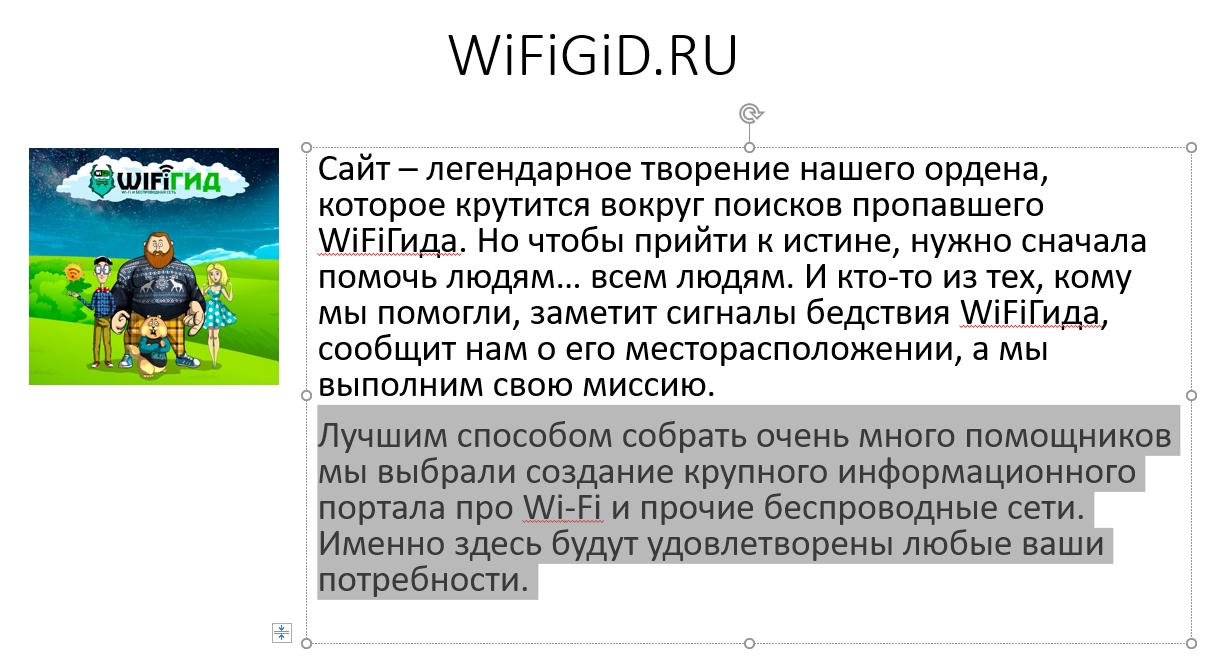
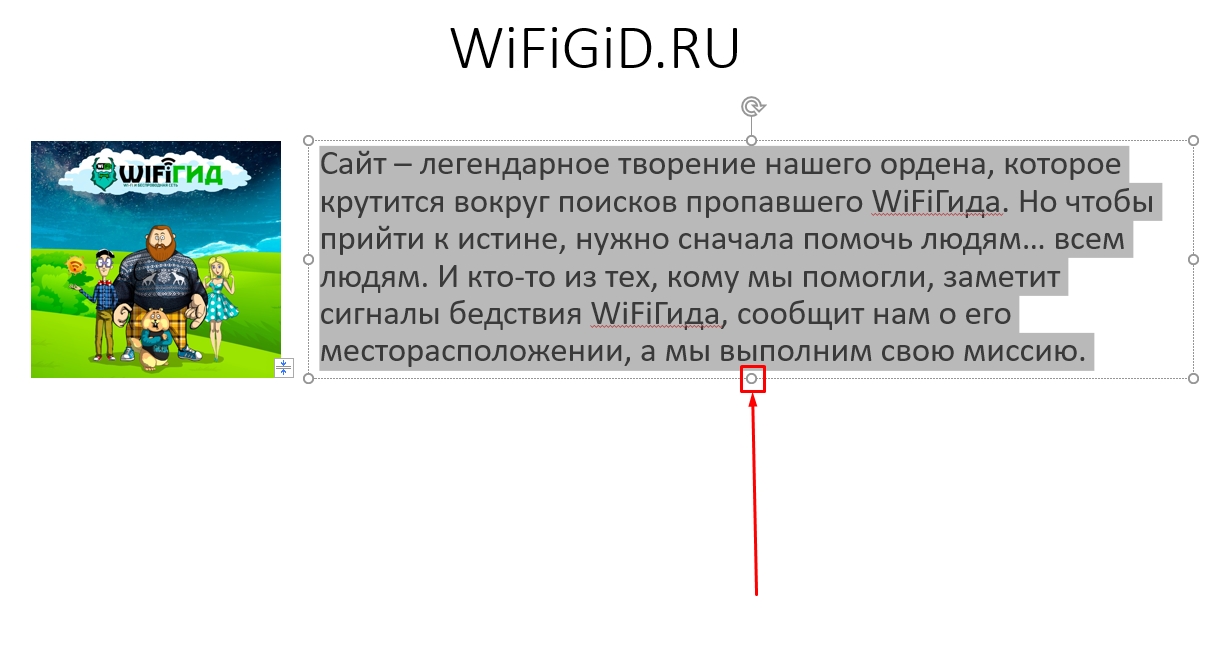
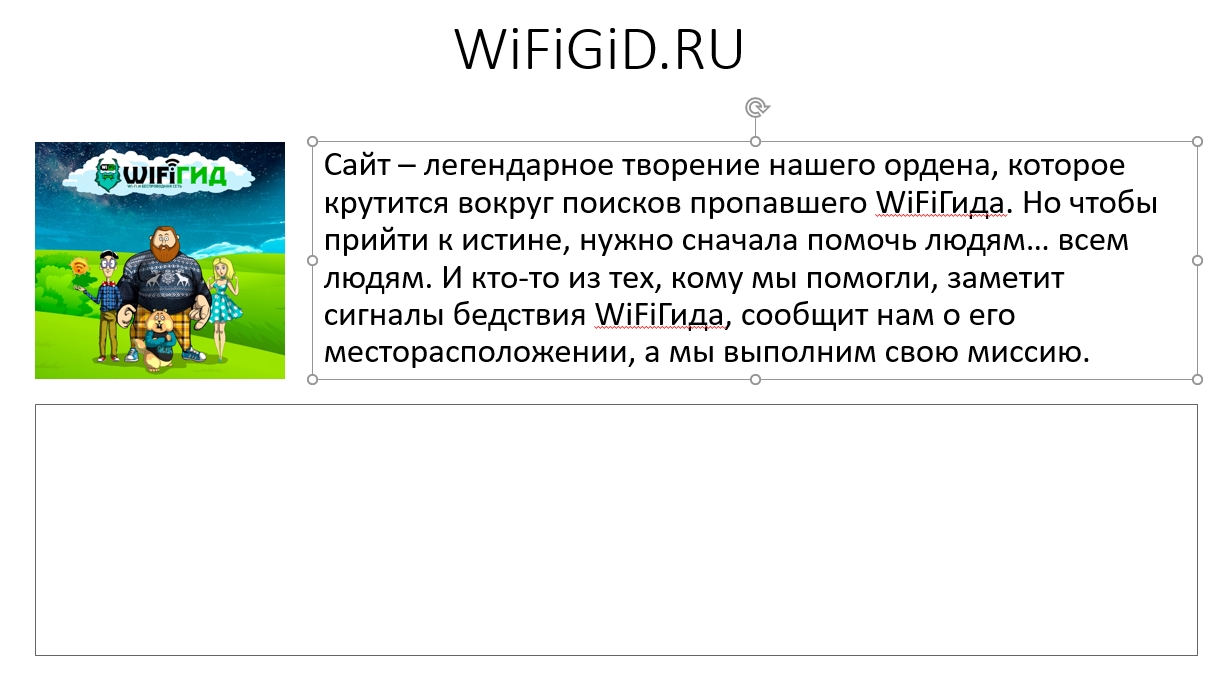





Автор прав. Я сколько не искал эту инфу, но оказывается так и есть – обтекания, как в Word, там нет. К соажелению
Ну ладно, так тоже нормально. В любом случае там не должно быть много текста.
Ну хоть так, спасибо, что объяснили хоть