Всем доброго времени суток. В сегодняшней короткой статье я расскажу про настройку почты Mail.ru в Outlook. Вы можете настроить её двумя способами – через протоколы IMAP или POP. Разницы особой нет, и вы можете выбрать любой из этих вариантов. После этого советую изменить некоторые настройки блокировки спама, чтобы по ошибке не все письма уходили в спам.
Способ 1: IMAP
Итак, давайте посмотрим, как настроить Outlook на компьютере для Майл.ру почты. Для этого мы будем использовать протокол IMAP.
Читаем – как настроить Mail.ru на iPhone.
- Откройте Outlook.
- Установите галочку «Настроить учетную запись вручную».
- Введите адрес вашей электронной почты mail.ru.
- Выбираем IMAP.
- Вводим настройки для «Входящей почты»:
Сервер: imap.mail.ru
Порт: 993
- И для «Исходящей почты:
Сервер: cmtp.mail.ru
Порт: 465
- Установите в обе строки «Метод шифрования» – «SSL/TLS». Жмем «Далее».
- Введите пароль от почты.
- Как только вы кликните по кнопке «Подключить», почта должна заработать.
Способ 2: POP
Еще один популярный протокол POP, который можно использовать для настройки Аутлук в Майл.ру. Сами шаги будут примерно такими же как при конфигурации IMAP. Поэтому некоторые моменты я буду опускать.
- Открываем программы, выбираем галочку, как на скриншоте ниже, и вводим почту.
- Выбираем «POP».
- Указываем настройки:
Сервер: pop.mail.ru
Порт: 995
- Ставим галочку «Требуется шифрованное подключение (SSL/TLS)»
Сервер: cmtp.mail.ru
Порт: 465
Метод шифрования: SSL/TLS
- Вписываем пароль от почты.
- Подключаем.
Настройка нежелательной почты или спама
После того, как вы подключите почту, я советую также изменить настройки спама, чтобы он работал правильно.
- Зайдите на вкладку «Главная».
- Найдите раздел «Удалить» и выберите кнопку, как на скриншоте ниже.
- Далее жмем по «Параметрам нежелательной почты».
- Устанавливаем параметр «Низкий». Это нужно сделать для того, чтобы обычные письма по ошибке не оказались в папке спама.
Если вы видите, что к вам пришло письмо со спамом, вы можете выбрать его. Далее здесь же нужно «Заблокировать отправителя».
Рассмотрим и обратную ситуацию, когда по ошибке в «Спам» улетело важное письмо. Вам нужно открыть его и далее выбрать команду «Никогда не блокировать отправителя».
В целом мы разобрали все самое важное. Если я что-то упустил, вы можете написать дополнительный вопрос в комментариях.


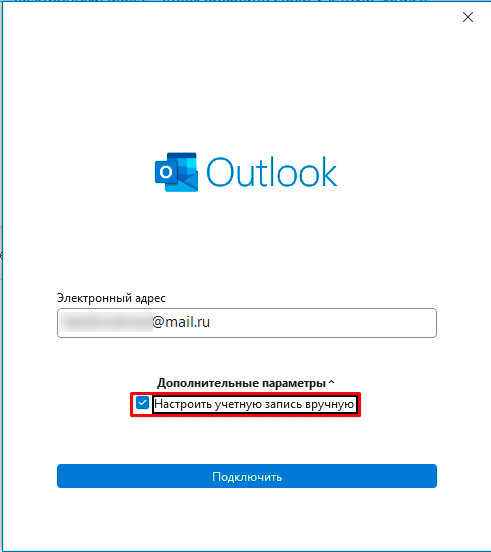
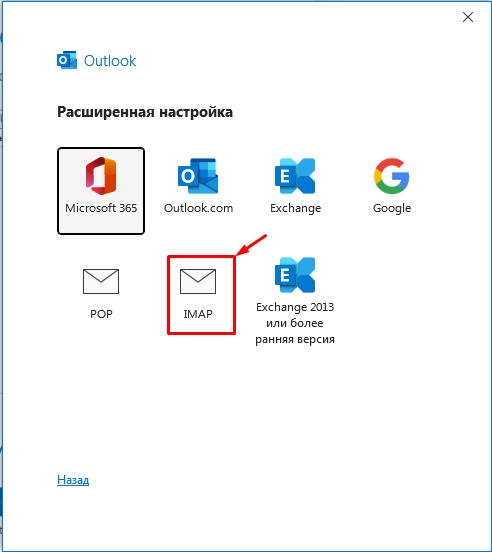
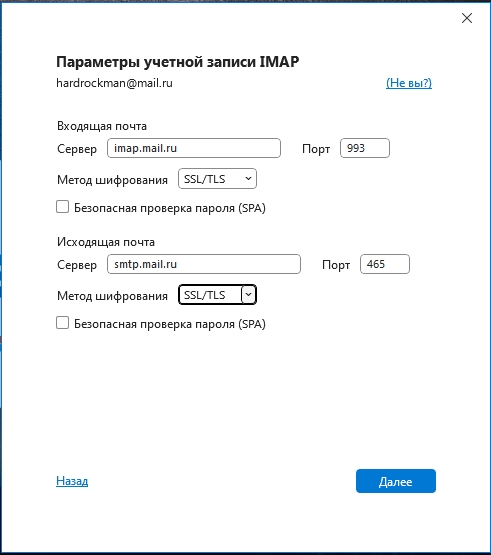
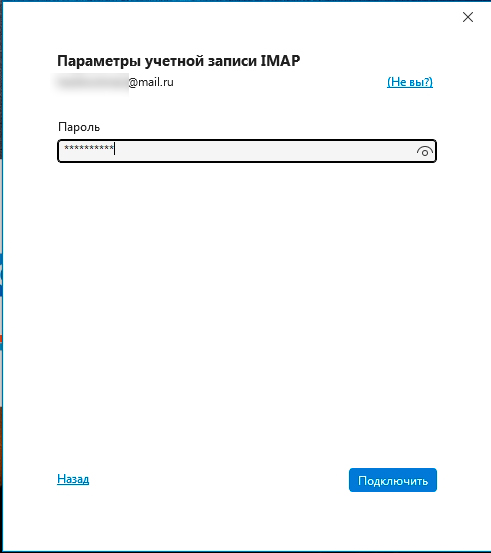
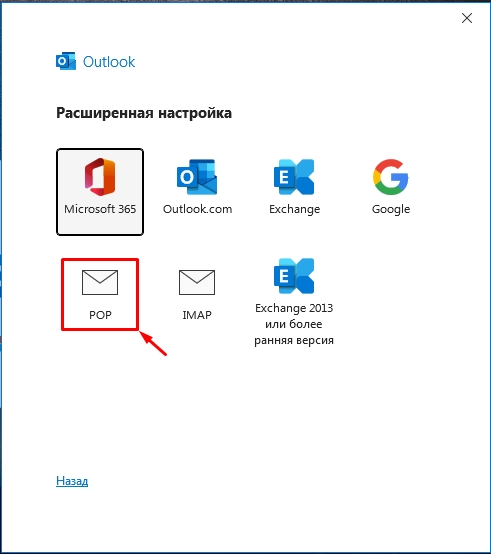
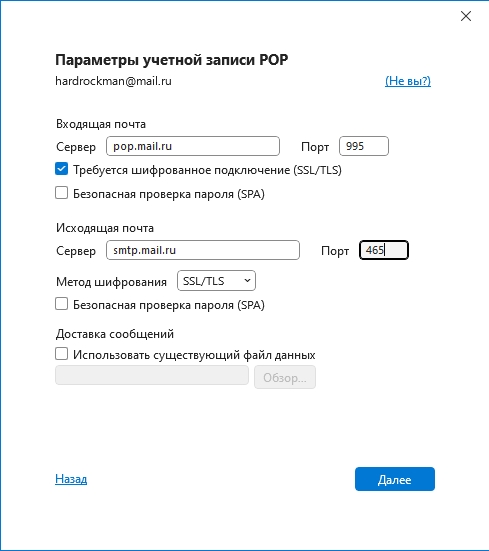
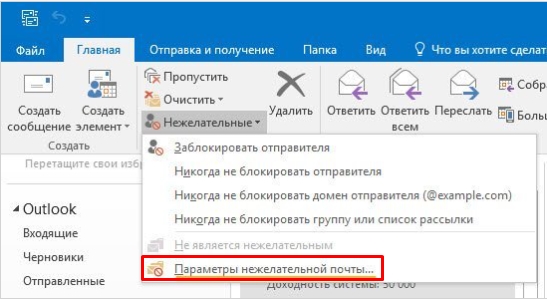

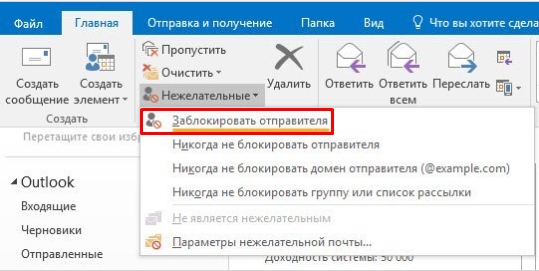
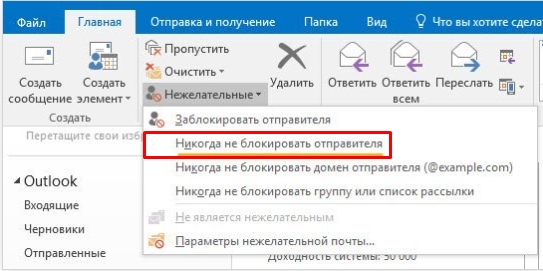




Спасибо! У меня все получилось!
тоже сейчас все переношу в аутлук, годно
заработало, но не с первого раза( спасибо