Всем привет! Сегодня я подробно распишу настройку Mail.ru для iPhone и iPad. Я советую читать статью подробно от начала и до конца, чтобы у вас не было проблем с подключением к почте. Например, многие при настройке используют обычный пароль для учетной записи, хотя он не будет работать и для этого нужно завести специальный внешний пароль для сторонних приложений. Не переживайте, все нюансы и мелкие моменты я подробно разобрал в статье ниже. Поехали!
Читаем – как войти на свою почту Mail.ru.
ШАГ 1: Получения пароля для внешнего приложения
Прежде чем приступить непосредственно к настройке почты Mail.ru на iPhone – нам нужно получить специальный пароль для внешнего приложения. Что это такое? – это дополнительный пароль, который нужно вводить при настройке почты в сторонних программах, типа Outlook, Gmail, Яндекс.Почта, Yahoo или приложения «Почта» на телефонах (Android и iPhone).
Данный пароль отличается от основного ключа, который вы используете в приложении и на сайте Mail.ru. В данной главе я покажу – как его получить:
- Перейдите по этой ссылке.
- Авторизовываемся под вашей учетной записью, если вы этого еще не сделали.
- Далее нажмите «Добавить».
- Введите название, чтобы не забыть для чего вы создали пароль.
ПРИМЕЧАНИЕ! Лучше создавать для каждой внешней почты свой пароль.
- Вас попросят ввести основной пароль для подтверждения, что это именно вы.
- На экране вы увидите новый внешний пароль – сохраните его куда-нибудь. Мы его будем использовать для настройки почты Mail.ru на Айфоне.
ШАГ 2: Настройка
В этой главе мы уже поговорим про то, как настроить почту Mail.ru на iPhone. Для этого у нас есть два способа. Можете выбрать любой.
Способ 1: IMAP
- Откройте приложение «Почта» на iPhone.
- В списке нажимаем по пункту «Другое».
- Теперь вписываем данные:
Имя – оно будет отображаться в письмах при отправке.
E-Mail – вводим мыло.
Пароль – указываем внешний пароль, который мы получили в прошлом шаге.
Описание – введите название, которое будет отображаться в телефоне.
- При переходе на следующий шаг начнется настройка. Сохраняем конфигурацию.
- Далее переходим в «Настройки» телефона, находим подраздел «Почта» и тапаем пальцем по пункту «Учетные записи. Нажимаем по почте Майл.ру. Чтобы приступить к редактированию нажмите по самому ящику в самом верху.
- Нажмите по «SMTP».
- Тапните по первичному серверу, который указан вверху, чтобы отредактировать его.
- Вводим:
Имя узла – smtp.mail.ru
Использовать SSL – включите!
Порт сервера – 465
- Тапаем «Готово».
- Вернитесь на один шаг назад в меню и перейдите в «Дополнительно».
- Нам нужно проверить, чтобы порт сервера обязательно был с номером 993 и также была включена функция SSL (как на картинке ниже).
- На этом настройка будет завершена.
Способ 2: POP3
- Открываем стандартную программу «Почта» на смартфоне.
- Жмем «Другое».
- Вписываем данные:
Имя – ваше имя. Будет отображаться во всех отправляемых письмах.
E-mail – почту Mail.ru.
Пароль – ОЧЕНЬ ВАЖНО указать неправильный пароль.
Описание – просто введите «Почта Mail.ru».
- Вы увидите сообщение, что пароль неверный – жмем «ОК».
- Переходим на вкладку «POP» в самом верху.
- Указываем:
Имя узла – pop.mail.ru
- Вписываем правильный пароль в обе строчки (смотрим на скриншот выше). В конце не забудьте нажать «Сохранить».
- Теперь идем в «Настройки» iOS.
- В списке найдите «Почту».
- Откройте «Учетные записи» и выберите нашу Майл-почту.
- Один раз прикоснитесь пальцем к строке «SMTP».
- Нажмите по верхней строчке, чтобы изменить некоторые данные.
Имя узла – smtp.mail.ru
Использовать SSL – активируем бегунок!
Порт сервера – 465
- Перейдите на шаг назад и нажмите «Дополнительно».
- Установите порт с номером 995 и обязательно включите SSL выше.
На этом все. Если я что-то упустил, у вас возникли трудности при настройке – пишите в комментариях, и специалисты портала WiFiGiD вам помогут. Всем добра и берегите себя.


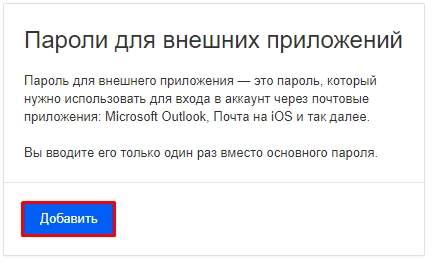
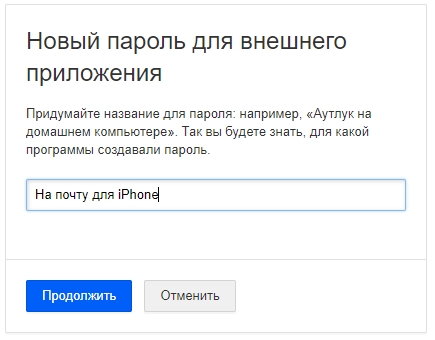
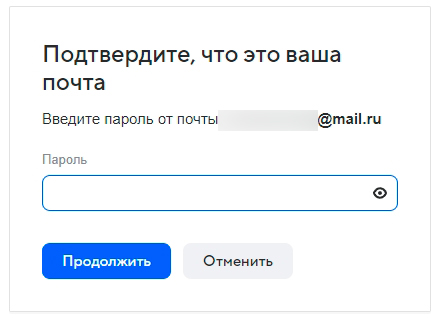
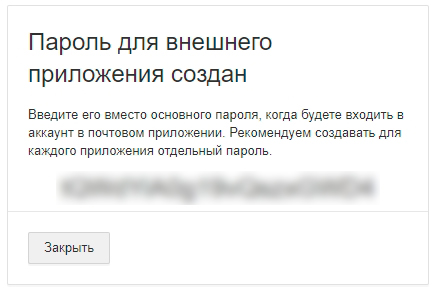
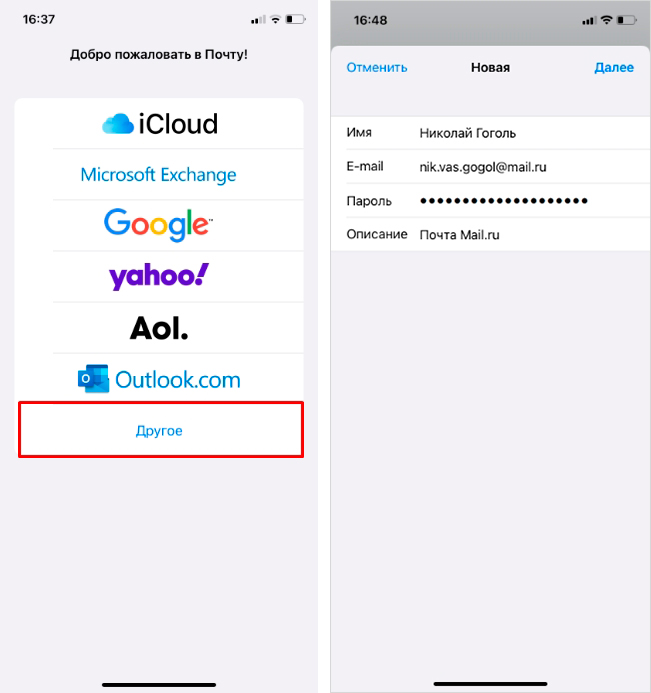
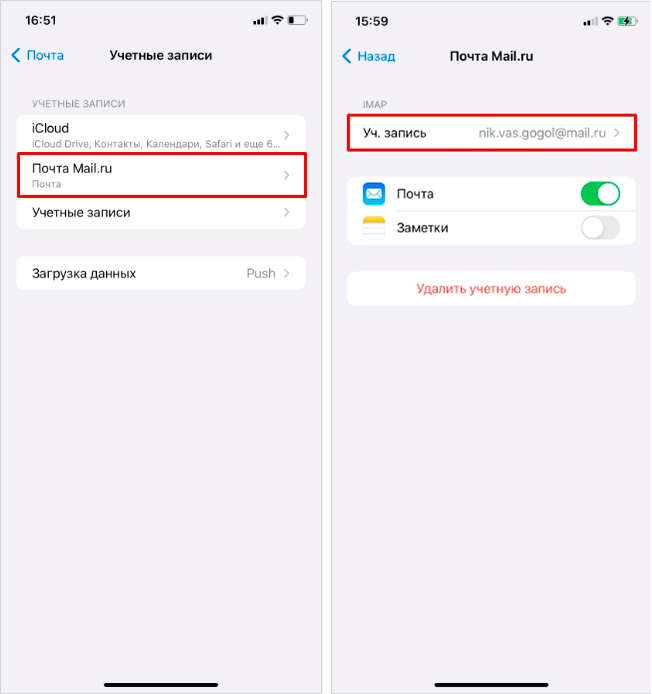
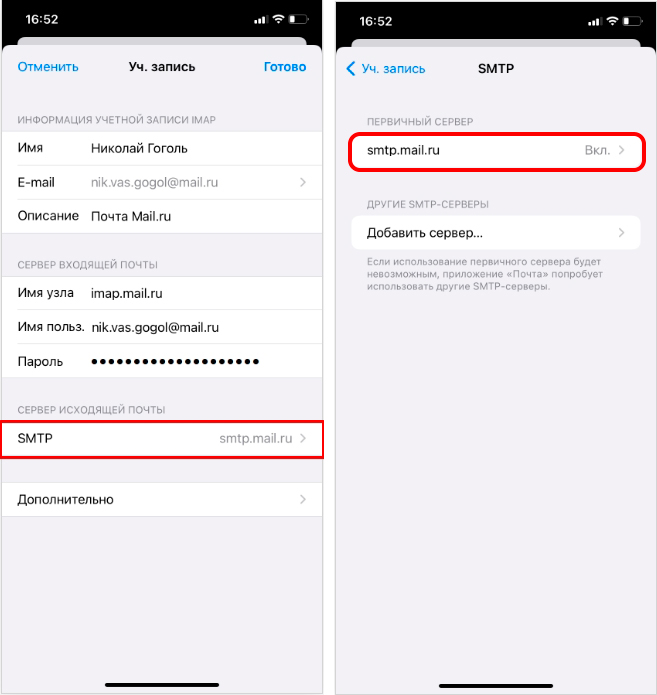
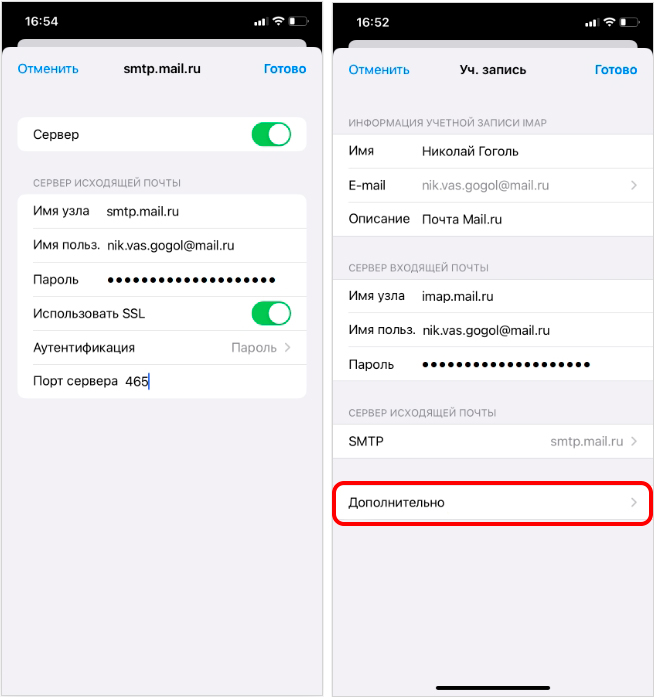
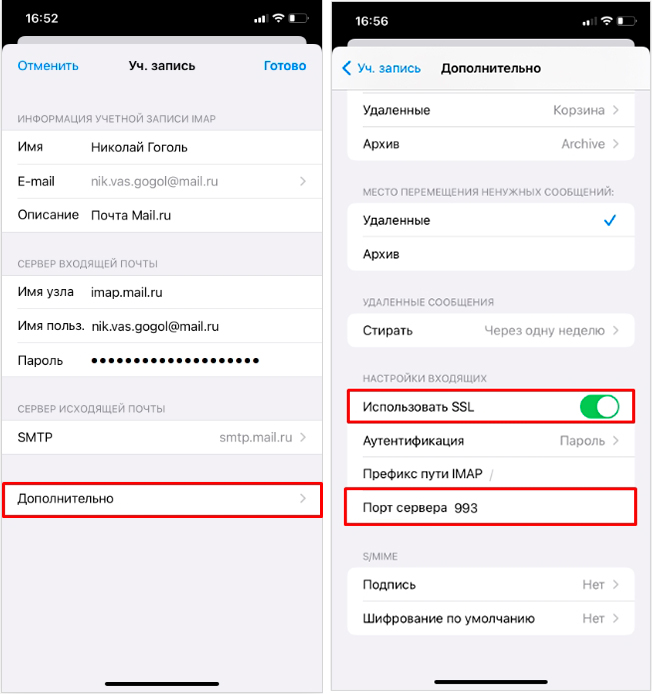
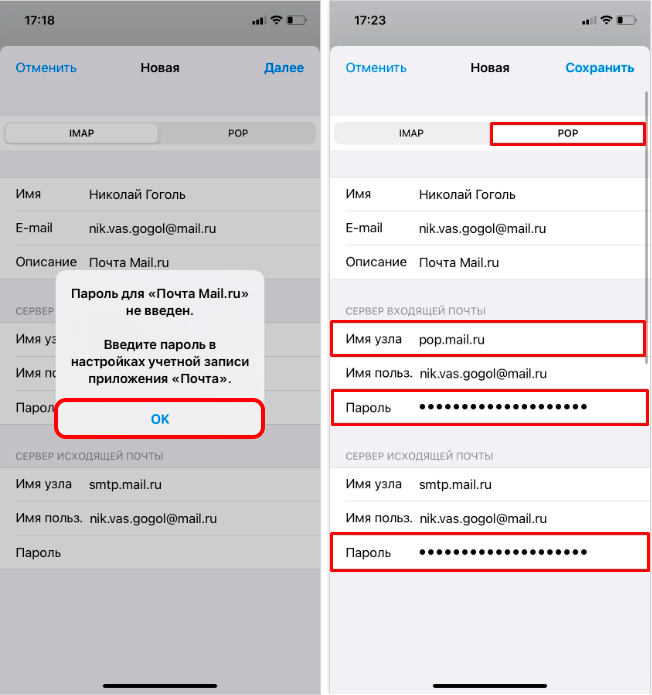
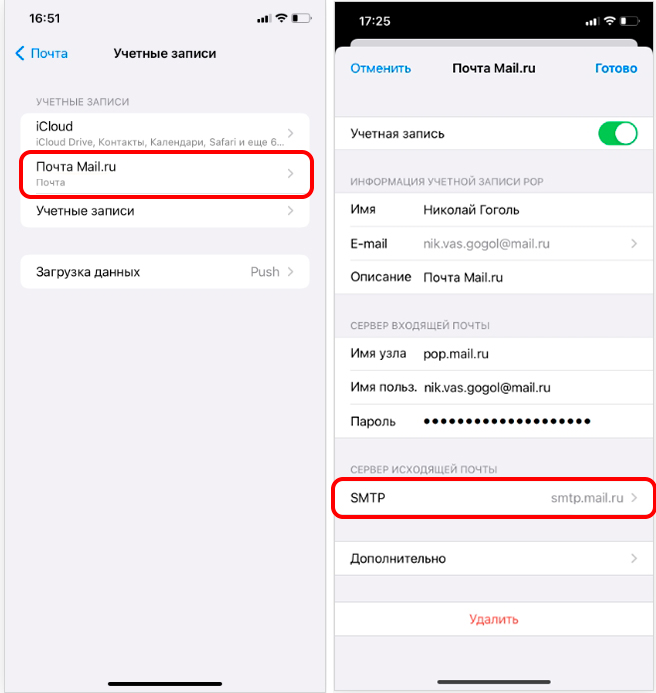
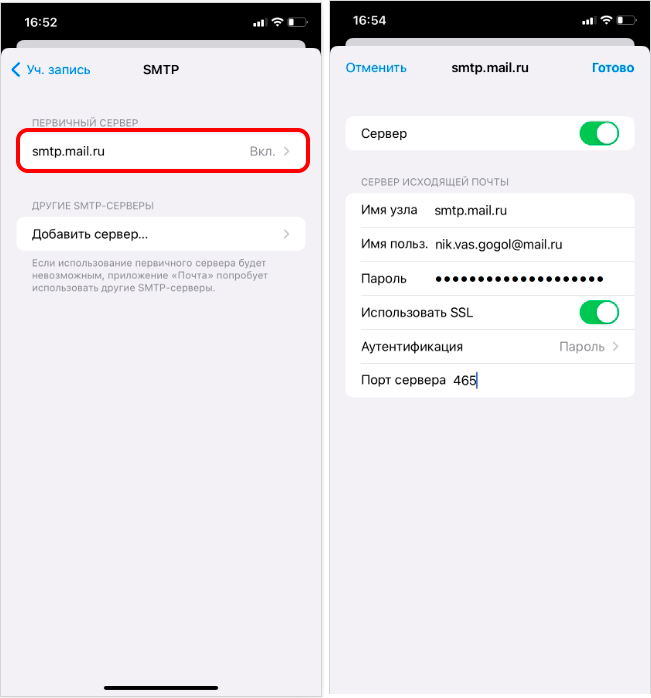
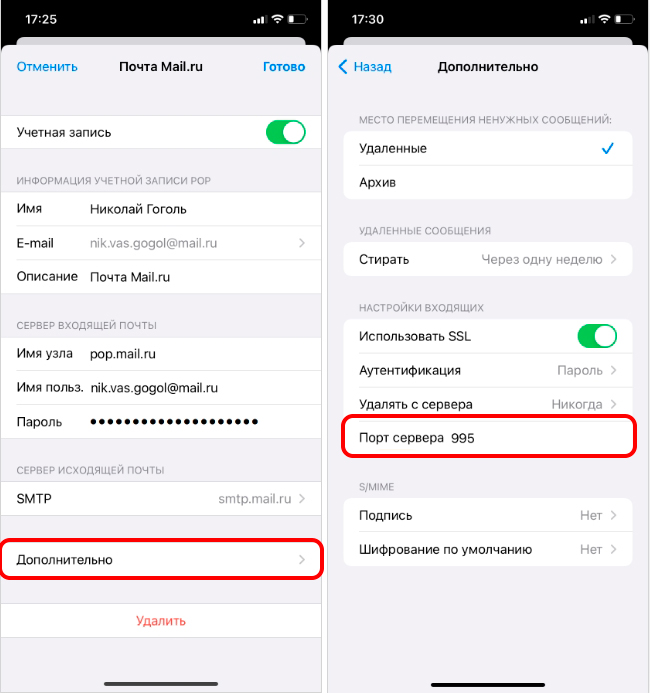




Сложно это все, почему нужно сначала заплатить за телефон, а потом изучать такие толмуты, чтобы всего лишь подключить почту?
все отлично работает!
Классно что это все потом работает из системы без сторонних приложух, и сразу оповещения приходят быстро