Всех приветствую на нашем уроке. Сегодня мы поговорим про подсчет количества символов в определенных Excel ячейках. Достаточно популярная задача при работе с текстами и словами. Плюс основная формула, которую мы будем использовать, часто применяется вместе с другими похожими функциями. Ну не будем тянуть и начнем.
Способ 1: Применение функции
Для того, чтобы посчитать количество символов в Excel ячейке, мы будем применять отдельную функцию. Давайте посмотрим на конкретном примере:
- Представим себе, что у нас есть вот такая вот таблица. Наша задача посчитать, сколько символов находится в словах в первой ячейки столбца «Наименование». Выделяем пустую ячейку напротив (по горизонтали).
- После этого нажмите по значку вставки функции.
- Устанавливаем категорию «Полный алфавитный перечень» и находим функцию:
ДЛСТР (Сокращение от «Длина строки»)
- Теперь кликните по строке «Текст» и далее нажмите по строчке, в которой нам и нужно посчитать количество символов. Автоматически скопируется адрес ячейки.
- Жмем «ОК». Теперь мы видим, что в ячейке А2 у нас всего 7 символов. Напомню, что вы можете вставлять функцию вручную через знак равно:
=ДЛСТР (Адрес ячейки)
- А теперь давайте проделаем эксперимент – введите через пробел еще два слова. Посчитайте количество символов вручную. Вы заметите расхождение, так как функция дополнительно считает и пробелы. Подсчет знаков без пробелов мы рассмотрим в последнем способе.
Способ 2: Подсчет символов в нескольких ячейках
Давайте посмотрим, как подсчитать количество знаков сразу в нескольких Excel ячейках. Для этого мы воспользуемся старым добрым маркером автозаполнения – зажимаем левой кнопкой мыши поверх маркера и тянем вниз.
Читаем также – что такое маркер автозаполнения и как им пользоваться.
Проверьте, чтобы адреса ячеек были правильно установлены. Теперь вы знаете количество символов в каждой из ячеек первого столбца.
Способ 3: Количество всех символов
Теперь давайте подсчитаем количество всех символов во всех ячейках столбца «Наименование». Для этого выделите ячейку в самом низу заполненной таблицы нашего последнего столбца.
Теперь применяем формулу:
=СУММ(Адрес_первой_ячейки:Адрес_последней_ячейки)
Например:
=СУММ(Е2:Е6)
Чтобы применить формулу, используем клавишу:
EnterИли выделите другую ячейку.
Способ 4: Подсчет только символов (без пробелов)
Как мы уже поняли из первого способа, функция ДЛСТР() подсчитывает все символы вместе с пробелами. А что если нам нужно подсчитать символы без пропусков? В таком случае делаем так:
- Используем функцию:
=ДЛСТР()
- В строку «Текст» вводим другую функцию:
ПОДСТАВИТЬ()
- После этого два раза нажмите по значку вставки функции, чтобы перейти в настройки второй формулы.
- Давайте кратко расскажу, что делает эта функция. Она берет ячейку с текстом, находим определенный символ и заменяет его. В «Текст» – указываем адрес искомой ячейки. В «Стар_текст» – указываем символ (или ряд символов), которые мы хотим заменить. Мы хотим убрать пробелы, поэтому просто между кавычек ставим пробел:
” “
- В строку «Нов_текст» – вставляем пустой символ между кавычек:
“”
- В итоге можно посмотреть, что у нас получается искомая строка без пробелов. Жмем «ОК».
- Теперь подсчет идет без пробелов. То есть мы получаем строку без пробелов и с помощью функции ДЛСТР() считаем только количество символов.
Вот и все, дорогие друзья. Рекомендую ознакомиться и с другими уроками от нашего портала WiFiGiD.RU. Всем добра и берегите себя.


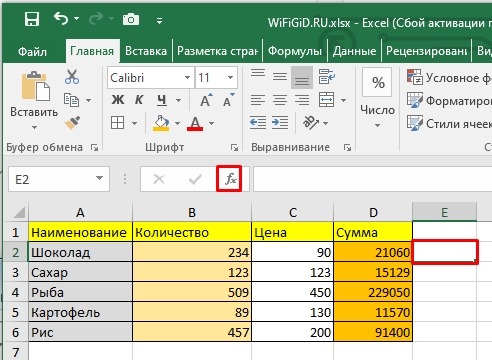
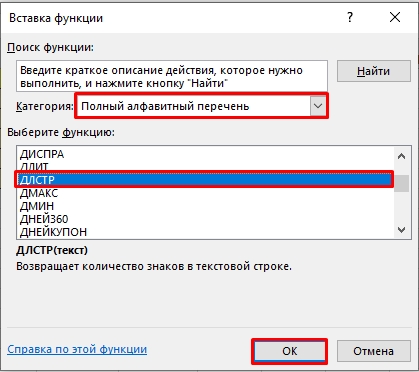
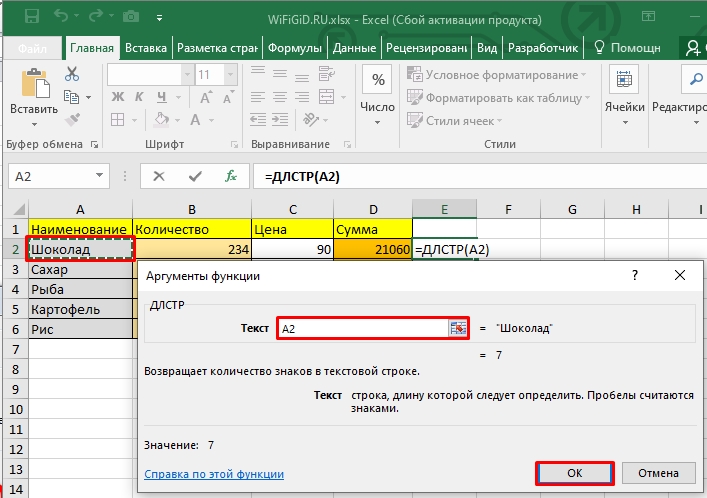
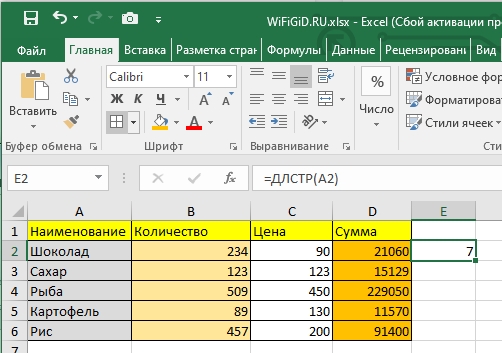

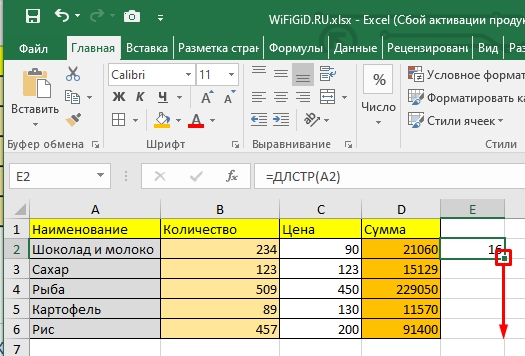
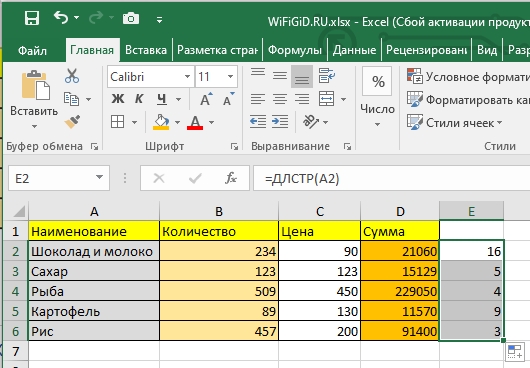

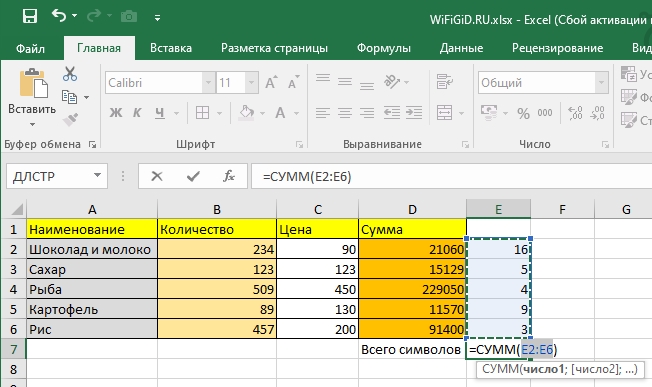

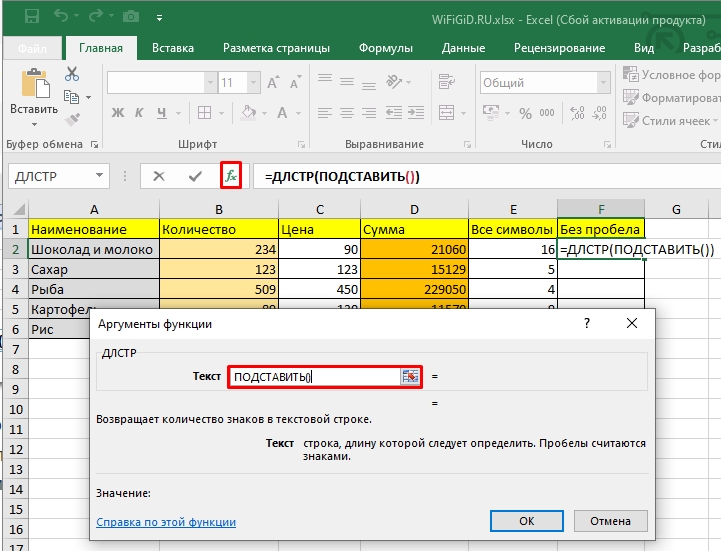
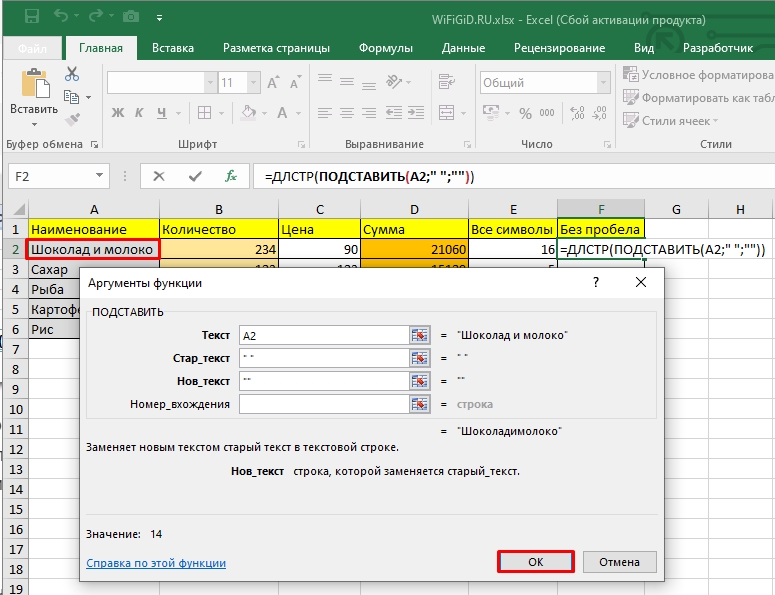
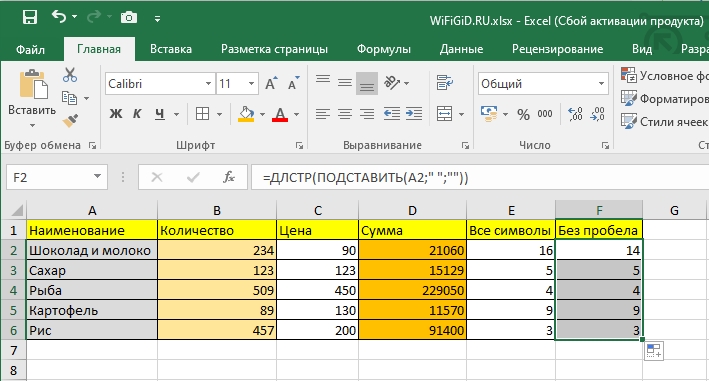




Последний вариант прям интересный. Как раз для кода нужно было
Спасибо вам большое, все понятно!
Подсчет символов как раз нужен был для того чтобы вырезать слово