WiFiGid приветствует вас во свете его беспроводной бороды! Ну что, друзья, добро пожаловать в очередной урок от нашего портала по Photoshop. Здесь вы узнаете все варианты, которые помогут вам выделить любой слой в Фотошопе, а если будет нужно и несколько. Поехали!
Но если вы нашли какой-то свой интересный вариант, про который я забыл написать, пожалуйста, расскажите об этом в комментариях
Способ 1 – Инструмент перемещения
Это мой самый любимый способ, который буквально в один клик выделяет нужный слой на панели слоев.
- Активируем инструмент «Перемещение» и убеждаемся, что у него в настройках включена галка автовыбора.
- А далее просто кликаем левой кнопкой мыши по нужному элементу на изображении, и слой будет автоматически выбирать на панели слоев.
А если предварительно зажать клавишу Shift, то можно выделять несколько нужных слоев.
Если в одной точке есть перекрытия нескольких слоев, то все равно с помощью инструмента «Перемещения» можно выделить нужный вам слой. Но для этого уже щелкаем ПРАВОЙ кнопкой мыши по нужному месту и из выпадающего списка выбираем нужный слой (и вот тут классно если вы имеете привычку сразу при работе давать слоям осмысленные названия).
Способ 2 – Выделение слоя на панели слоев
Тут все просто, думаю это и так многие знали. Но для совсем начинающих – можно просто кликнуть левой кнопкой мыши по нужному слою, и вы переключитесь на него.
Способ 3 – Выделение всех объектов нужно слоя
Иногда нужно выделить ВСЕ объекты на нужном слое (особенно когда он прозрачный). Простое нажатие Ctrl + A выделяет полностью прямоугольную область слоя, но не объекты. А можно ведь в один клик выделить именно существующие объекты.
- Зажимаем клавишу Ctrl.
- И на панели слоев щелкаем левой кнопкой мыши по миниатюре изображения нужного нам слоя.
- Объекты выделяются.
А вообще эта статья именно о выделении слоев. Но если хотите, можете почитать эту статью про выделение объектов в Photoshop. Есть интересные техники.
Способ 4 – Как выделить несколько слоев или все слои
Об этом я уже упоминал выше, но здесь обобщу. Проще всего выделять несколько слоев (или вообще все слои) через панель слоев.
- Клавиша Ctrl – Если держать ее и щелкать по слоям на панели слоев, то они будут выделяться по одному. Так можно выделить нужное вам количество слоев.
- Клавиша Shift – Если держать ее, кликнуть по верхнему слою, а затем кликнуть по самому нижнему слою, то выделится весь интервал от верхнего до нижнего. Т.е. так можно выделить вообще все слои на панели слоев.


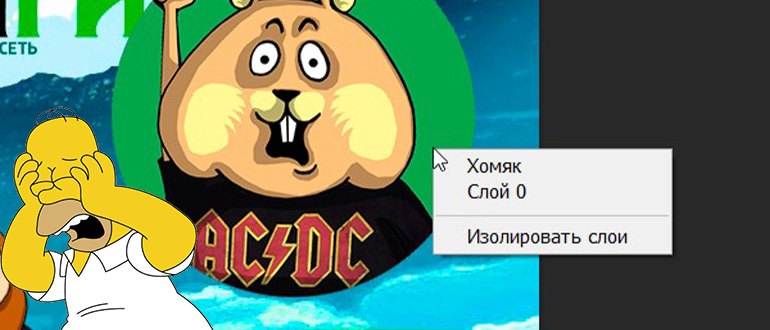
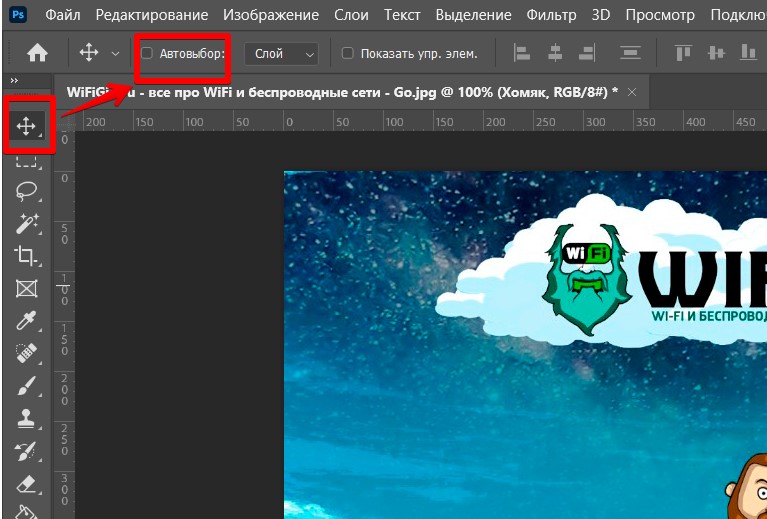
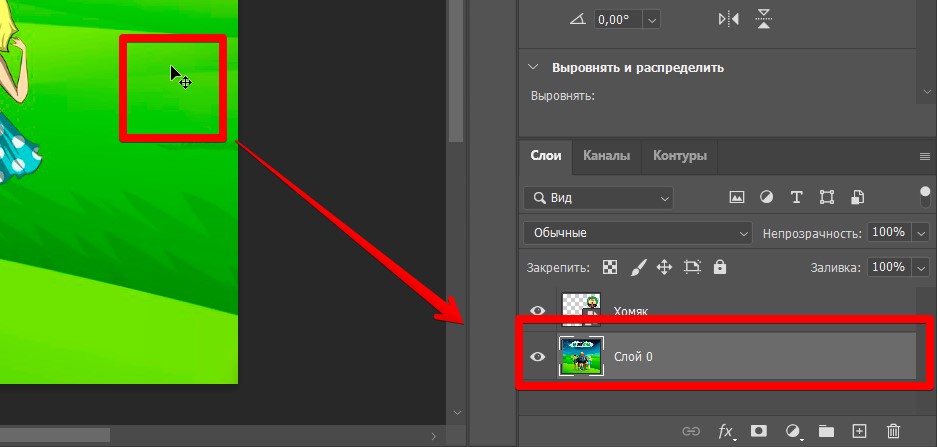
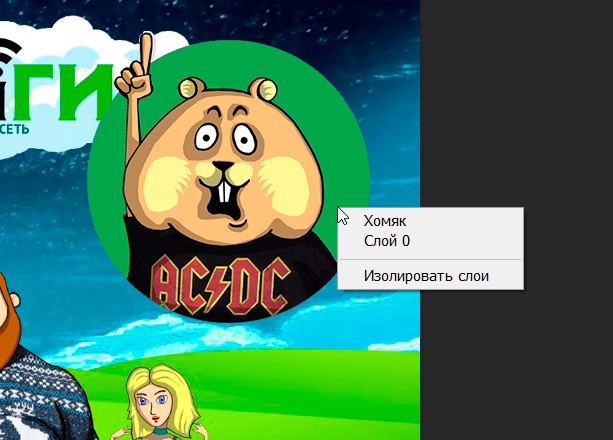
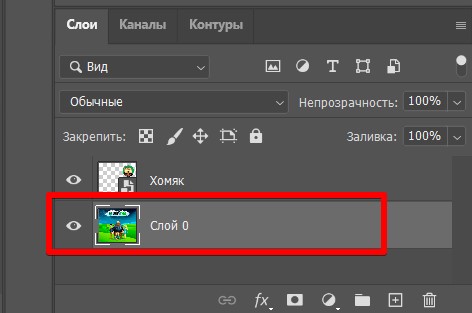
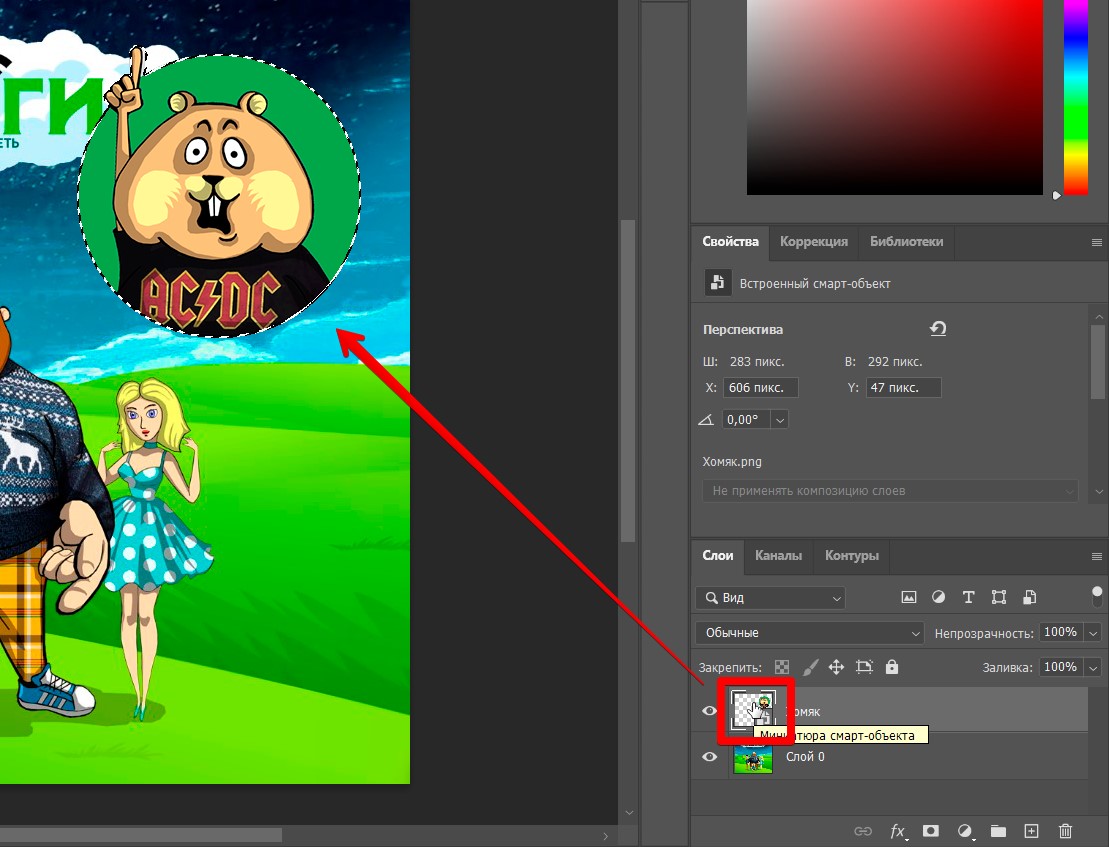





Удалось выделить нужный слой сразу же с помощью первого способа
С помощью перемещения можно выделять и несколько слоев с помощью CTRL
Огромная благодарность автору этой инструкции, все очень понятно и толково разложено, нашел решение для себя, а заодно перепробовал и другие вариант, огонь

