Всем привет на портале WiFiGiD.RU! Сегодня я покажу, как вставить музыку в презентацию PowerPoint. Не важно, какая версия пакета Microsoft Office у вас установлена – все делается одинаково. Я сначала покажу, как вставить аудиодорожку, а потом мы её настроим, чтобы она воспроизводилась в нужный момент времени.
Читаем – как вставить видео в презентацию.
Вставка аудио в слайд
Итак, давайте поподробнее теперь посмотрим, как вставить звук в презентацию. Сначала откройте нужный нам файл в программе PowerPoint.
- Перейдите на конкретный слайд, выбрав его слева.
- Находим вкладку «Вставка».
- В правом верхнем углу в «Мультимедиа» нажмите по значку с динамиком.
- У нас есть два варианта, но мы рассмотрим конкретно «Аудиофайлы на компьютере…».
ПРИМЕЧАНИЕ! Если вы собираетесь записывать звук – проверьте, чтобы у вас был правильно подключен и настроен микрофон. По настройке данного оборудования читаем подробную инструкцию по этой ссылке.
- Найдите в проводнике нужную мелодию, выделите её левой кнопкой мыши и кликните по кнопке «Вставить».
- Звуковая дорожка будет отображаться в виде кнопки с динамиком. Теперь нам нужно настроить воспроизведение данной музыки – переходим к следующей главе.
Настройка воспроизведения
Итак, мы уже вставили звук в презентацию PowerPoint, теперь нам нужно настроить воспроизведение. При выделении динамика, вы автоматически будете попадать в этот раздел.
Теперь давайте познакомимся со всеми нужными настройками и кнопками:
- Воспроизвести – кнопка «Play», которая запускает и останавливает музыку.
- Добавить закладку – при воспроизведении можно на определенном времени оставить закладки, которые будут отображаться в виде кружочка.
- Монтаж звука – инструмент позволяющий обрезать звуковую дорожку по бокам.
- Длительность угасания и нарастания – если нужно, чтобы музыку воспроизводилась с постепенным увеличением или уменьшением громкости.
- Громкость – я не советую использовать вообще эту настройку, так как громкость в первую очередь будет зависеть от усилителя вашего оборудования, которое и будет воспроизводить звук. Именно там и настраиваем громкость.
- Запуск – важный параметр, который позволяет установить автоматический запуск или запуск по щелчку. Еще есть несколько дополнительных галочек – например, вы можете установить «Воспроизведение для всех слайдов».
- Стили звукового оформления – бессмысленная настройка, так как динамик не отображается при запуске презентации.
Например, если вы хотите, чтобы музыку воспроизводилась сразу при первом запуске и продолжалась как фон в течение всей презентации, то оставляем такие настройки (как на скриншоте ниже).
Изменения звука при нажатии по кнопке
Если вы хотите изменить звук кнопки, которую вы используете в слайд шоу, то все делается по-другому.
- Кликаем правой кнопкой по объекту.
- Из контекстного меню выбираем команду «Изменить ссылку» (или «Изменить гиперссылку»).
- Поставьте галочку «Звук» и из списка выберите любое аудио на ваш вкус. В конце жмем «ОК».


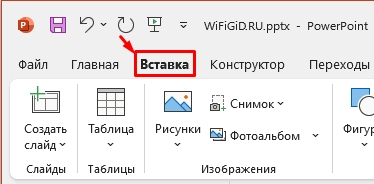
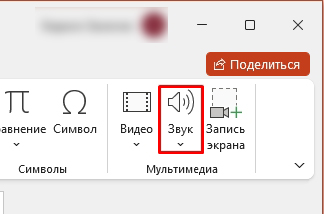
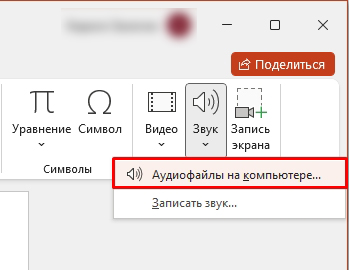
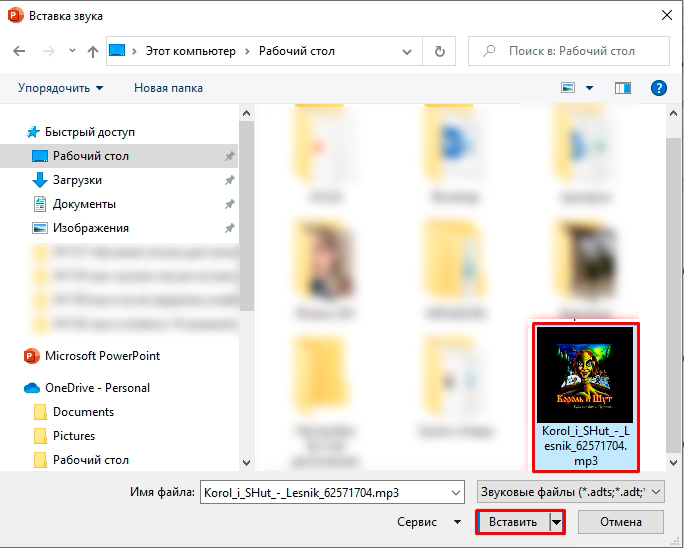
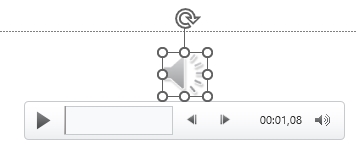
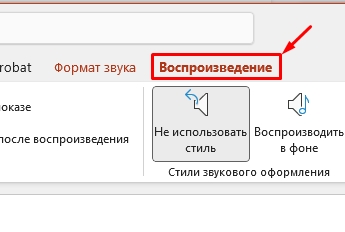

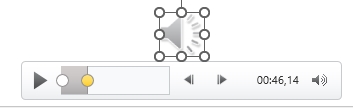
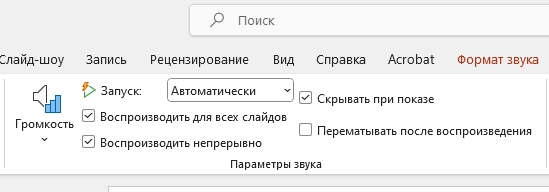
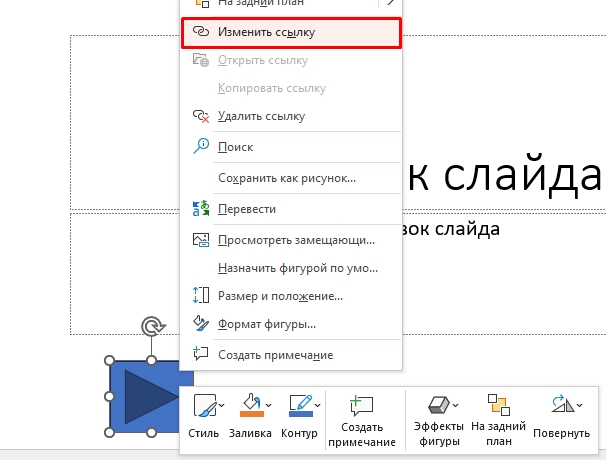
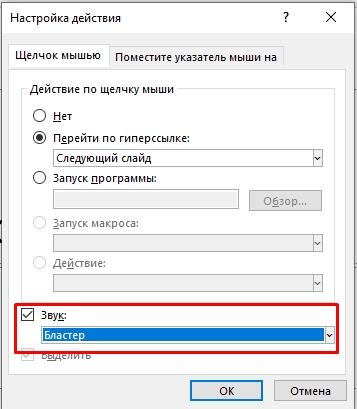
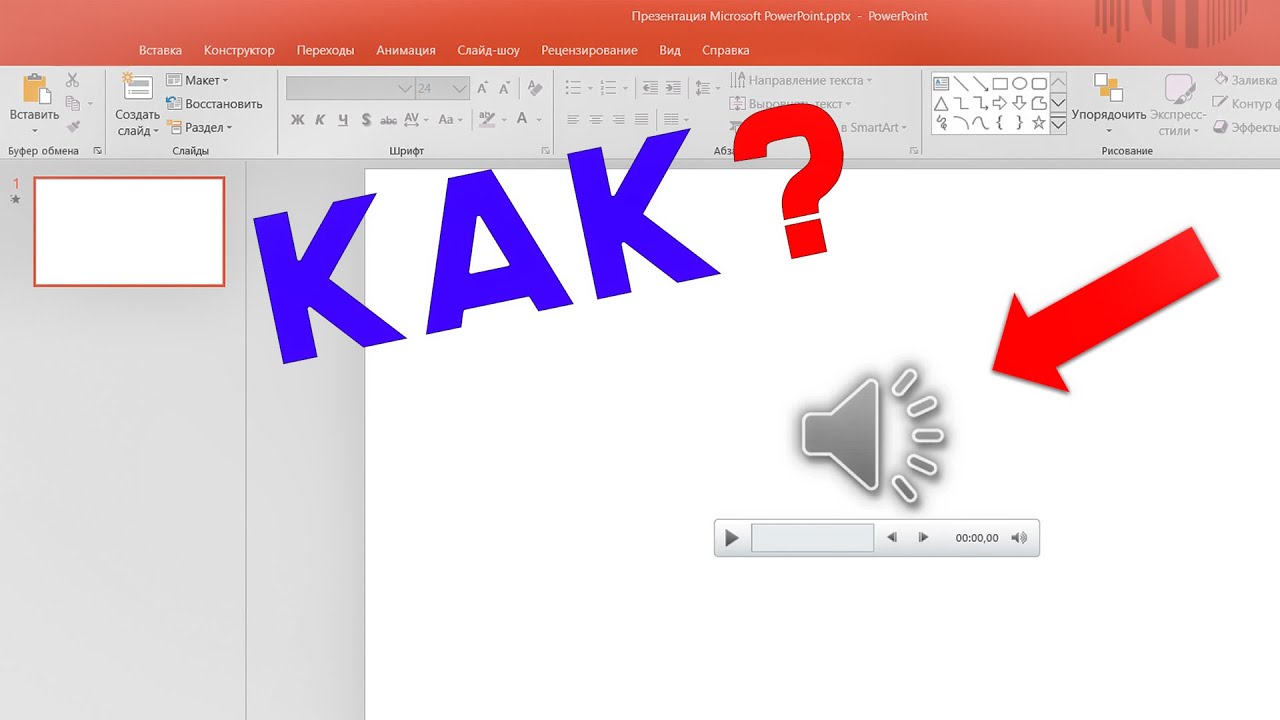




А зачем вообще звук в презентации? У нас нет колонок на уроке
Спасибо! Но воспроизводить лучше сразу а не по запуску
Крутая программа. С ее помощью очень быстро сделал презу. Надеюсь получится сдать.