Всем привет! Сегодня я расскажу вам, как вставить гифку в презентацию PowerPoint. Все делается очень просто, но есть некоторые нюансы, на которые нужно акцентировать наше внимание. Если в процессе чтения статьи что-то будет не получаться, то обращайтесь ко мне в комментариях. Поехали!
Способ 1: Вставка в область с объектом
Вставить ГИФ (GIF) в презентацию PowerPoint не так сложно, как кажется на первый взгляд. Для начала нам нужно создать слайд с областью, куда можно вставить какой-то объект. В нашем случае мы будем добавлять к презентации анимационную гифку, которая по сути является обычной картинкой для самой программы.
- Перейдите на вкладку «Вставки» и найдите кнопку «Создать слайд». Объект – это небольшой выделенный раздел на слайде, куда можно вставить картинку, видео, диаграмму или таблицу. GIF – это все таки картинка, хоть и анимационная. Выберите любой подходящий для вас слайдер.
- Вы можете заметить несколько пунктов, выбираем вставку рисунка с компьютера.
- Находим скаченный ранее GIF-файл, выбираем его левой кнопкой мыши, так, чтобы в поле «Имя файла» отображалось это наименование. После этого жмем по кнопке «Вставить».
- По умолчанию анимация не будет проигрываться. Чтобы проверить, что она работает – запустите слайдер, нажав кнопку F5. Вы также можете отдельно запустить гифку в окне Windows.
Способ 2: Обычная вставка
Бывают случаи, когда нужно вставить анимационный рисунок в область без объекта. В таком случае используем стандартную вставку.
- Перейдите на ту же вкладку «Вставки» и найдите значок «Рисунка».
- Далее делается все аналогичным образом – выбираем файл и жмем «Вставить».
- Вы можете заметить, что в таком случае вставка происходит вне какой-то области. Картинка при этом отображается поверх всех других объектов.
- Можно открыть вкладку «Формат», где вы можете делать с рисунком все что угодно: его изменять, накладывать фильтры, а также изменять порядок. Например, вы можете установить гифку снизу под основным текстом, или наоборот выставить её вперед (смотрим в подраздел «Упорядочение»).
Способ 3: Быстрое добавление из папки
Есть еще один способ быстро добавить любую картинку или объект. Просто раскройте папку, в которой находится нужное содержимое. Для переключения между окнами используйте клавиши Alt + Tab. Далее наведите курсор на GIF-анимацию, зажмите левую кнопку мыши, и не отпуская её перетащите картинку в область добавления. После этого файл будет загружен в презентацию. Таким же образом можно добавлять файлы в любых программах в Windows.
Способ 4: Шаблон
Если вам нужно использовать анимационную гифку на всех страничках, то проще всего это сделать через шаблон, который вы сами можете создать. Перейдите в «Вид» и в разделе «Режимы образцов» кликаем по кнопке «Образец слайдов».
Откроются все возможные образцы, выберите нужный, далее выделите область, в которой вы хотите вставить картинку.
Через стандартную вставку рисунка, добавляем нашу анимацию.
Как видите, она добавилась на всех слайдах. Теперь вы можете её перетащить и установить в нужную область. Таким образом можно добавить анимационный логотип компании или предприятия.
Чтобы выйти из режима создания шаблонов, нажмите по кнопке «Закрыть режим образца».
Теперь, чтобы его применить кликаем правой кнопкой мыши по нужному слайду, наводим курсор на надпись «Макет». После этого справа выбираем тот слайдер с GIF-файлом. Опять же подобный метод хорош, если вам нужно добавить одинаковые картинки на все виды слайдов.
Редактирование гифки
Когда вы вставляете Gif-файл в презентацию, открывается режим «Форматирования». В нем вы можете менять размер изображения (увеличивать или уменьшать), поворачивать его. Также есть возможность накладывать различные эффекты – от коррекции света и цвета до художественных эффектов. Можно даже рисовать рамку, заливать границы и добавлять другие эффекты.
Так как гифка – это по сути картинка, вы можете добавлять для неё стандартные эффекты появления и проявления. Как я и говорил в самом начале, анимация будет отображаться только в момент проигрывания самого слайда. В другое время картинка будет статичной.
Еще один важный момент – все эти анимации, эффекты, нагружают процессор компьютера. Поэтому если он слабый, то я советую уменьшить количество изменений и фильтров за счет самой программы. Также внимательно смотрите на размер самой гифки – обычно они весят достаточно много. В некоторых случаях лучше всего вставить видео – об этом подробно написано в этой инструкции (ссылка на статью).
Если у вас еще остались какие-то вопросы, то смело задавайте их в комментариях.



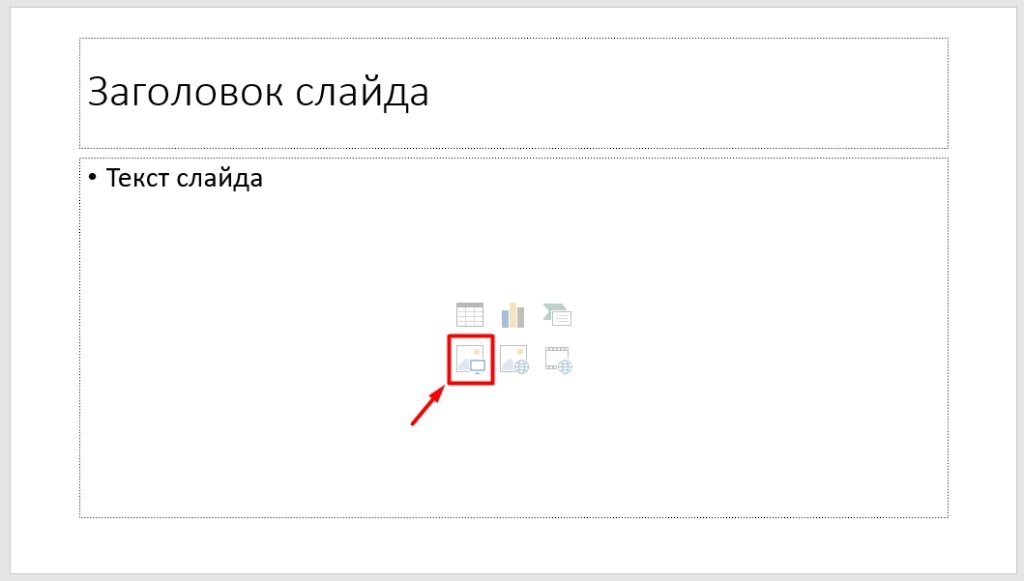
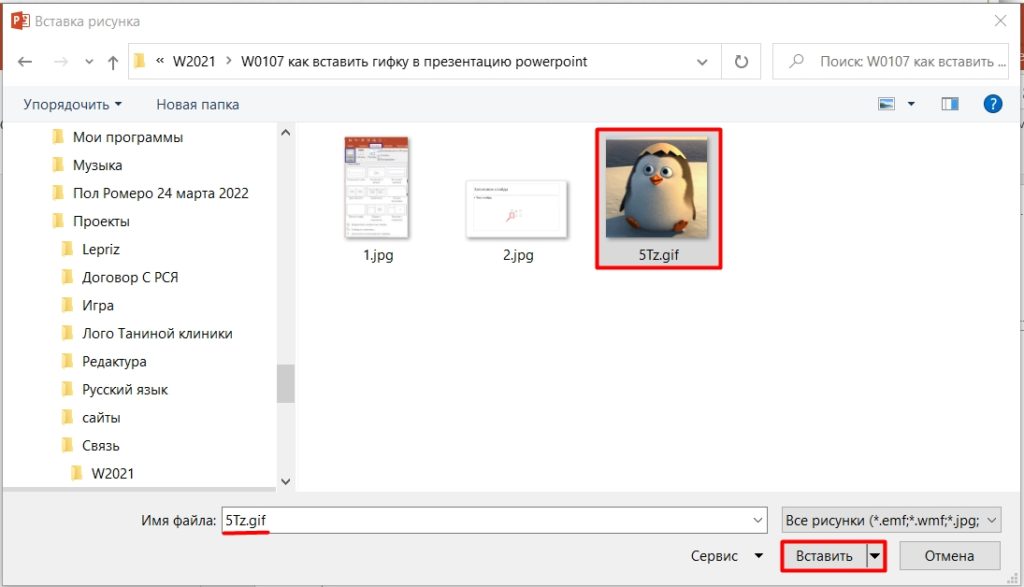

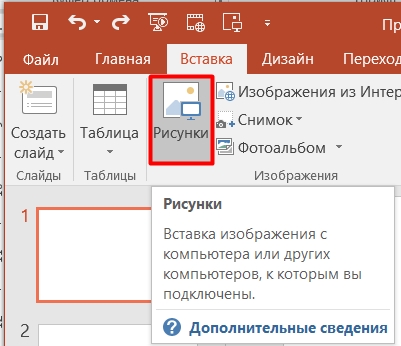

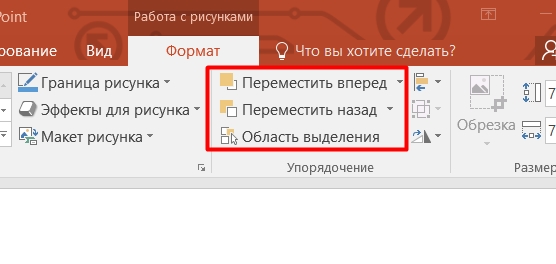
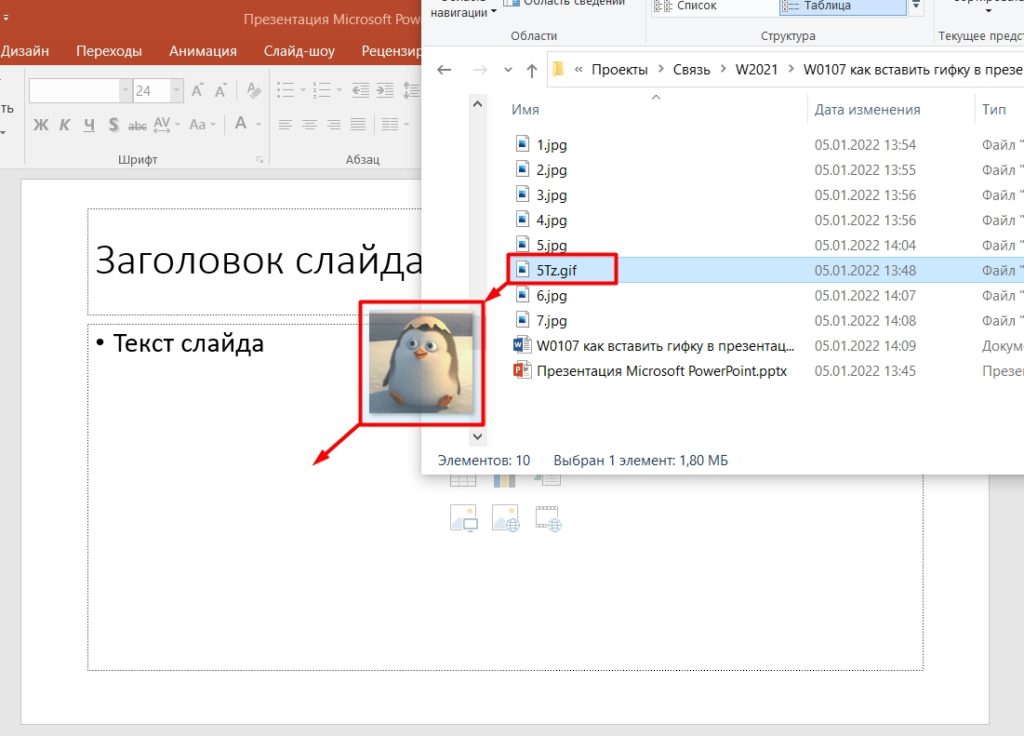
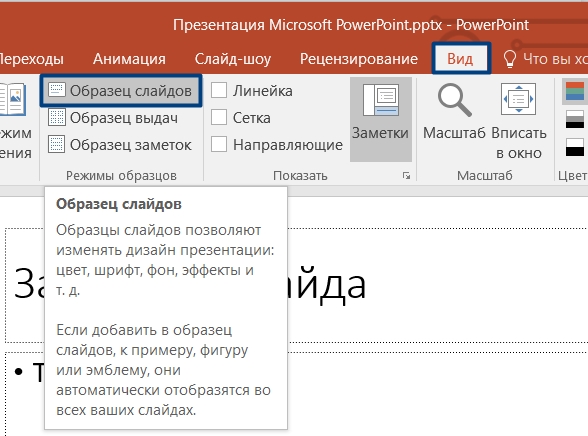
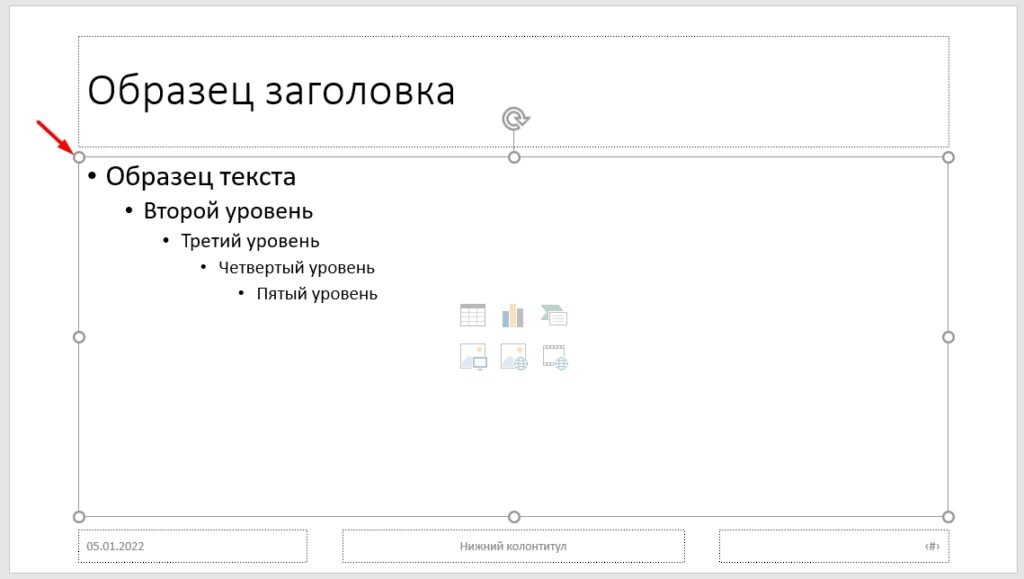
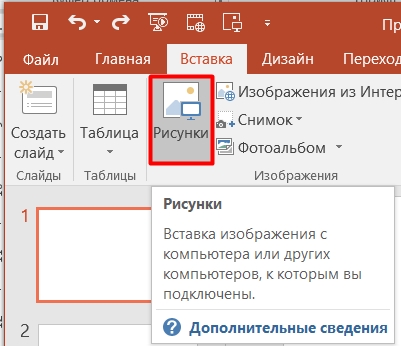
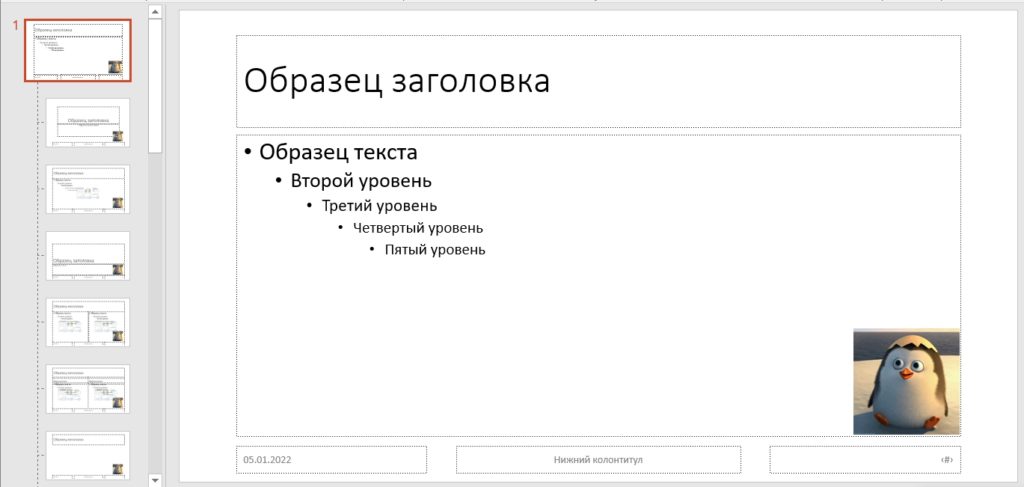

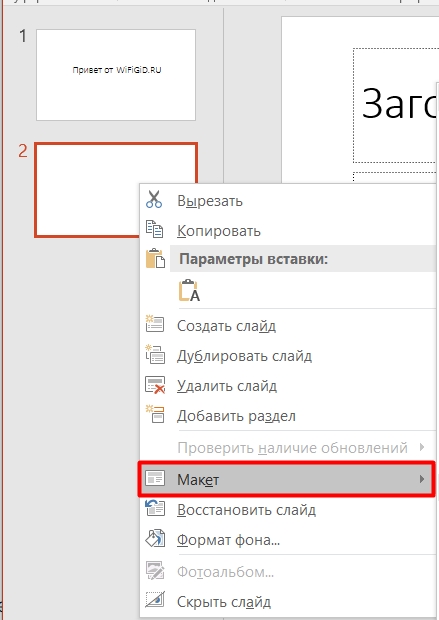





Спасибо! Мне поставили пять



пачему это так сложно сделали они
Ребят, да все очень просто – перетянули и все. У меня 2021 офис и там все так.