Всем здравствуйте! Распечатать с телефона фото сейчас не представляет проблемы. Это можно сделать как через ПК, так и при помощи различных приложений, позволяющих управлять принтером. Современные смартфоны, помимо качественных фото могут осуществлять печать изображений. И вот: как именно с телефона распечатать на принтере: картинку, фото или документ – понадобится разобраться подробнее для тех, кто еще не знает про главные способы.
Как распечатать изображение с помощью USB
Распечатать фото через USB напрямую с телефона на принтер — несложно. Понадобится только шнур и наличие USB-порта у принтера. Настройку телефона и принтера можно сделать также легко. Может потребоваться OTG-переходник. Краткая инструкция:
- Убедиться, что оба устройства, смартфон и принтер – включены.
- Подключить телефон к принтеру посредством «USB-OTG» кабеля.
- На экране устройства отобразится окно модуля службы печати.
- Нажать «Ок», чтобы активировать модуль и приступить к выбору изображения для печати.
Важно! Шнур должен качественно соединять устройства, иначе они могут не видеть друг друга. Также рекомендуется использовать универсальный драйвер, если нет возможности установить фирменный. Чтобы распечатать с телефона на принтер, рекомендуется использовать приложения типа «PrinterShare» для облегчения настройки.
В некоторых случаях возможно определение телефона как обычного накопителя с файлами. Так что пользователю остается только выбрать нужные изображения и распечатать документ без компьютера.
Также подключить через ЮСБ телефон может оказаться невозможным из-за: аппаратной несовместимости, наличия программных ошибок приложения или попросту неустановленных драйверов.
Распечатка с помощью Wi-Fi
Печать с телефона через Wi-Fi тоже можно отнести к наиболее простым способам. Главное — маршрутизатор и смартфон должны иметь прямое соединение по воздуху, быть в пределах прямой видимости, чтобы соединению ничего не могло помешать.
Для того чтобы распечатать фото с телефона, лучше использовать функцию «Wi-Fi Direct». Ее поддерживают все современные смартфоны и принтеры. Включить ее можно в расширенных настройках беспроводной сети. Чтобы подключиться к принтеру с телефона – необходимо запустить поиск Wi-Fi и перейти в настройки параметров, а затем в «Wi-Fi Direct».
После этого начнется процедура поиска. Найденные устройства будут отображаться на экране. Остается только выбрать нужное, чтобы запустить процесс соединения. Далее понадобится выбрать фото для дальнейшей печати или сканирования МФУ.
WPS
Подключиться со смартфона можно следующим образом:
- Найти наклейку с кодом на корпусе роутера. Как правило, комбинация состоит из 6-8 цифр или букв.
- Подключить функцию WPS на роутере. Для этого есть специальная кнопка. Обычно она находится в задней части корпуса. Альтернативно функция может подключаться через ПК. Для этого необходимо ввести в браузере адрес 192.168.1.1, в качестве пароля по умолчанию используется «admin».
- Включить режим WPS на принтере соответствующей кнопкой.
Теперь остается только настроить саму печать. Для большинства смартфонов на Андроид для распечатывания изображений необходимо установить модули. Сделать это можно при переходе в «Настройки» и выбрав пункт «Печать». После этого откроется «Play Market», где будут собраны все доступные приложения.
Чтобы распечатать фотографию с телефона, необходимо установить модуль соответствующего производителя. Например, у «HP» можно распечатать фото, если установить приложение «ePrint» и добавить в него свой принтер.
Запрос печати может хранится на сервере до 24 часов, если соединение с устройством недоступно. Аналогично и с другими фирмами. У HP также необходимо регистрировать устройство на сайте, чтобы ему был присвоен уникальный электронный номер. Он будет отображаться на панели управления.
Как распечатать фото с телефона через облачное хранилище
Для распечатки понадобится установка плагина «Виртуальные принтеры». Его можно найти и скачать в «Play Market». В качестве примера будет приводиться работа с «Google Диск». Поэтому для выполнения дальнейших манипуляций пользователю может потребоваться создать аккаунт Google, чтобы получить доступ к облачному хранилищу. Также понадобится привязать к аккаунту свое печатное устройство. Для этого надо:
- Открыть браузер «Chrome».
- Ввести в адресную строку: «chrome://devices».
- Найти в списке новых устройств принтер.
- Нажать на «Настроить» рядом с его названием.
- В отобразившемся окне нажать на кнопку «Регистрация».
- Следовать дальнейшим инструкциям.
Теперь инструкция по печати фото:
- Установить плагин.
- Открыть галерею.
- Найти фото.
- Нажать на кнопку «Поделиться».
- Выбрать «Сохранить на диске».
- Перейти в Google Диск.
- Открыть изображение, которое потребовалось распечатать.
- Нажать на кнопку контекстного меню (выглядит как три точки).
- Нажать на «Печать».
- Нажать «Выбрать принтер», указать количество листов и тип бумаги.
- Нажать на кнопку «Добавить».
- Выбрать службу печати.
- Подождать завершения поиска.
- Выбрать свое печатное устройство.
Готово! Фото будет отправлено в печать.



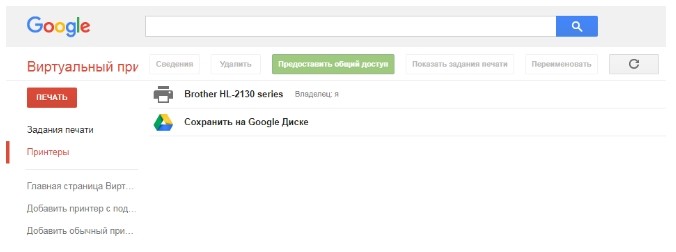
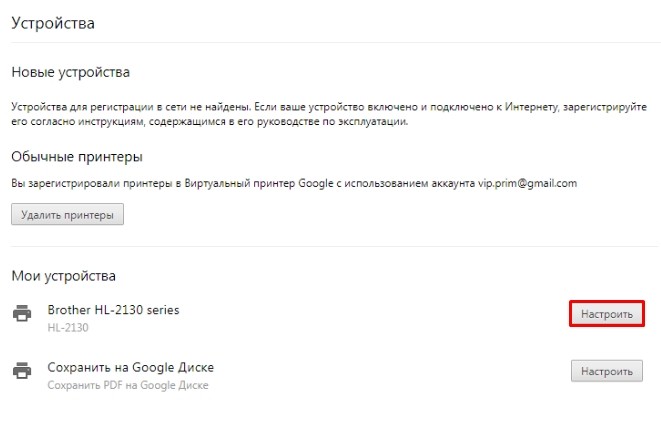

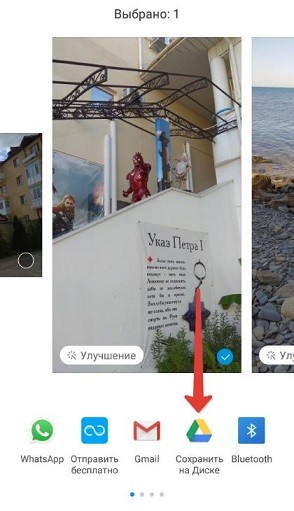
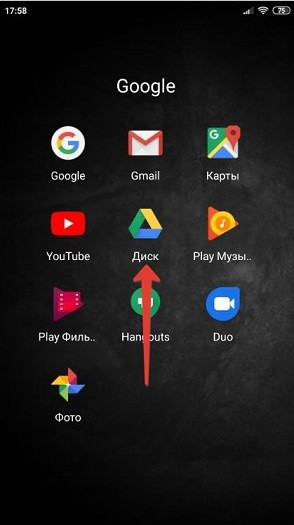

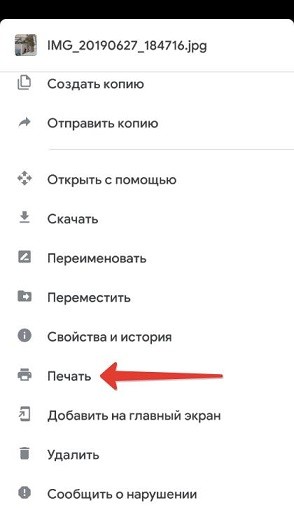
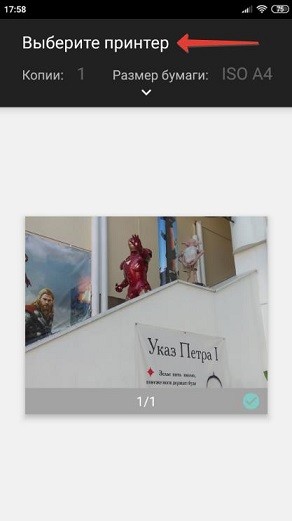




Если принтер старый, то никак. А если новый, то можно воспользоваться программой, которую можно спокойно скачать и установить.
Все работает, спасибо вам!
Не всегда можно по Wi-Fi подключиться, тогда спасает bluetooth.