Всем привет! Сегодня я расскажу вам, как включить музыку в Дискорде. Когда я готовил эту статью, то в интернете я нашел 4 способа. Сразу хочу предупредить насчет двух вариантов. Первый – это использование встроенного микшера на вашей звуковой карте. Этот способ работает не всегда, поэтому я не стал его упоминать. Второй вариант – это использование приложения Virtual Audio Cable (VAC). Способ работает, но звук при этом выводится просто ужасный. Осталось только два нормальных, рабочих варианта, и я их подробно описал в статье ниже. Поехали!
Способ 1: Музыкальный бот
Самый простой способ транслировать музыку в Дискорде – это использовать бота с музыкой. Во-первых, проигрывание композиции будет без сжатия. Во-вторых, настраивается все в разы проще. В-третьих, вы не будете захватывать лишние звуки извне. Более подробно про это читаем по ссылке ниже. Самое главное, чтобы вы были админом данного сервера.
Читаем – как добавить бота с музыкой в Discord.
Способ 2: SOUNDPAD
Итак, как же нам теперь включить музыку в ДС. SOUNDPAD – это крутая программа, которая позволяет, используя клавиши, воспроизводить звук с самой программы и из микрофона.
Читаем – как поменять голос в Дискорд.
- Переходим по этой ссылке, чтобы попасть на официальный сайт.
- Скачиваем приложение для своей разрядности системы.
Читаем – как узнать разрядность ОС.
- Установка стандартная. После этого обязательно перезагрузите компьютер.
- После запуска программы вы увидите стандартные звуки, которые вы можете транслировать в чат Дискорда. Жмем «Файл» – «Добавить звуковые файлы».
- Выбираем музыку, которую вы хотите добавить.
- Через вкладку «Файл» заходим в «Настройки».
- Переходим в «Горячие клавиши» и ставим кнопку (или кнопки) для команды «Начать воспроизведение».
- То же самое делаем и для «Остановить воспроизведение».
- Перейдите на вкладку «Устройства» и проверьте, чтобы там стоял точно ваш микрофон и динамики (или наушники). Если это не так – установите галочку напротив ваших устройств. После этого нужно нажать «Применить» и перезагрузить еще раз операционную систему.
- На вкладке «Интерфейс» нам нужно в «Режиме воспроизведения» поставить «Всеми режимами». Для чего это нужно? – Это нужно для того, чтобы звук проигрывался сразу с вашего микрофона и этой программы, которая будет играть музыку.
- Еще раз жмем «Применить» и «ОК».
- Теперь заходим в Discord на любой канал и жмем по нашим клавишам. Если вы все сделали правильно, то ваши собеседники услышат и вас, и вашу музыку.
Что делать если музыки нет? Такое возможно, если у вас изначально неправильно настроен микрофон в системе и в Discord. Поэтому я оставлю ссылки на дополнительные инструкции. После них возвращаемся сюда и проделываем все шаги, которые я описал ранее.
На этом все, дорогие друзья. Теперь вы знаете, как слушать музыку в Дискорде вместе с вашими друзьями. Пишите свои вопросы в комментариях. До новых встреч на портале WiFiGiD.RU.


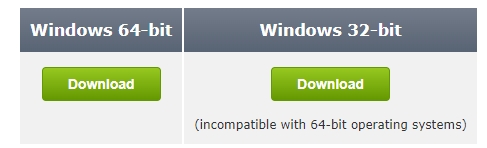
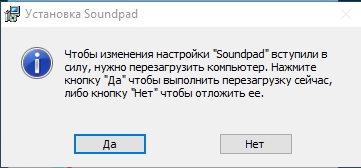
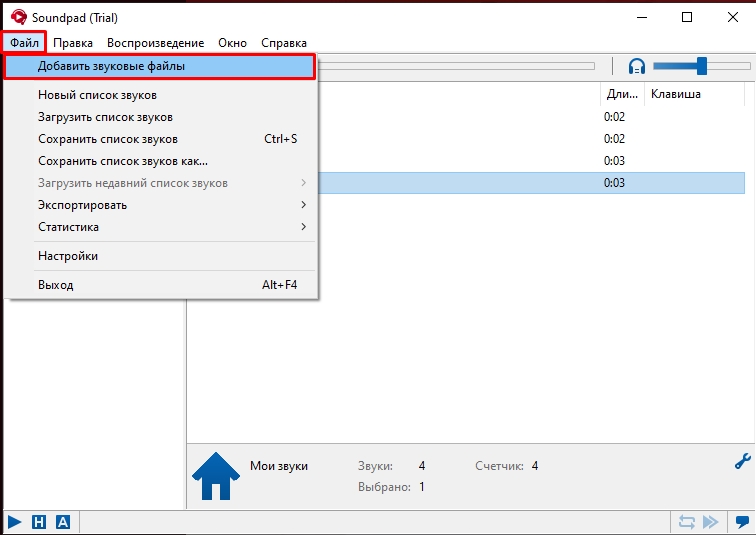
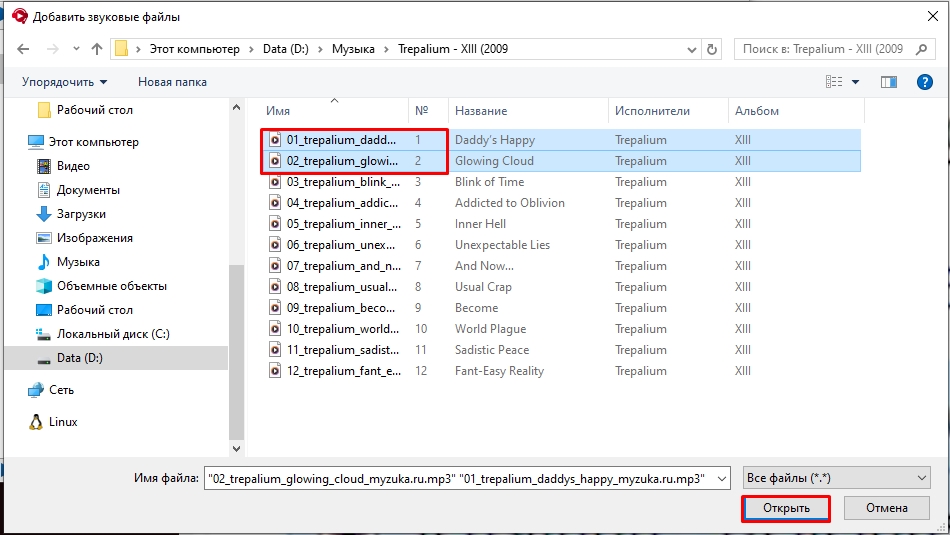
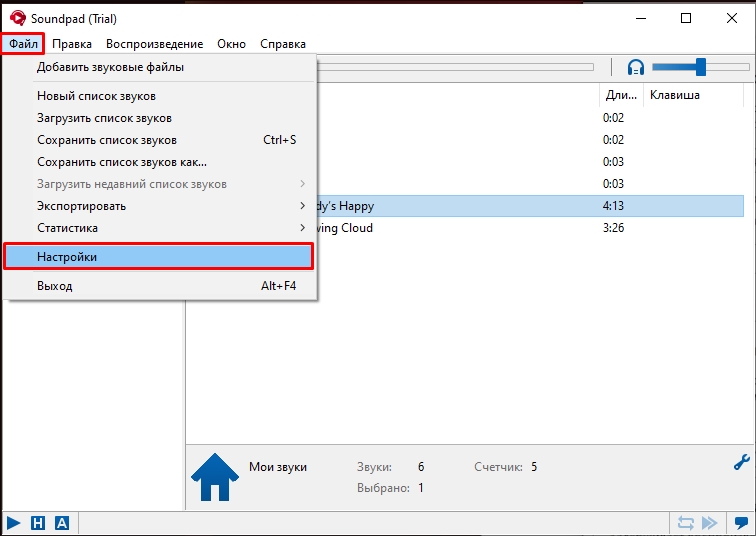
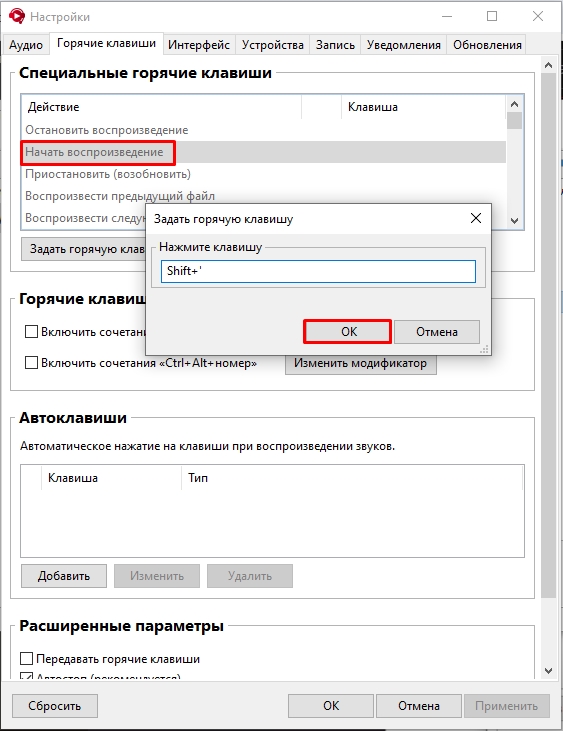
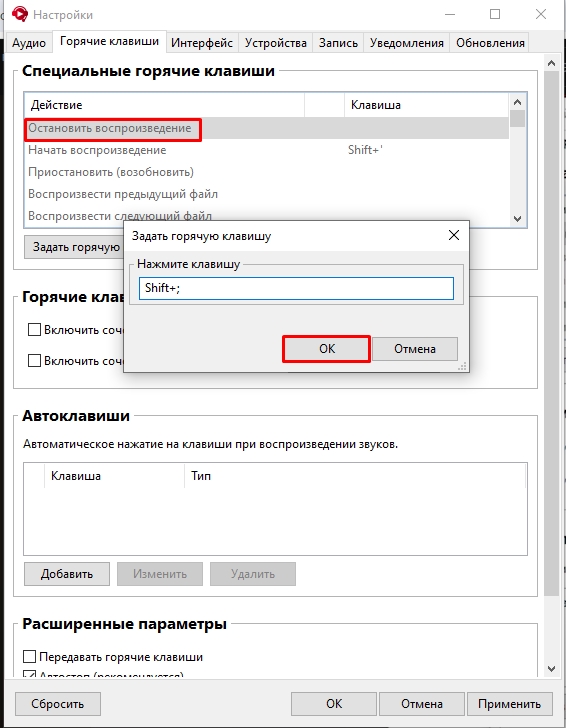
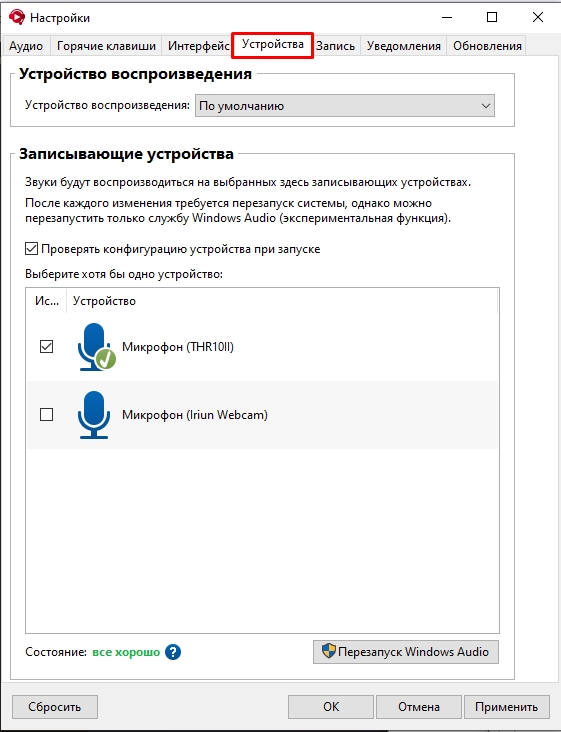
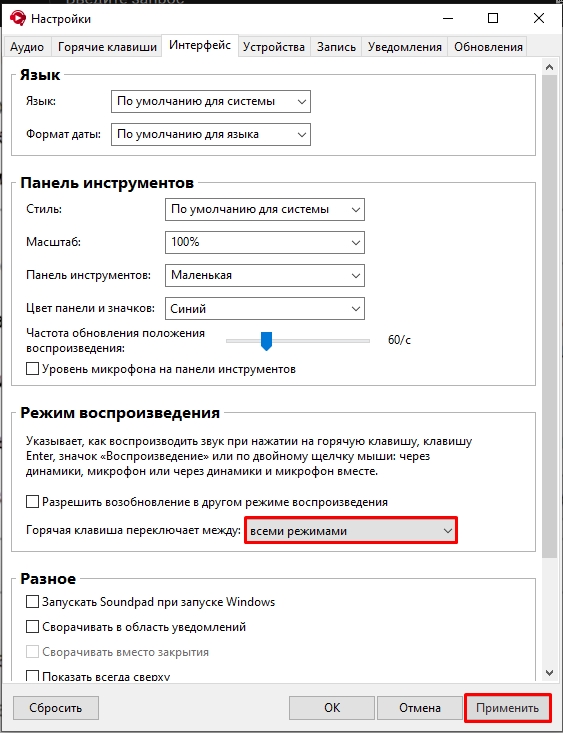
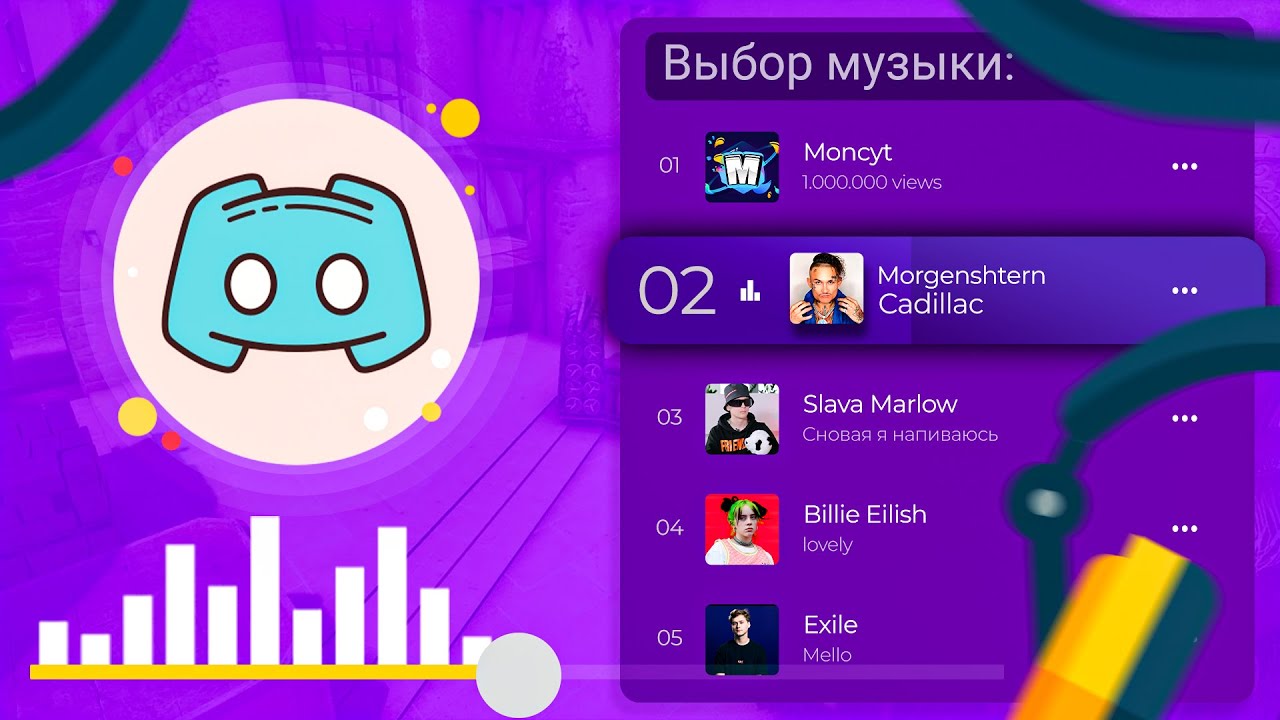
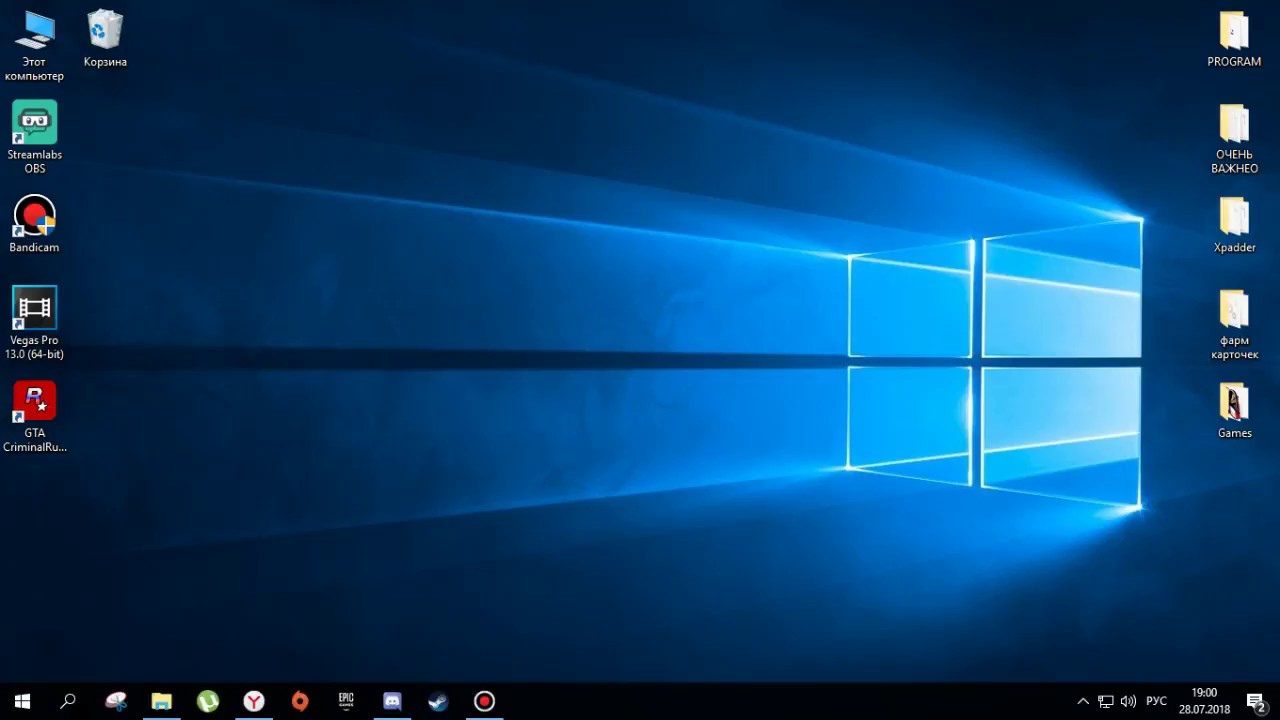




Спасибо! С уходом ботов по другому стало нельзя
тоже сам делаю трансляцию
дискорд очень круто все можно сделать. с друзьями музыку слушаем всегда