Всем привет! Сегодня я расскажу вам, как в Ворде сделать схему со стрелками. Я покажу, как создавать схемы, как работать и форматировать с ними. Так как схем достаточно много, мы рассмотрим только одну на примере. Этих знаний вам вполне хватит для дальнейшего обучения в этой сфере. Не будем тянуть и начнем.
Добавление схемы
Самый главный вопрос – как в Ворде нарисовать схему? Для этого переходим во вкладку «Вставка», находим раздел «Иллюстрация» и жмем по «SmartArt».
Читаем – как нарисовать стрелку в Ворде.
Вы увидите очень много различных блоков и схем. Вы можете сразу посмотреть всё на первой вкладке. Или рассмотреть разделы схем. Рассматривать все подробно мы не будем, так как статья иначе вырастит до неимоверных размеров. Я всего лишь покажу на примере добавления «Простого процесса» на третьей вкладке. Вы же можете выбрать любую свою схему по вашему выбору и добавить её на страничку. В конце жмем «ОК».
Работа с текстом внутри блоков
Вы увидите три добавленных блока. Текст каждого можно править напрямую, нажав левой кнопкой мыши. Но проще всего делать это через отдельное окошко «Ввода текста» слева. Просто выбираем блок по номеру и вводим текст.
Читаем – как сделать таблицу в Ворде.
Отлично, текст мы добавили. Теперь разберем еще пару важных моментов работы с текстом.
Когда вы выделяете какой-то из блоков схем, вы автоматически попадаете во вкладку «Конструктор SmartArt». Здесь в основном идет работа с визуальной составляющей, о которой мы поговорим чуть подробнее дальше.
Но с текстом мы можем работать в привычной нам «Главной» вкладке. Просто выделяем участок текста или кликаем по блоку, а дальше на этой вкладке вы можете:
- Менять шрифт.
- Размер букв.
- Делать его полужирным, курсивом или подчеркнутым.
- Изменять цвет текста.
- Изменять выравнивание.
В общем все что мы привыкли делать с обычным текстом. Можете попробовать поиграть с настройками форматирования, а мы переходим к следующей главе.
Добавление фигур
Делается на той же самой вкладке «Конструктор SmartArt». Сначала выделите блок, после или перед которым вы хотите добавить фигуру. Далее найдите кнопку «Добавить фигуру» и выберите вариант, представленный в контекстном меню.
Обратите внимание, что блоки стали меньше – это нужно для того, чтобы они вместились в строку. Чтобы передвинуть блок в другое место, наводим на него курсор мыши, зажимаем левую кнопку мыши и тянем блок.
Смена блоков местами
Если вы хотите поменять местами фигуру, то просто выберите её. Далее в разделе «Создание рисунка» просто выберите кнопку «Вверх» или «Вниз». Попробуйте сделать это самостоятельно.
Изменения цвета и стиля
Найти кнопку «Изменить цвет» – теперь можете выбрать понравившийся вам вариант. Можно сделать вообще блок без цвета или наоборот разноцветным. Если же вы хотите изменить стиль, то выбираем вариант справа. При этом у блоков может немного поменяться объем, тени или другие атрибуты исполнения.
Изменение макета
Если вы понимаете, что ваша блок-схема не подходит под те или иные задачи – вы можете её поменять в разделе «Макеты». Можно выбрать из уже готовых схем, или вы можете открыть список «Других макетов».
На этом все. Теперь вы знаете, как в Ворде создать любую схему. Статья подошла к концу. Мы разобрали основные аспекты работы, дальше уже дело за практикой. Большую часть обучения вам придется делать самим. До новых встреч на портале WiFiGiD.RU.


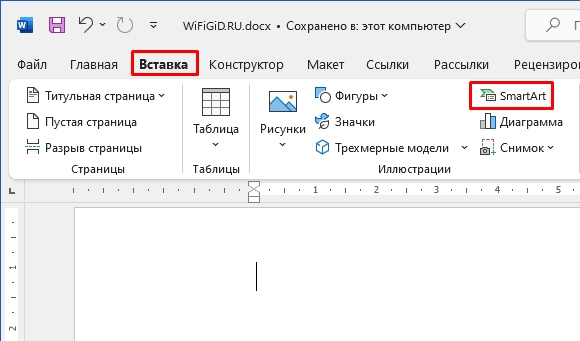
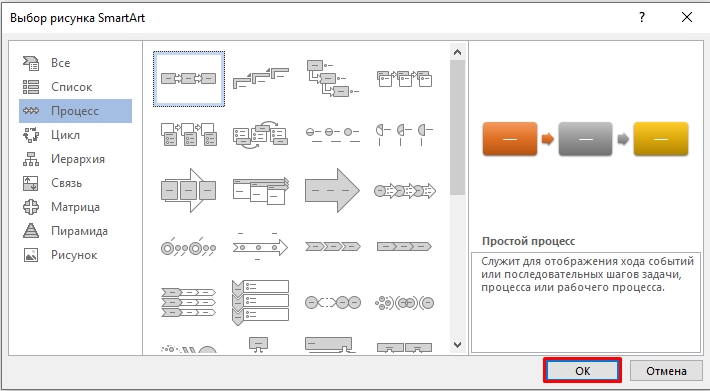
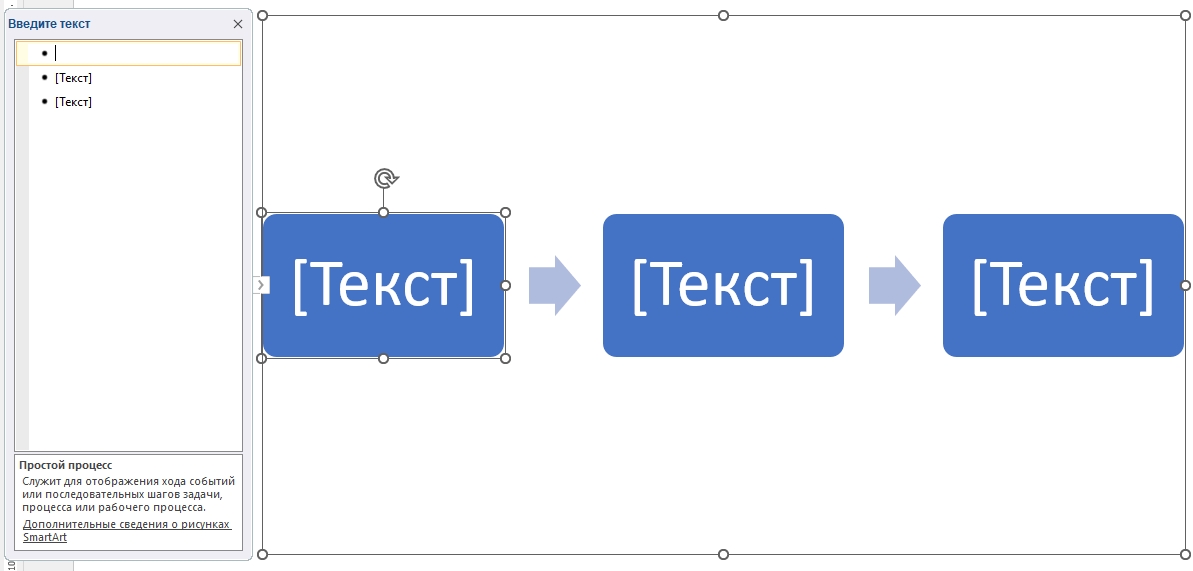
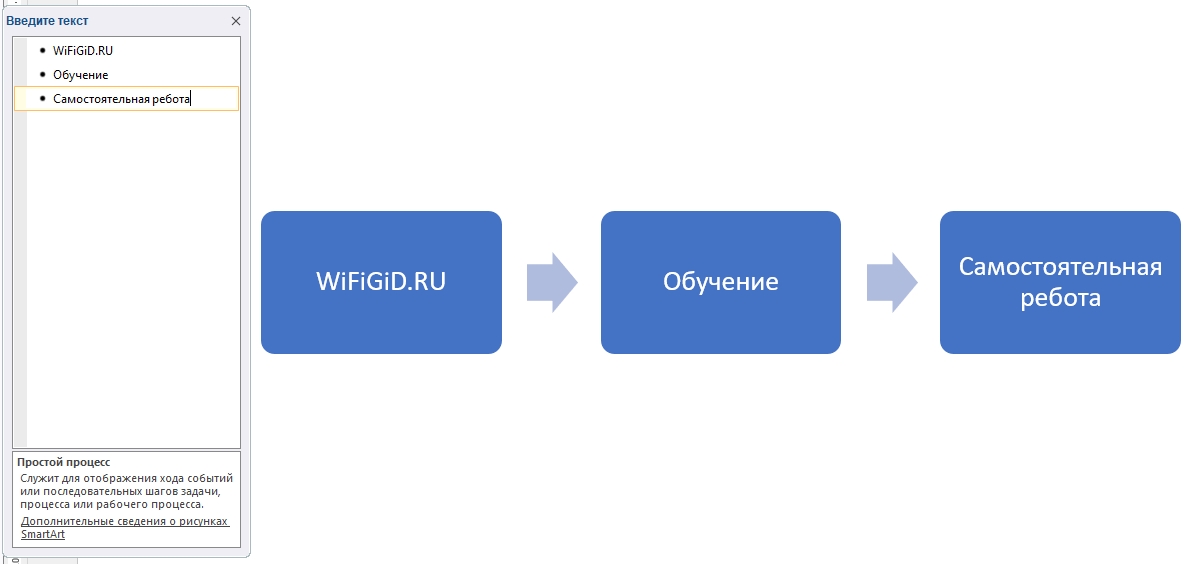
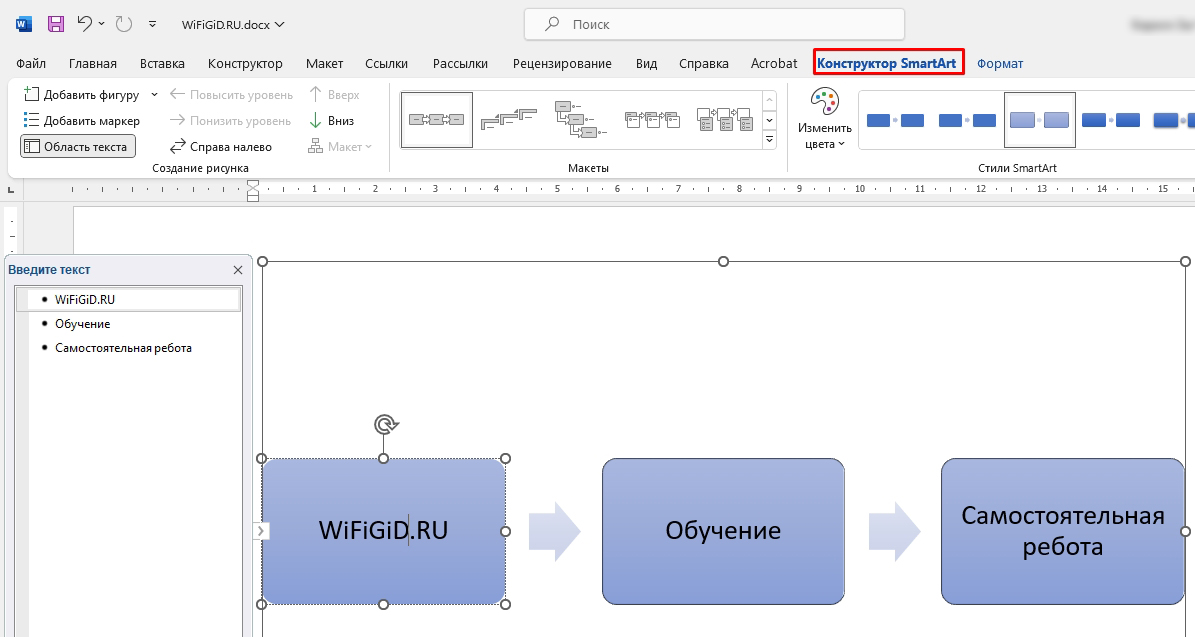
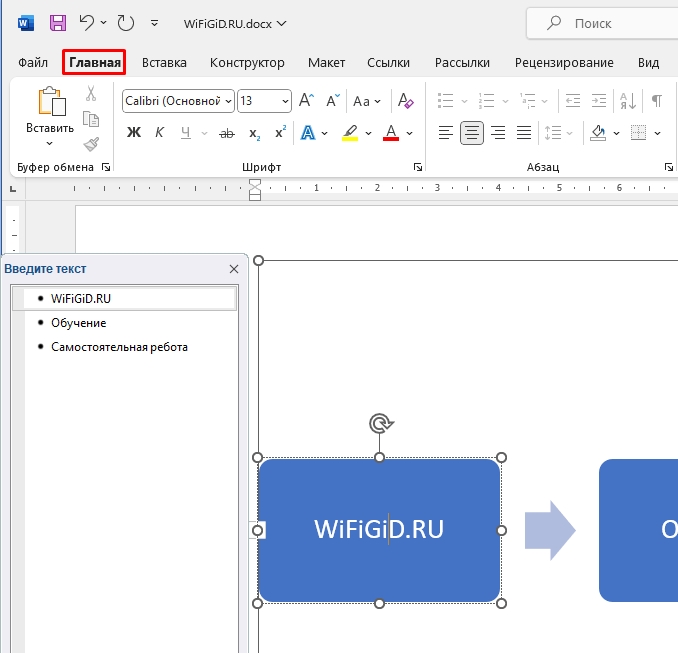
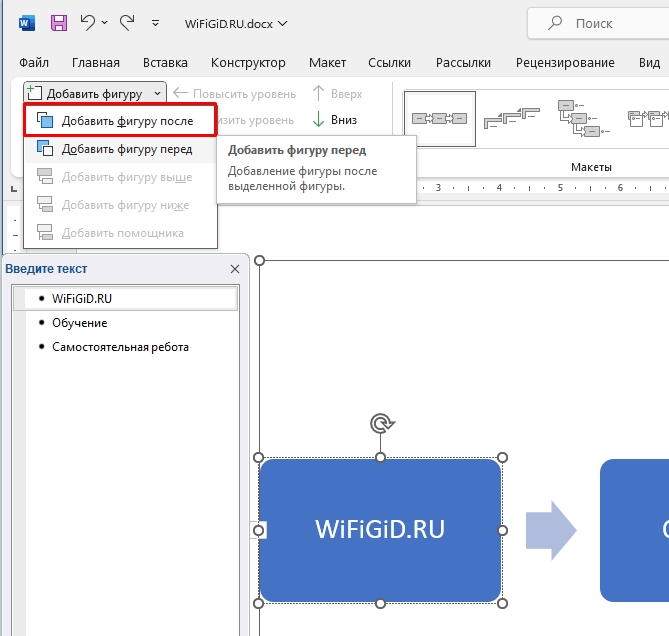
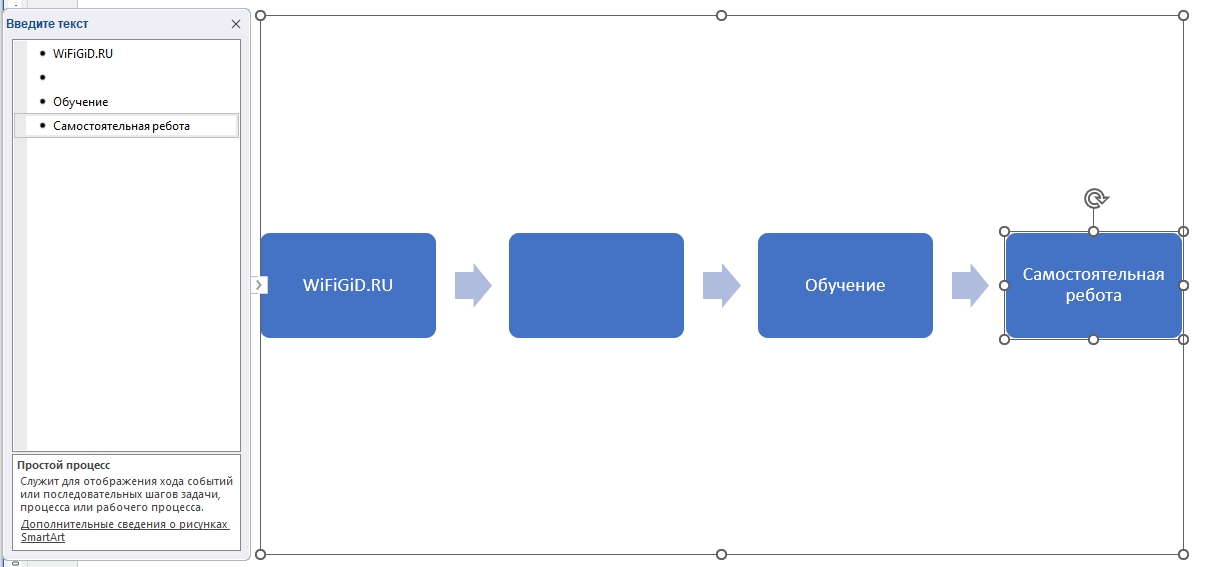
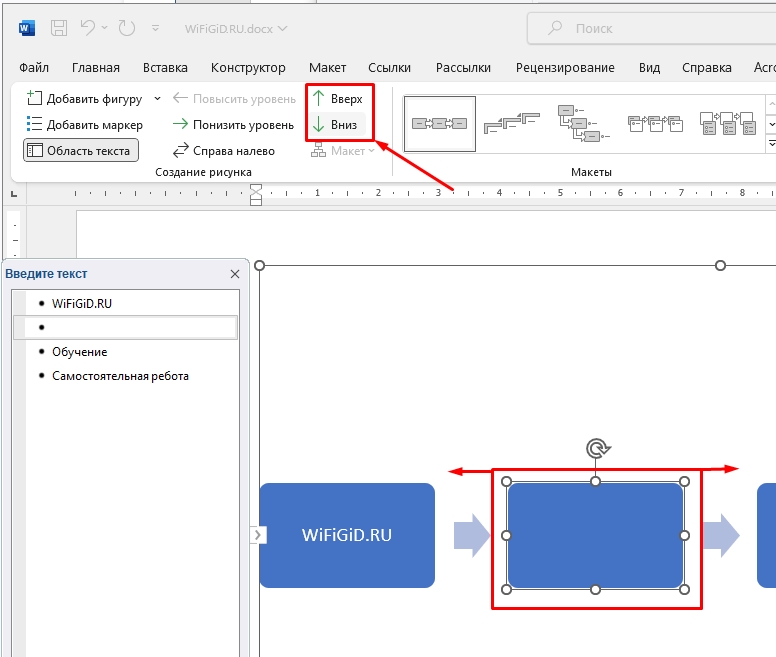
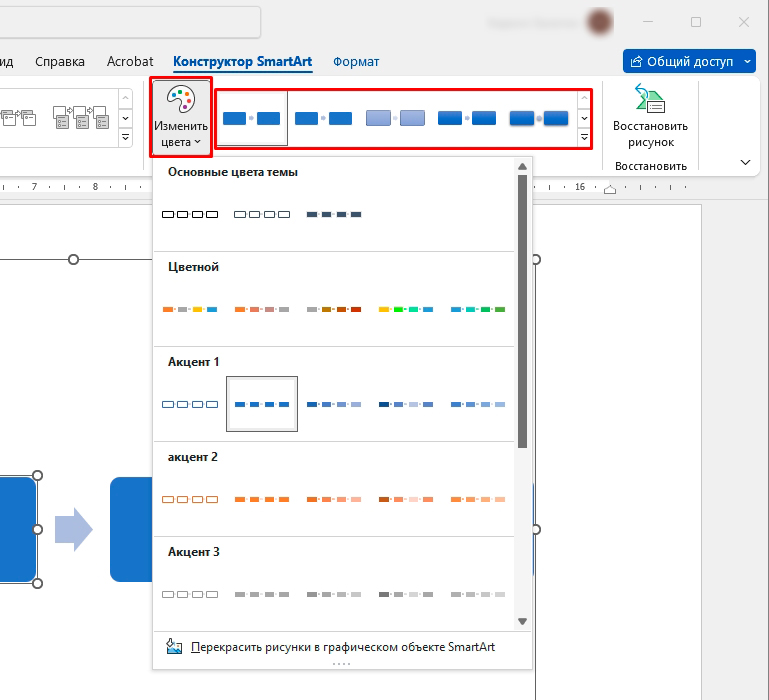
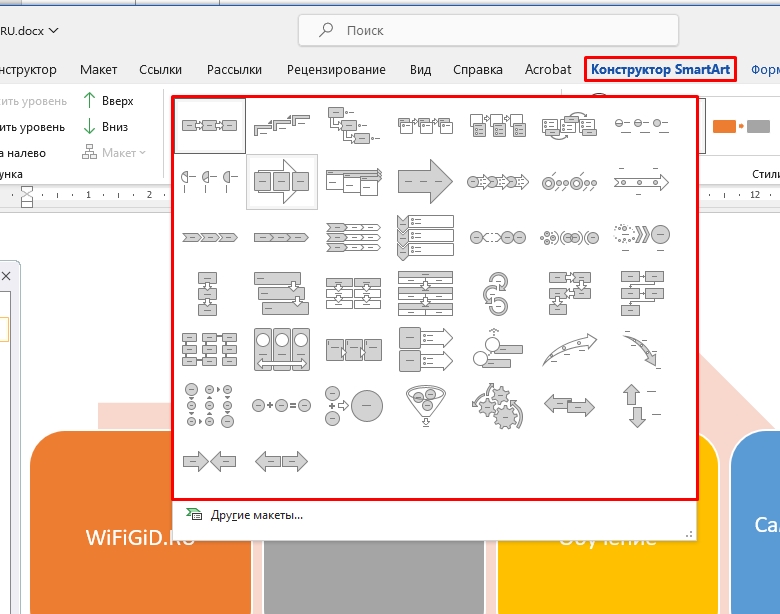
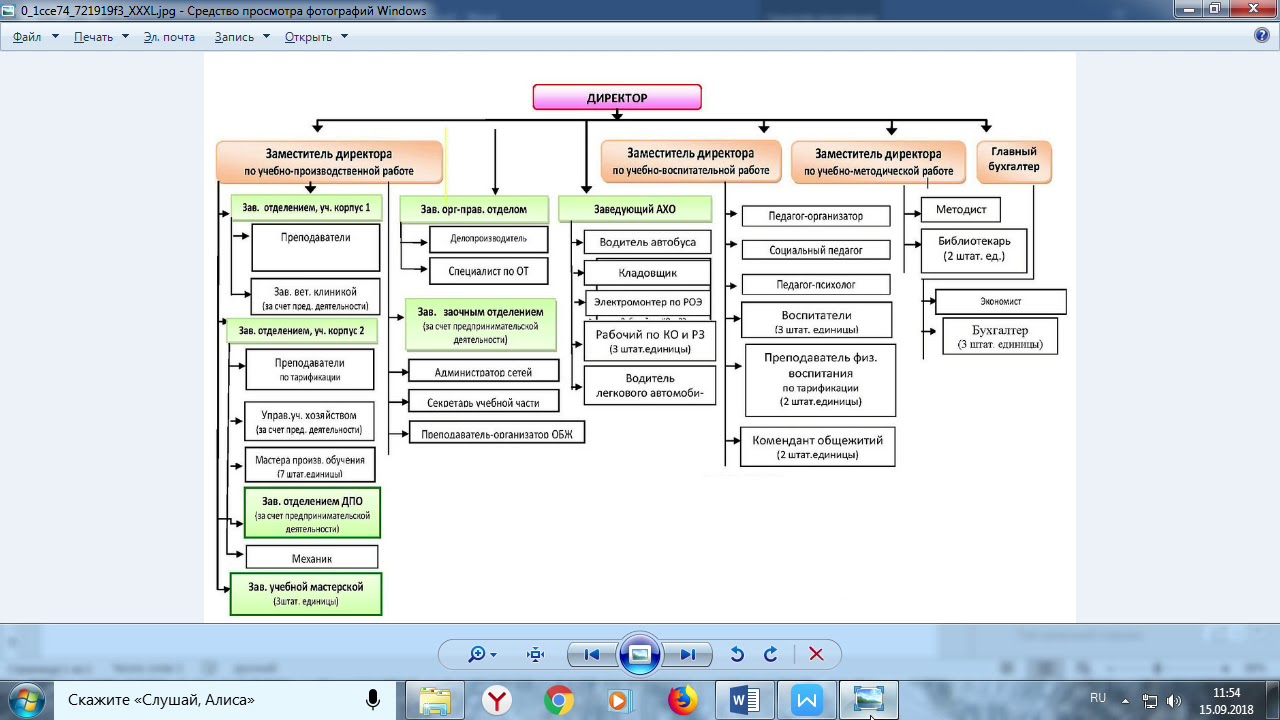




Спасибо! Все очень понятно, вы помогли
А я делаю проще. Открываю сначала майнд карты, там все делаю и рисую, а потом уже скриншот готовой схемы просто переношу в ворд.
все по делу, смог нарисовать схему. в первый раз делал.