Всем привет! Сегодня я покажу, как в PowerPoint сделать вертикальный слайд. Сначала мы рассмотрим вариант переворота вообще во всей презентации. В конце мы рассмотрим хитрый способ сделать только один или несколько слайдов вертикальными. Другие же слайды будут иметь нормальный вид.
Способ 1: Все слайды
Итак, давайте посмотрим, как сделать книжный формат в PowerPoint. То есть ориентация страницы будет не по горизонтали, а по вертикали. Будьте аккуратны, чтобы в книжную ориентацию влезла вся необходимая информация, текст, фото и видео.
- Перейдите на вкладку «Конструктор».
- В разделе «Настроить» нажмите по кнопке «Размер слайда».
- Выбираем «Настроить размер слайдов».
- Выбираем «Книжную» ориентацию.
- После того как вы нажмете «ОК», вы должны увидеть вот такое вот окошко. Программа выполнит переворот во всем документе. Поэтому, если у вас уже есть какие-то слайды, картинки и информация может быть изменена по двум типам:
- Развернуть – в таком случае часть картинки может быть обрезано.
- Подбор размера – картинка полностью будет находиться внутри слайда, но дополнительно сверху и снизу будут добавлены белые полосы.
- Выбираем конкретную настройку и наслаждаемся результатом. Если вы переделываете уже готовую презентацию, то нужно пройтись по всем слайдам и посмотреть, как они изменились.
Способ 2: Только несколько слайдов
Поменять ориентацию в Повер Поинт можно только всех слайдов. Правда есть небольшая хитрость, которая позволяет изменить ориентацию 1, 2 или нескольких слайдов в презентации. Смысл в том, что у нас будет несколько презентаций. Первая – обычная с горизонтальной ориентацией. Далее в неё в самом конце мы добавляем ссылку на вторую, вертикальную презентацию. Оба этих файла должны находиться в одной папке. И когда вы будете её проигрывать, то зритель ничего не заметит.
Если вам нужно продолжить презентацию дальше, то создаем еще одну, третью презентацию, где ориентация вновь будет горизонтальной. Надеюсь, сама схема ясна. А сейчас все тоже самое, но по шагам и со скриншотами.
- Создаем презентацию с одной или несколькими страницами в вертикальном направлении. Об этом написано в прошлой главе.
- Создаем первую, основную и горизонтальную презентацию. В последнем слайде, нам нужно вставить кнопку, которая будет переходить на вертикальную, книжную презентацию (или слайд). Переходим во вкладку «Вставка» – «Фигуры» – выбираем прямоугольник.
- Рисуем нашу кнопку.
- С помощью инструмента «Надпись» – добавляем текст.
- Напишите любой текст – например, «Перейти», «Далее» или «Следующий слайд».
- Выделив нашу кнопку, нажав по ней левой кнопкой мыши, переходим во «Вставку».
- В разделе «Ссылки» выбираем «Действие».
- Указываем «Другую презентацию PowerPoint».
- Выбираем нашу вертикальную презентацию, которую мы создали.
- Если вам нужно продолжить слайды после вертикальных, то создаем еще одну презентацию и делаем на неё ссылку уже непосредственно в конце вертикальной презентации.
На этом все, дорогие и любимые наши читатели. Пишите свои дополнительные вопросы в комментариях, и команда портала WiFiGiD.RU постарается вам помочь. Всем добра и берегите себя!


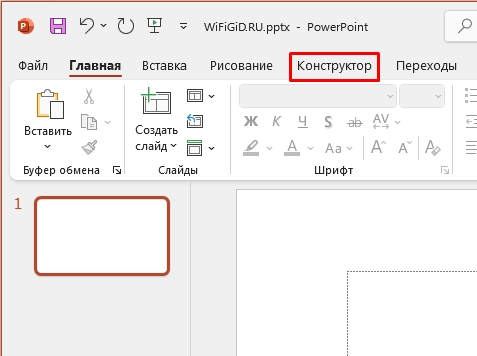
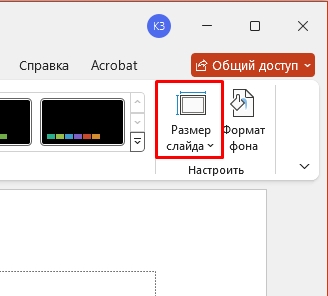
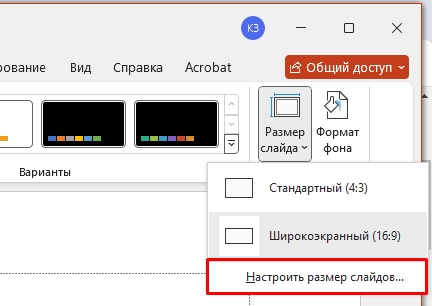
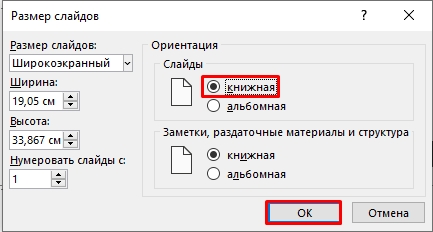
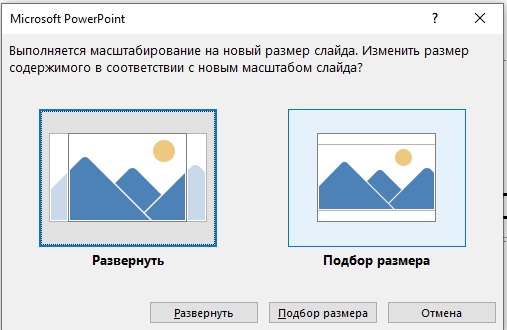
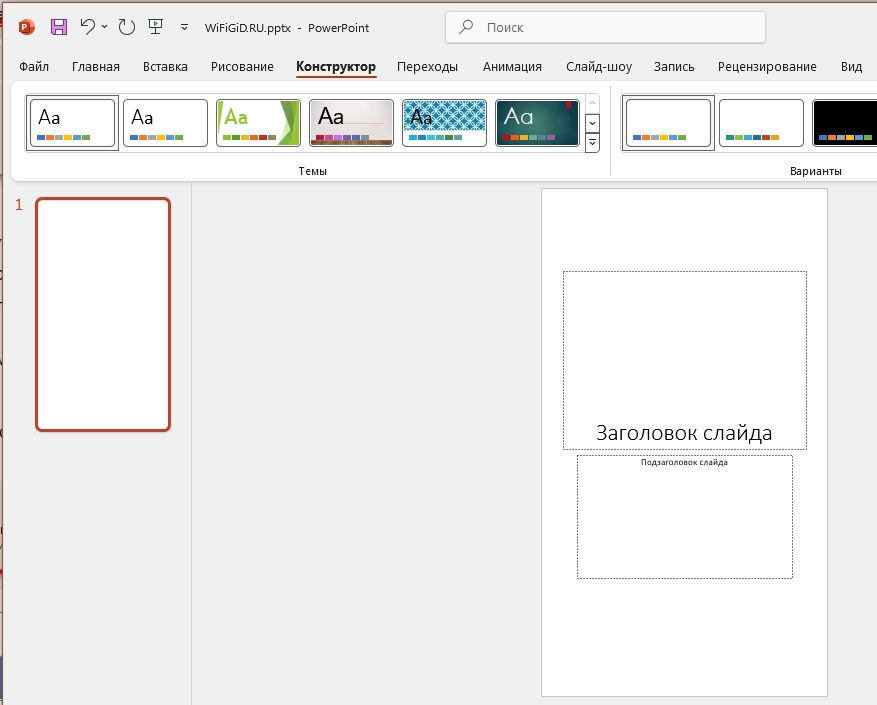
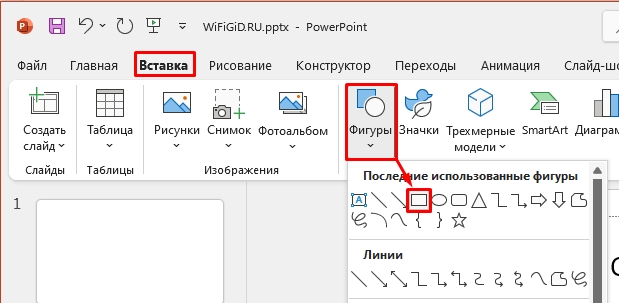
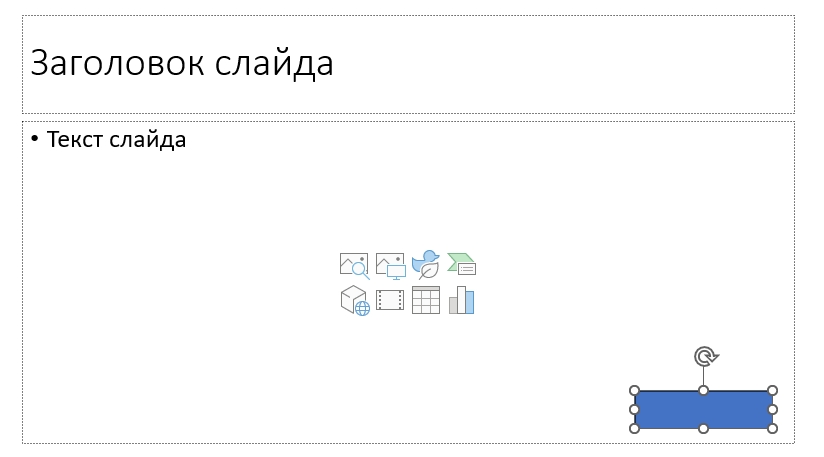
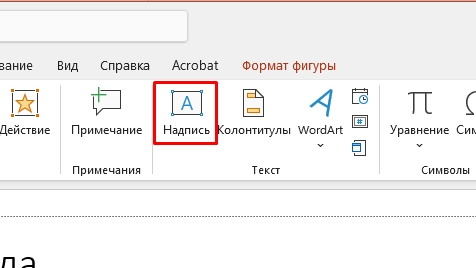
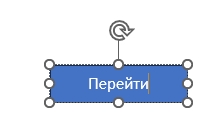
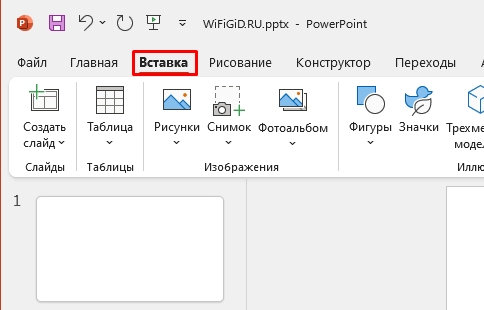
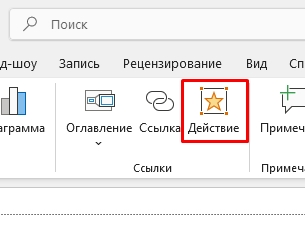
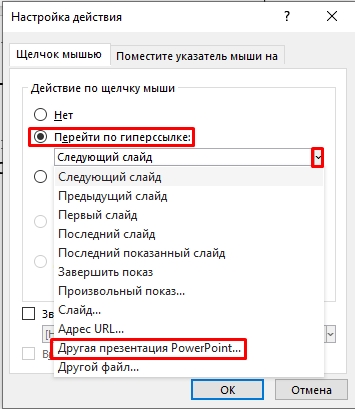
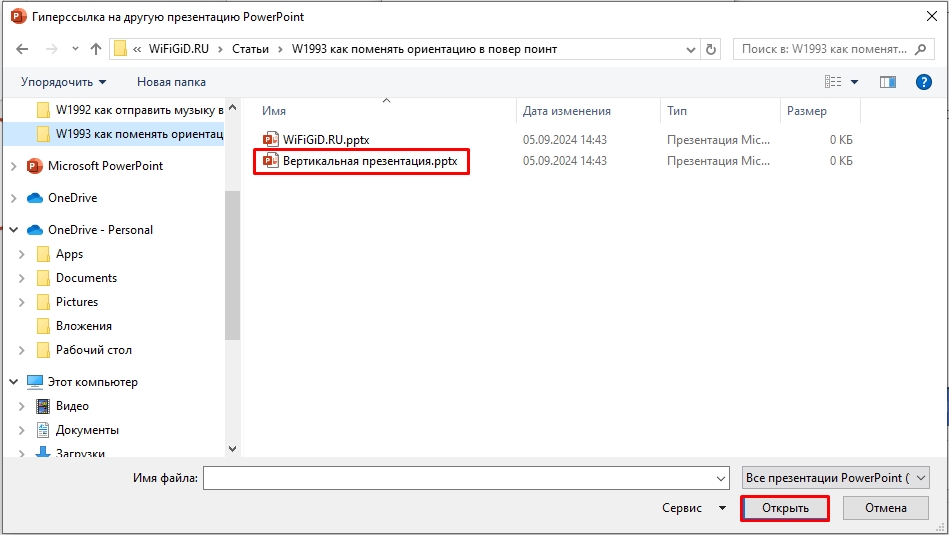




Спасибо за подробное объяснение! Совсем неочевидно было)
прохожу ваши уроки, очень нравится


интересно они сделали. или все, или никак. Тоже приходится делать вторую презентацию ради слайда.