Друзья, добро пожаловать на WiFiGid! В этой статье я покажу вам, как можно изменить прозрачность рисунка в PowerPoint для получения наилучшего слайда, который удивит всех! Будут и простые методы, и творческие. Просто повторяем по шагам и получаем результат от этой классной инструкции
Вариант 1 – Формат рисунка
Здесь мы именно будем изменять прозрачность всего рисунка, если хочется наложить одну картинку на другую.
Внимание! Мы не удаляем здесь фон у изображения. Если вы хотите, чтобы какие-то части рисунка были прозрачными (например, фон) или полупрозрачными, а какие-то нет – найдите в интернете изначально прозрачную картинку PNG или подготовьте ее в том же Photoshop, а уже после просто вставьте в PowerPoint. Сам PowerPoint не умеет проводить такие тонкие работы над изображениями.
- Итак, у нас вставлен рисунок, который мы хотим сделать прозрачным. Нажимаем на него мышью, чтобы она выделилась.
- В меню появится раздел «Формат рисунка». Переходим в него.
- Здесь находим раздел «Прозрачность». Можно сразу выбрать любую предустановленную прозрачность, а можно перейти в «Параметры прозрачности рисунка».
- В первом варианте у картинки сразу же изменится прозрачность, а во втором справа откроется окно «Формат рисунка» где прозрачность уже можно настроить в точных процентах.
Вариант 2 – Удаление фона
В PowerPoint есть свой инструмент удаления фона. Но удалять придется не на полном автомате, а края могут все равно быть неточными. Если у вас какая-то простая задача – вроде апельсина на белом фоне, это может помочь. Но во всех других вариантах лучше воспользоваться сторонними решениями.
- Выделяем нашу картинку.
- В появившейся вкладке «Формат рисунка» нажимаем на кнопку «Удалить фон».
- Все что помечено вот этим фиолетово-розовым цветом (вроде как Magento) – будет удалено. Для уточнения границ удаления используются кнопки «Пометить области для сохранения» (не удалять какую-то область) и «Пометить области для удаления». А еще этим инструментом можно не просто нажимать на области, но и водить ими как кистью, для уточнения границ.
- После всех правок нажимаем на кнопку «Сохранить изменения» и наслаждаемся результатом.
Вариант 3 – Программы и сервисы для удаления фона
Как вариант, можно спокойно использовать сторонние программы (например, Photoshop) или внешние сервисы на базе нейросетей. Таких вариантов очень много, но у нас уже есть отдельная статья с примерами их использования:
Наша инструкция по удалению фона в Photoshop и через сервис на базе ИИ и нейросетей



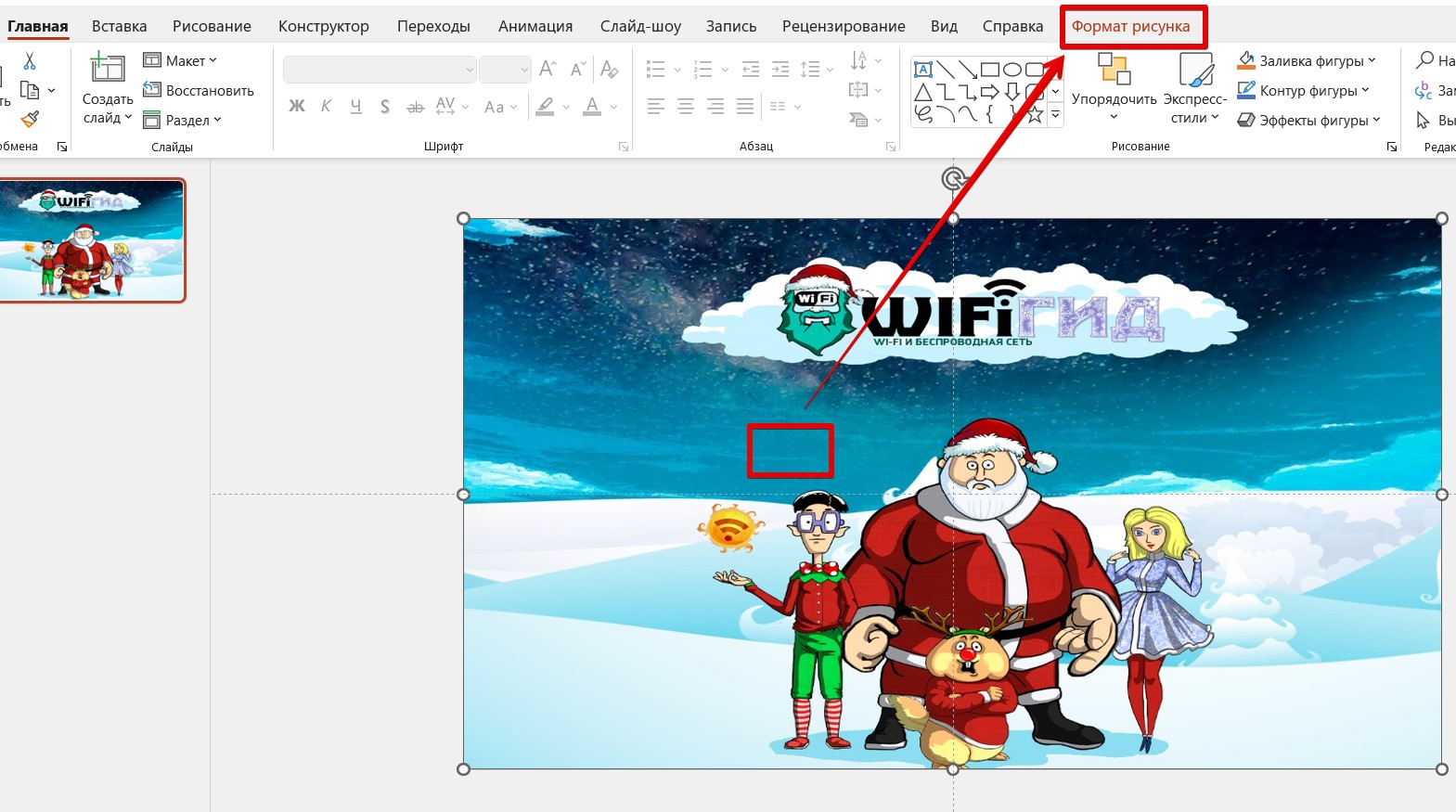
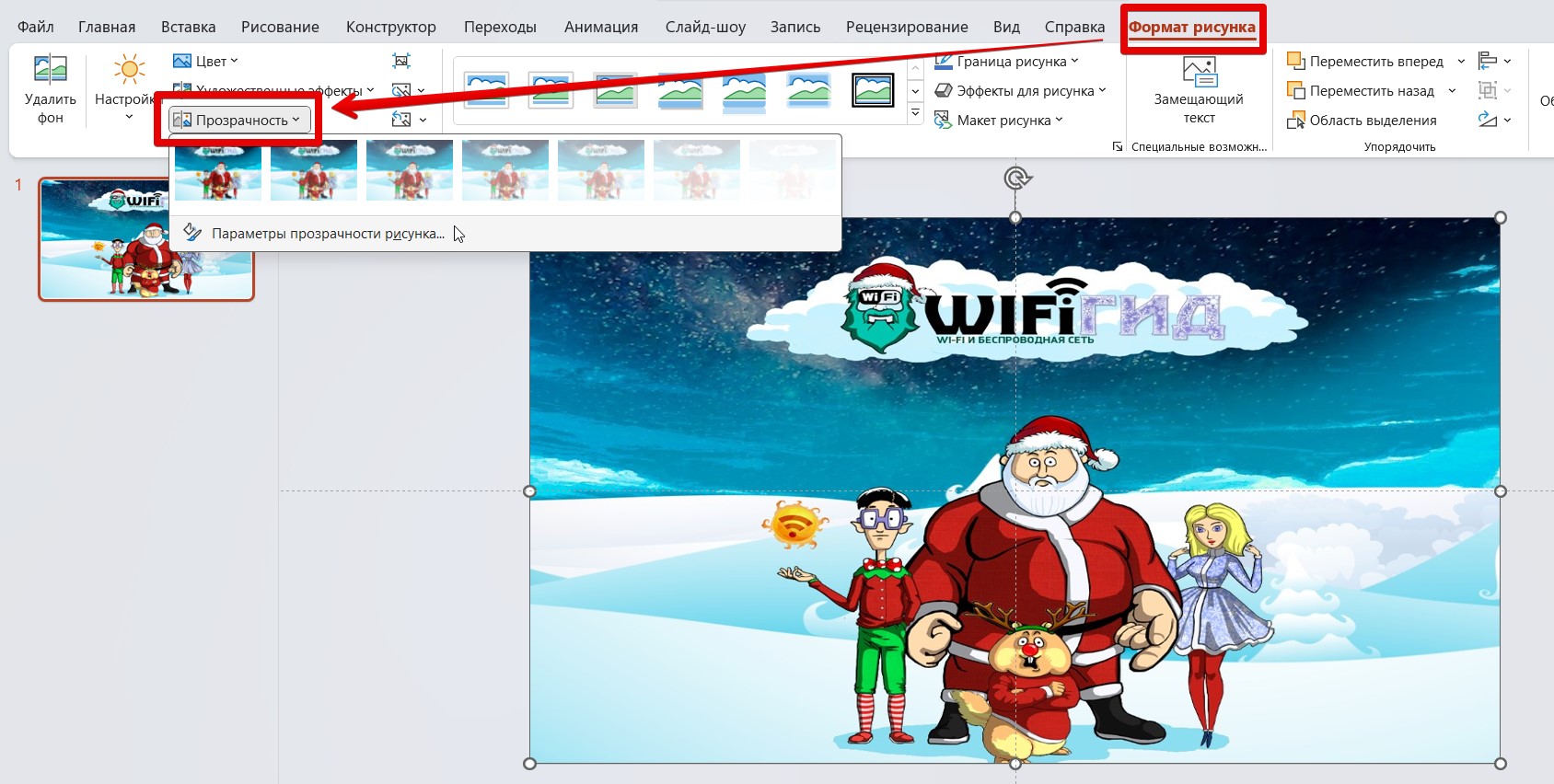
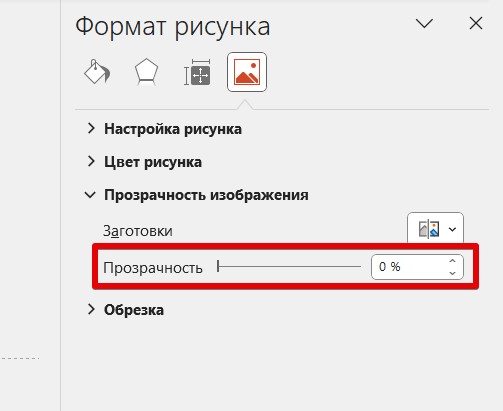
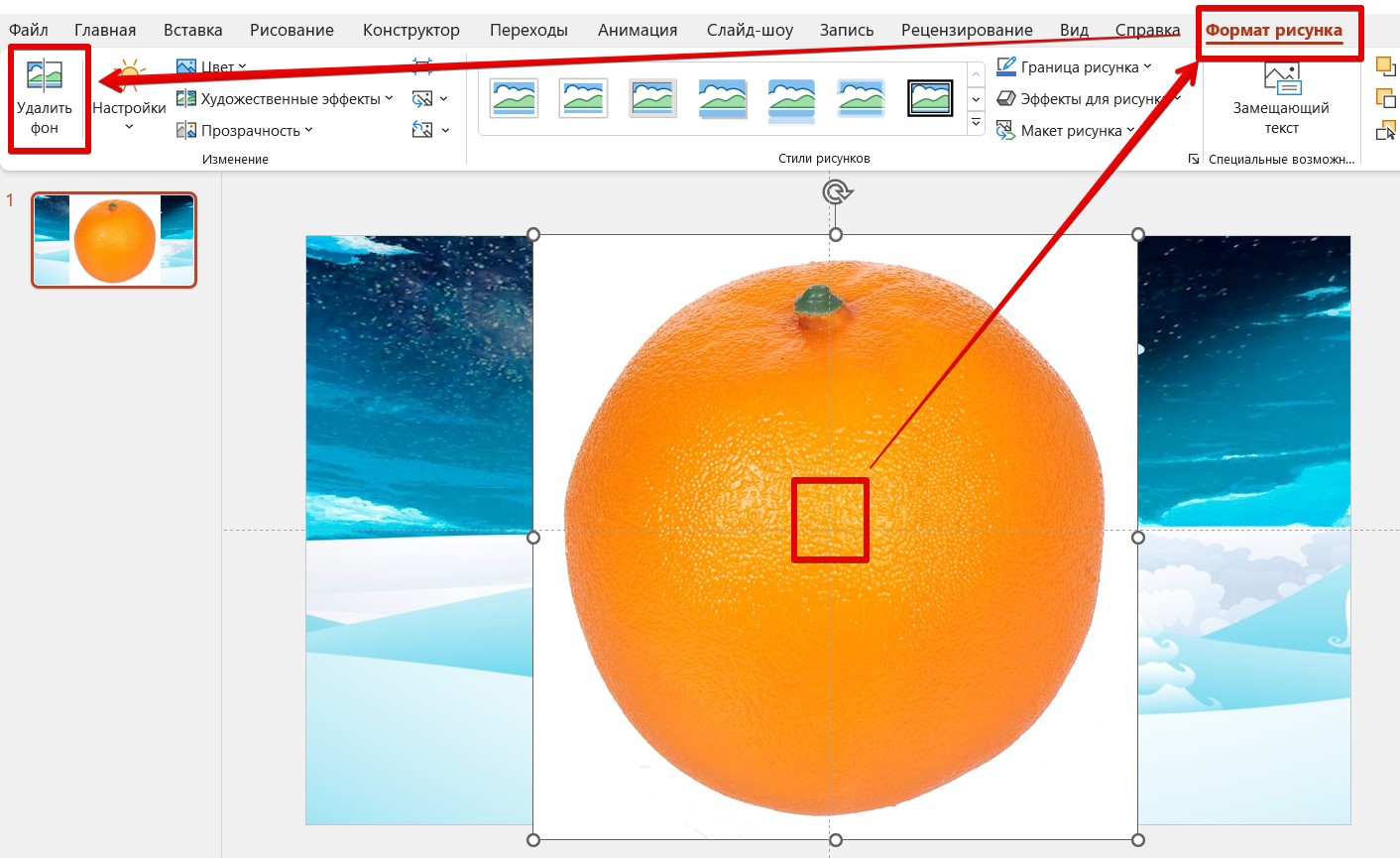
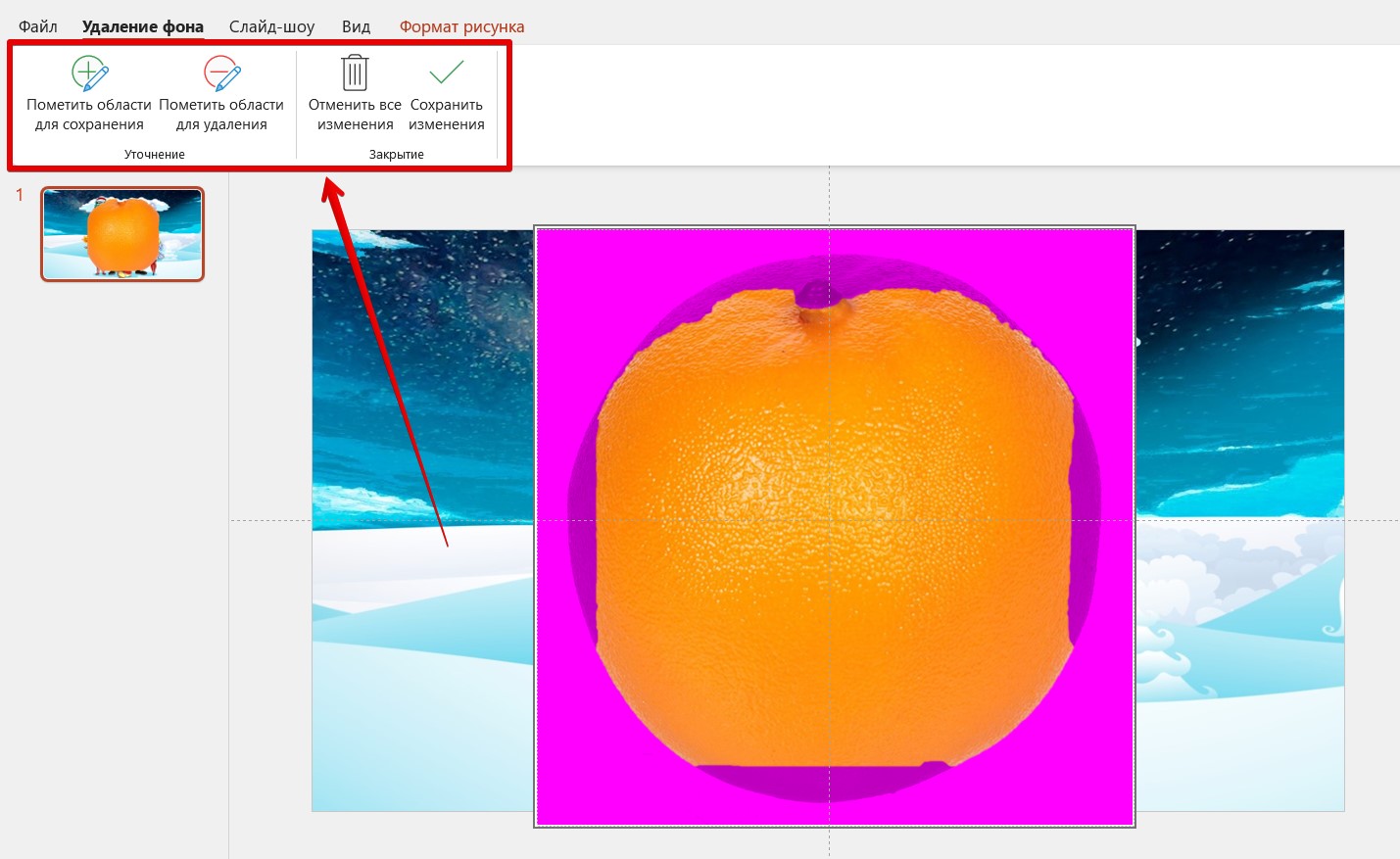
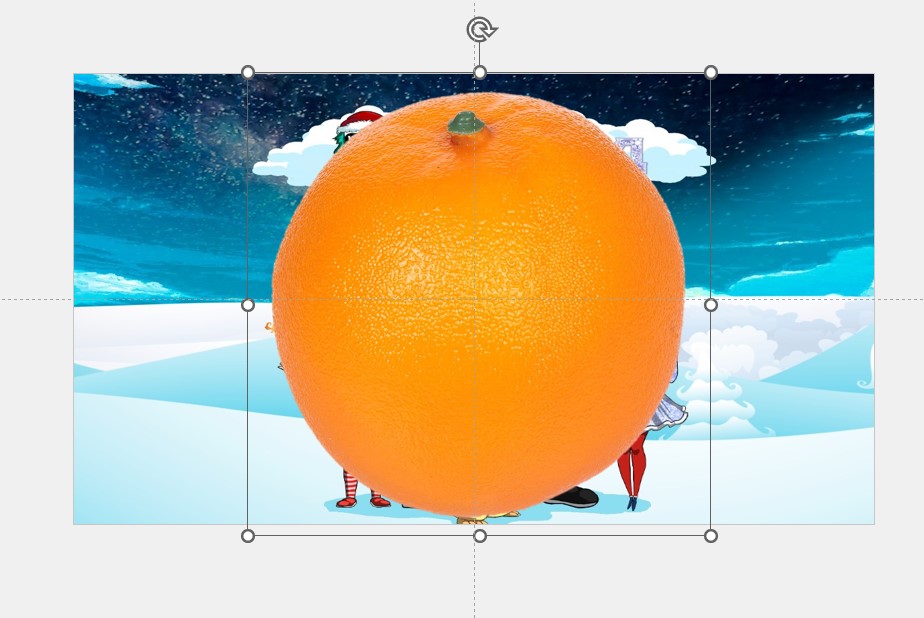




Автору спасибо, у меня все получилось
офис 2021. у меня все также. работает.
Вообще лучше не работать с прозрачными картинками в презентации. Ну или проще все слайды подготовить заранее, а уже после их красивыми вставить в презенташку.