Всем привет! Сегодня я покажу вам, как в Фотошопе улучшить качество фото. Все способы, описанные в интернете, разделяются на два лагеря. Первый – мы используем стандартные фильтры, немного уменьшаем шум, смазываем дефекты, улучшаем тени и свет, но все это работает с картинками и фотографиями хорошего качества. Второй вариант – это улучшить качество изображения в Фотошопе через специальные «Нейронные фильтры». Вот это реальная вещь для фотографий и изображений плохого качества.
Но для этого у вас должна быть версия Photoshop не ниже 22. Лучше уже установить 23-ю. Проблем с этим, я думаю, не должно возникнуть – сейчас можно найти и установить любую программу. В статье мы рассмотрим два варианта, и начнем, конечно же, с нейронок.
Реальное улучшение с помощью нейрофильтров
Итак, как же нам реально в Фотошопе улучшить качество картинки. Для этого воспользуемся нейрофильтрами. Обратите внимание на то, какую я подготовил для вас фотографию. Из-за большого сжатия в JPEG мы получили некрасивые квадраты и потеряли огромное множество деталей.
Читаем – как заменить цвет в фотографии.
- Переходим в «Фильтры».
- Далее кликаем по «Neural Filters…».
ПРИМЕЧАНИЕ! Если этой кнопки нет – значит у вас старая версия Фотошопа. Установите 22 или более свежую версию программы. Если она есть, но подсвечена серым – это значит вы не вошли под аккаунтом Photoshop. В него нужно зайти, даже если вы используете пиратскую версию. Нажмите «Справка» – «Войти» – далее проходим процедуру создания аккаунта и заходим.
- Нас интересует раздел «Восстановление» – фильтр «Удаление дефектов JPEG». Если фильтры еще не установлены – нажмите по кнопке «Загрузить». Если они у вас не устанавливаются, что скорее всего, так как вы используете пиратскую версию – читаем эту инструкцию по установке нейрофильтров.
- Как только они будут установлены – переведите бегунок во включенное состояние. Далее вам нужно назначить «Интенсивность» (Высокое, среднее или низкое). Будьте аккуратны, так как правило «Чем больше – тем лучше», тут не работает. Нужно настроить интенсивность относительно качества изначального изображения. В моем случае мне хватило «Среднего» значения. Высокое съело слишком много деталей.
- Получился отличный результат. Во-первых, исчезли эти ужасные квадраты. Во-вторых, добавились детали. В-третьих, появился естественный шум, который есть на фотографиях хорошего качества.
- Теперь рассмотрим фильтр «Восстановление фото». Я советую все-таки использовать эти два фильтра отдельно друг от друга. Чтобы его включить – переключите бегунок. Лучше уберите предыдущий фильтр, чтобы понять, как работает режим восстановления. После включения вам нужно будет настроить три бегунка – улучшение фото, лицо и устранение царапин. Последний бегунок стоит включать в том случае, если вы пытаетесь восстановить старое фото с реальными царапинами.
- Можно заметить, что в таком режиме восстановление есть, но фильтр немного съедает некоторые важные детали.
- Если перейти во вкладку «Скоро в меню», то можно заметить те функции, которые могут в скором времени добавить в программу. В нашем случае нас интересует «Уменьшение шума». Да, такая функция уже есть, но работает она без использования нейрофильтров, а значит и результат в ней будет хуже.
Улучшение с помощью стандартных инструментов
Улучшить качество фотографии в Фотошопе можно с помощью стандартных инструментов, но ими нужно грамотно распорядиться. Еще раз повторюсь, что мы просто немного улучшим изображение – такого классного эффекта как через нейронки вы не сможете добиться. Поэтому эти способы работают только с изображениями удовлетворительного и хорошего качества. Здесь я покажу пару инструментов, которые вы уже сможете использовать в своих работах.
- В первую очередь давайте попробуем уменьшить шум – переходим в «Фильтр» – «Шум».
- С помощью бегунков настраиваем такой вариант, который вам кажется наиболее удачным.
- Следующее, что мы можем сделать, это настроить тень, полутень и свет – «Изображение» – «Коррекция» – «Кривые».
- С помощью кривой нужно уменьшить или увеличить свет и тень. Чтобы вам было понятно, о чем я говорю, попробуйте их поднимать и опускать.
- Теперь настраиваем «Яркость/Контрастность» – функция находится там же.
- С помощью этой функции можно значительно улучшить изображение.
- Если фотография наоборот размытая, можно попробовать использовать «Умную резкость».
- Тут все аналогично, нужно будет поиграться с бегунками.
Эти инструменты помогут вам немного улучшить изображение, которое вы видите. Но если оно сильно испорчено сжатием или чем-то подобным, то тут помогут только нейрофильтры из прошлой главы. До новых встреч на портале WiFiGiD.RU.
Использование нейронных сетей
Я подготовил для вас полезную инструкцию, где мы будем использовать не Photoshop, а настоящий искусственный интеллект. Более подробно об этом – читаем в этой статье.


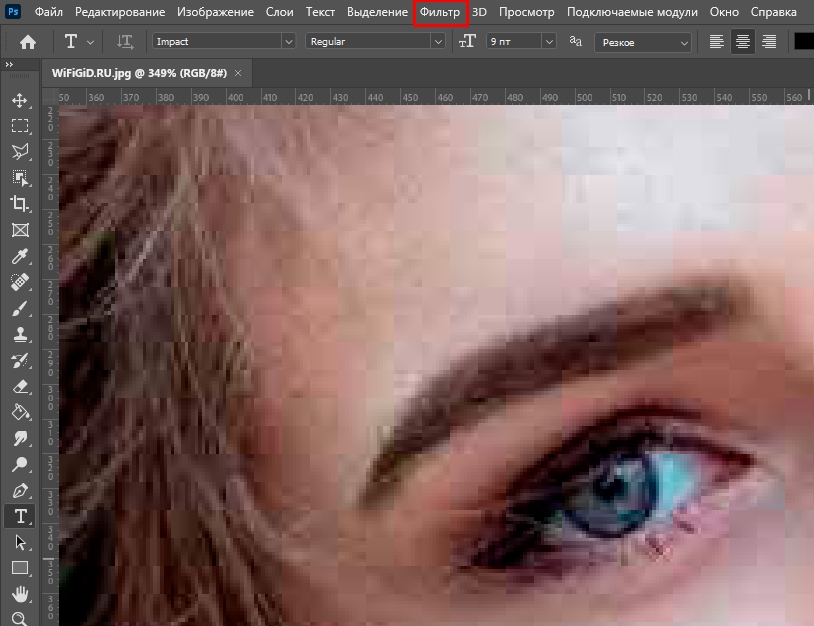
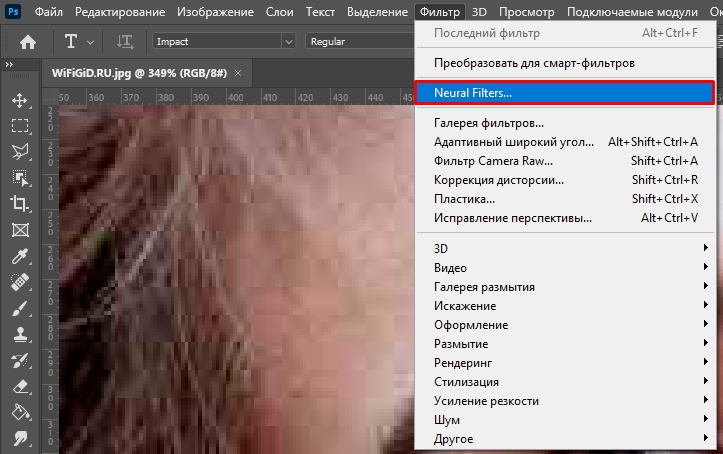
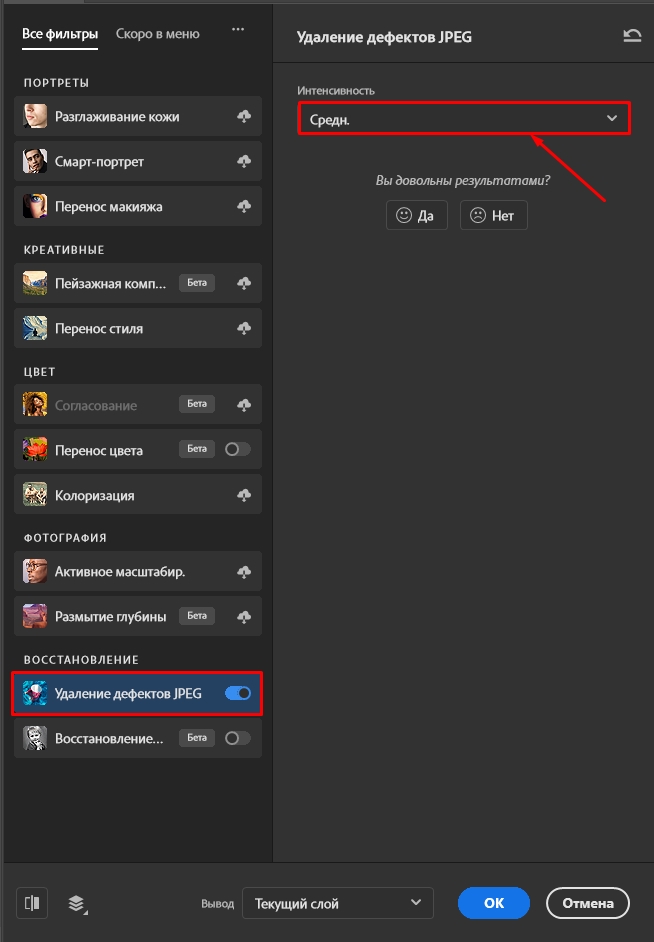

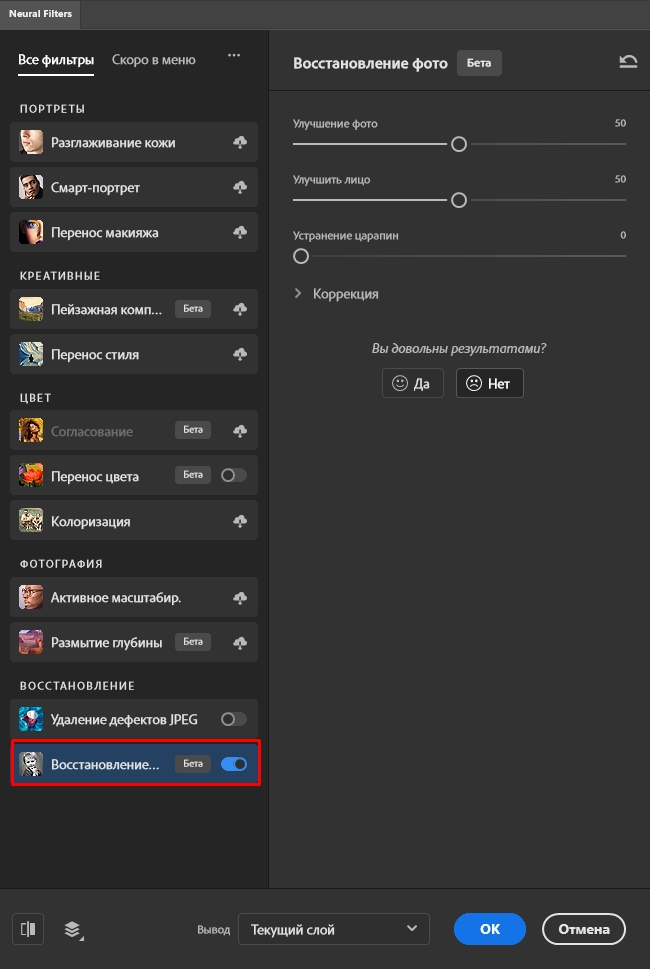

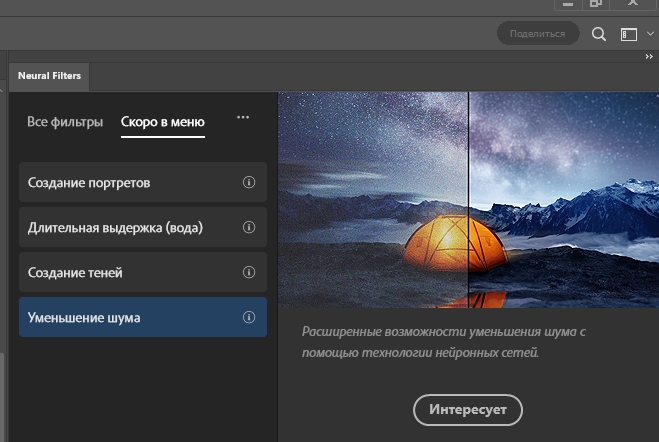
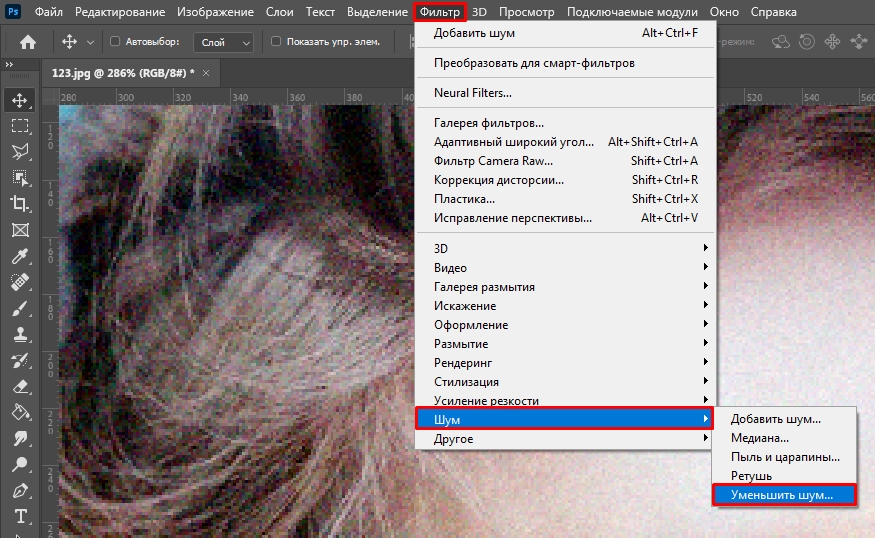
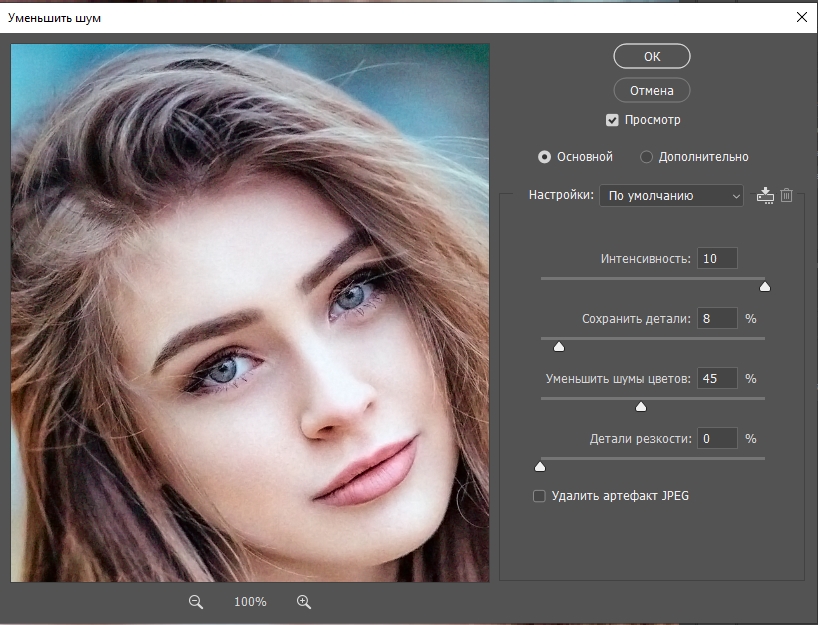
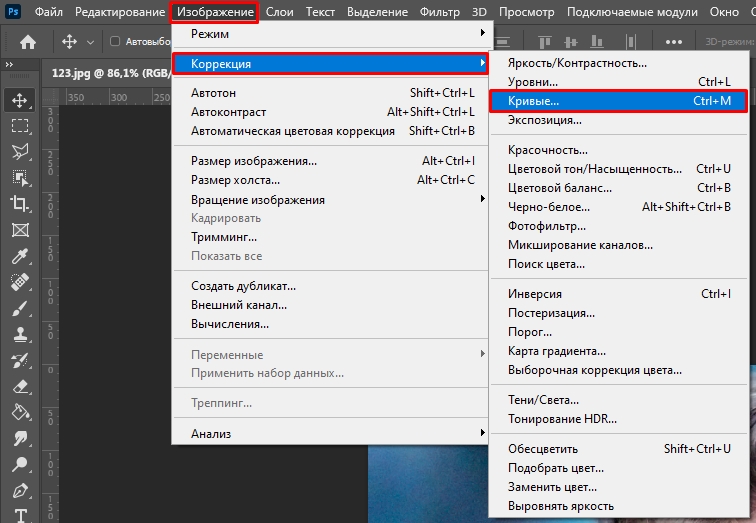
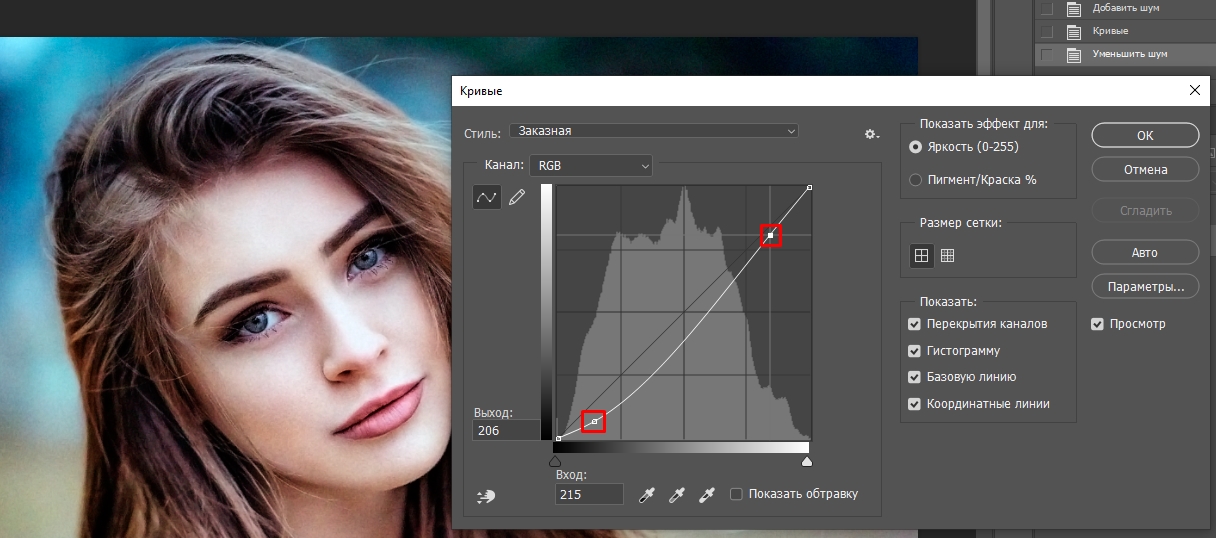
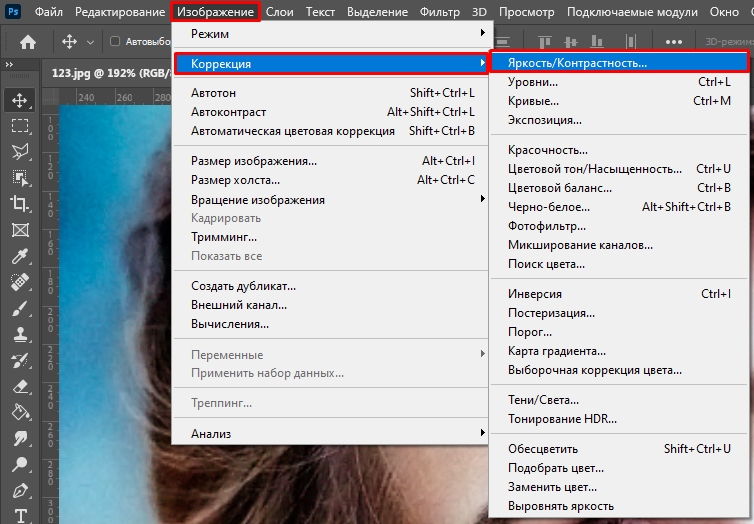
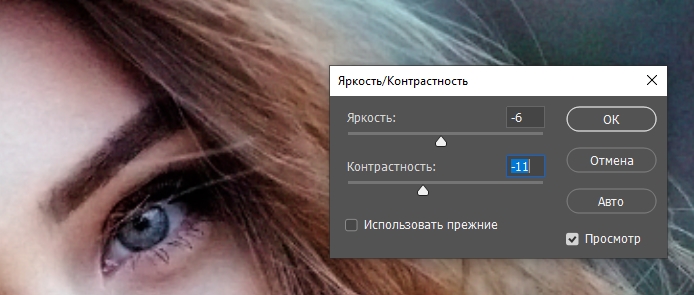
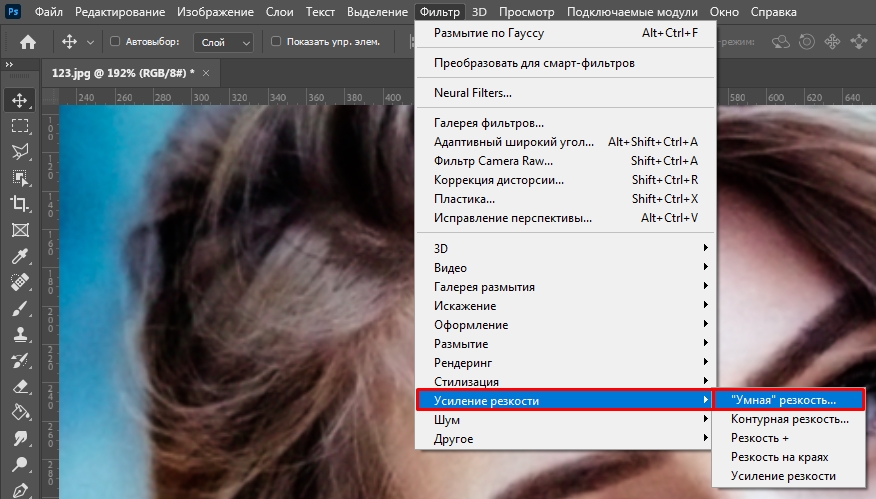
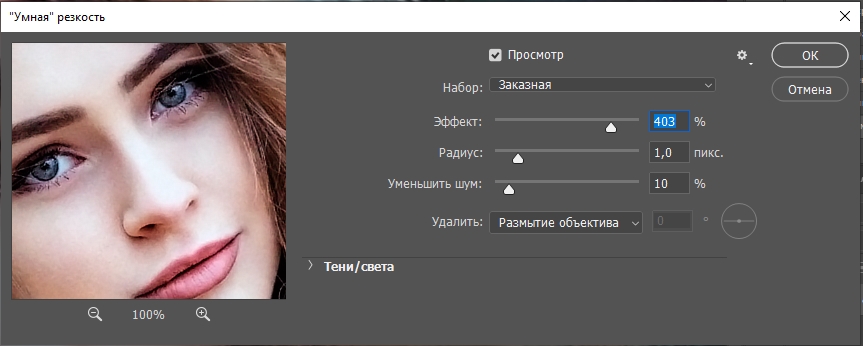





Последние нейрофильтры вообще крутая штукенция.
круто работает, не ожидала такого эффекта
Автору спасибо за такую дельную инструкции без воды, все понятно, по шагам, только по делу

